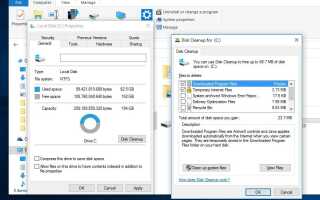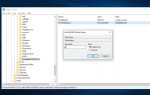Microsoft выпустила Windows 10, которая намного безопаснее и быстрее, чем предыдущие версии Windows. Кроме того, в Windows 10 Microsoft добавила множество новых функций, таких как меню «Пуск», браузер Edge, новый пользовательский интерфейс, центр действий и многое другое. Но после установки количества приложений производительность Windows падает. В основном после установки пользователи последних обновлений сталкиваются с очень медленной работой окон, запуск занимает гораздо больше времени, а виндовс работает неэффективно. Если вы тоже страдаете от этого и ищете решение. Здесь у нас есть некоторые настройки улучшить производительность Windows 10 или Windows 10 для повышения производительности и сделать окна работать быстрее и плавнее.
Советы по оптимизации и улучшению производительности Windows 10
Примечание. Перед выполнением следующих действий рекомендуется сначала создать точку восстановления системы. Так что, если что-то пойдет не так во время выполнения следующих настроек, мы можем вернуться к предыдущему рабочему состоянию, выполнив Восстановление системы.
Исправить проблемы медленной загрузки Windows 10
Известно, что Windows 10 по-прежнему уязвима для заражения вредоносным ПО, особенно если вы не запустили антивирусное сканирование или полное сканирование системы на наличие вредоносного ПО после бесплатного обновления. Итак, начните полное сканирование системы с вашим любимым антивирусом и вредоносным ПО, чтобы удалить все возможные инфекции с ПК.
Нажмите и удерживайте Ctrl, Shift и Esc, чтобы вызвать диспетчер задач. Затем выберите вкладку «Автозагрузка», а затем отсортируйте элементы в соответствии с их рейтингом воздействия при запуске. Отключите все те, которые относятся к категории High, за исключением критически важного программного обеспечения безопасности, установленного на компьютере. Например, вы можете безопасно отключить службы драйверов AMD и Nvidia при запуске, не влияя на производительность системной графики.
Выполнить очистку диска
Встроенный инструмент очистки диска в Windows 10 действительно неплохо справляется с удалением ненужных файлов.
- Сначала откройте этот компьютер,
- Здесь щелкните правой кнопкой мыши Local Disk C: и выберите Properties.
- Теперь на вкладке «Общие» нажмите кнопку «Очистка диска».
Средство очистки диска сканирует файл дампа памяти с ошибками системы, временные файлы Интернета и т. Д., Когда сканирование завершено, выберите все ненужные файлы (временные файлы Интернета и т. Д.) », Затем нажмите кнопку« ОК ».
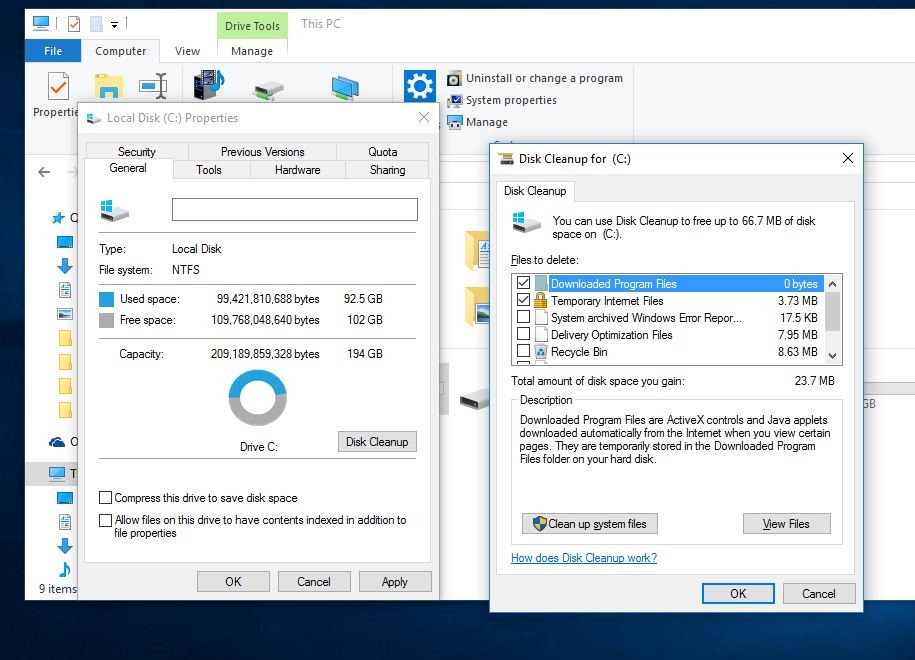
Дефрагментируйте ваш диск C:
Дефрагментация диска C: более применима, если вы все еще загружаетесь с жесткого диска с вращающимся диском, а не с SSD. Твердотельные накопители не нуждаются в дефрагментации, и если вы не используете более продвинутый формат файловой системы, такой как EXT4, вам потребуется выполнить некоторую дефрагментацию.
1. Нажмите кнопку «Пуск», затем щелкните ссылку «Проводник».
2. Щелкните правой кнопкой мыши Local Disk C: и выберите Properties.
3. Откройте вкладку «Инструменты».
4. Нажмите «Оптимизировать и дефрагментировать накопитель» или в меню «Пуск» выполнить дефрагментацию.
Включить быстрый запуск
В Windows 10 не было недостатка в улучшении производительности, но одним из самых приятных является быстрое время загрузки. Если ваша машина загружается слишком долго, убедитесь, что этот параметр включен, чтобы ускорить процесс. Данная функция называется «Быстрый запуск». Это работает так, что когда вы выключаете компьютер, а не просто сбрасываете все данные в ОЗУ, Windows сохраняет образ загруженного ядра и драйверов в нечто, называемое hiberfile. Таким образом, когда система загружается снова, она просто перезагружает этот файл, что значительно ускоряет загрузку. Чтобы включить это, выполните следующие действия:
Во-первых, вам нужно открыть параметры питания Windows. из панели управления> Из маленького значка просмотра нажмите на параметры питания. или вы можете просто ввести параметры питания при поиске в меню «Пуск» и выбрать их в результатах поиска.
Откроется окно параметров питания. В левом столбце выберите «Выбор функций кнопок питания».
Теперь в окне «Настройки системы» вы увидите опции «Включить быстрый запуск», «Спящий режим», «Спящий режим» и «Блокировка» в настройках выключения. Если параметры выделены серым цветом, выберите Изменить настройки, которые в данный момент недоступны.
Теперь после нажатия на кнопку «Изменить настройки, которые в данный момент недоступны», вы увидите опции «Включить быстрый запуск», «Спящий режим», «Спящий режим». Здесь проверьте быстрый запуск и нажмите Сохранить изменения. Закройте открытое окно.
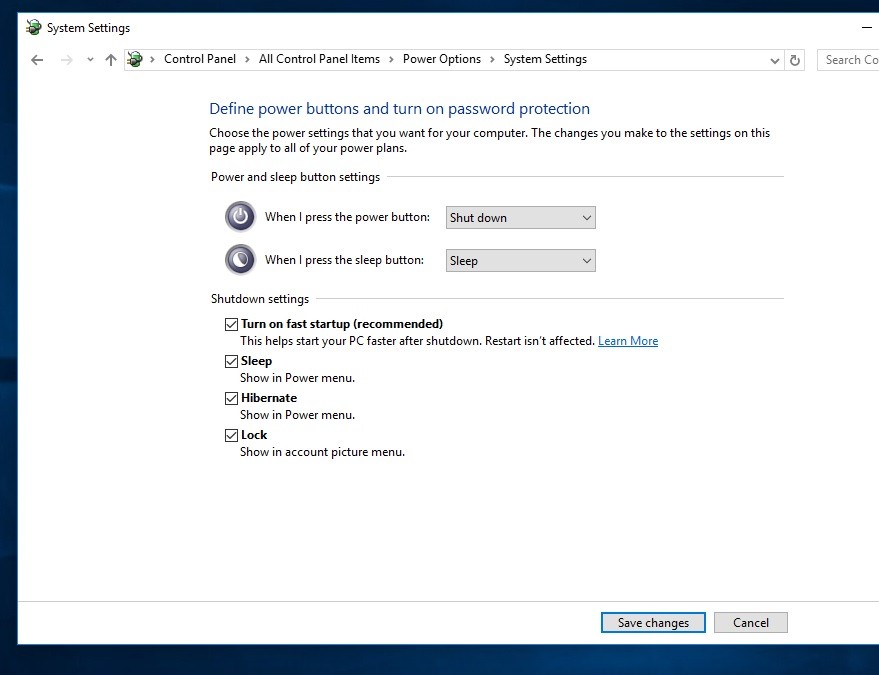
Теперь нажмите Сохранить изменения. Вот и все. Когда вы в следующий раз перезапустите Windows, вы заметите, что запуск будет намного лучше по сравнению с предыдущим.
Отключить программы при запуске
Startup — это отличное место, где можно посмотреть, какие программы вклиниваются в него, замедляя время загрузки с рабочего стола и загружая ненужные циклы ЦП. Вы часто найдете вещи, которые вы на самом деле не хотите включать автоматически. Программы должны запускаться, когда мы их просим, а не потому, что они думают, что они привилегированы!
Чтобы отключить запуск программ, сначала откройте диспетчер задач, одновременно нажав клавиши Ctrl, Shift и Esc. или щелкните правой кнопкой мыши пустое место на панели задач и выберите Диспетчер задач, чтобы открыть его.
Если диспетчер задач запущен с минимальным представлением, нажмите кнопку «Подробнее», чтобы просмотреть актуальный диспетчер задач. Теперь перейдите на вкладку.
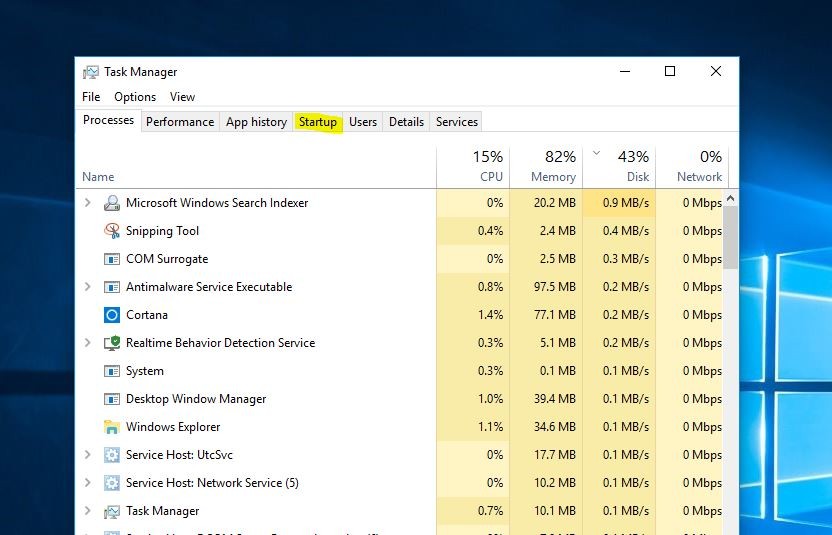
Здесь вы потеряете список приложений, которые запускаются при запуске Windows 10 и 8.1. Вы также можете проверить приложение Statues его или включен для запуска при запуске или отключен. Щелкните правой кнопкой мыши на записи программы, которую вы хотите остановить загрузку с Windows 10, а затем нажмите Отключить параметр, чтобы удалить его из папки автозагрузки Windows 10. Просто щелкните правой кнопкой мыши каждую программу с рейтингом High Impact и выберите «Отключить».
Удалить неиспользуемые программы
Этот говорит само за себя! Удалите вещи, которые вы не используете!
1. Щелкните правой кнопкой мыши кнопку «Пуск». Выберите «Программы и компоненты». Здесь выберите нежелательное программное обеспечение и нажмите «Удалить / Изменить».
Отключить ненужные сервисы
Службы очень похожи на программы в автозагрузке, за исключением того, что они могут иметь гораздо более важное значение для общей работы Windows. Есть много специфических для Microsoft функций, которые включены, но есть те, которые большинству людей не нужны. Просмотрите вкладку «Услуги» и прочитайте описание каждого из них. Вы можете остановить службу, чтобы увидеть, влияет ли она на что-либо, и повторно включить ее, если это необходимо. Вы также можете навсегда отключить запуск службы.
Нажмите клавишу Windows + R, введите services.msc при запуске и нажмите клавишу ввода. Это откроет службы Windows. Здесь прокрутите вниз и найдите ненужные сервисы. Просто щелкните правой кнопкой мыши и выберите свойства. Здесь измените тип запуска, чтобы отключить его, и нажмите «Стоп» рядом со статуей сервиса.
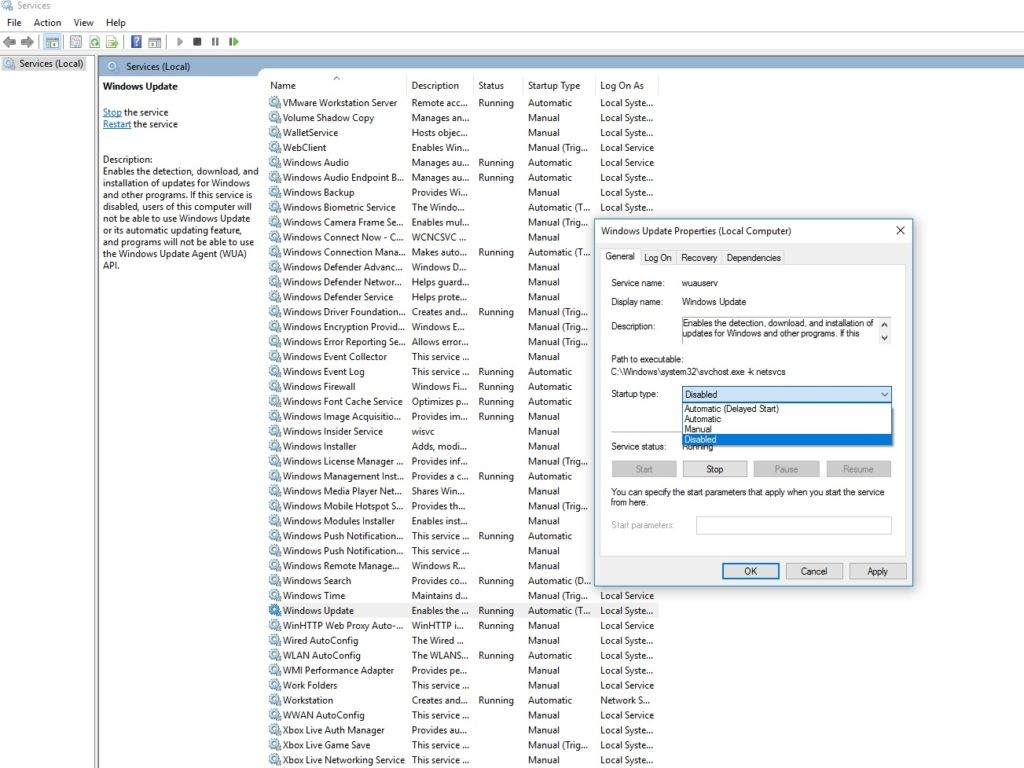 Примечание. Отключение службы обновлений Windows, BIT и супер-выборки отлично работает для меня, и вы можете заметить, что после отключения этих служб замечательная скорость для Windows.
Примечание. Отключение службы обновлений Windows, BIT и супер-выборки отлично работает для меня, и вы можете заметить, что после отключения этих служб замечательная скорость для Windows.
Отключить эффекты прозрачности
Эффекты прозрачности могут часто добавлять ненужные эффекты к вещам только ради специальных эффектов. Если вам нужен классический классический вид, отключите эффекты прозрачности и получите приличное увеличение скорости отклика.
- Щелкните правой кнопкой мыши на рабочем столе и выберите «Персонализация».
- Выбрать цвета
- Отключите «Сделайте старт, панель задач и центр действий прозрачными»
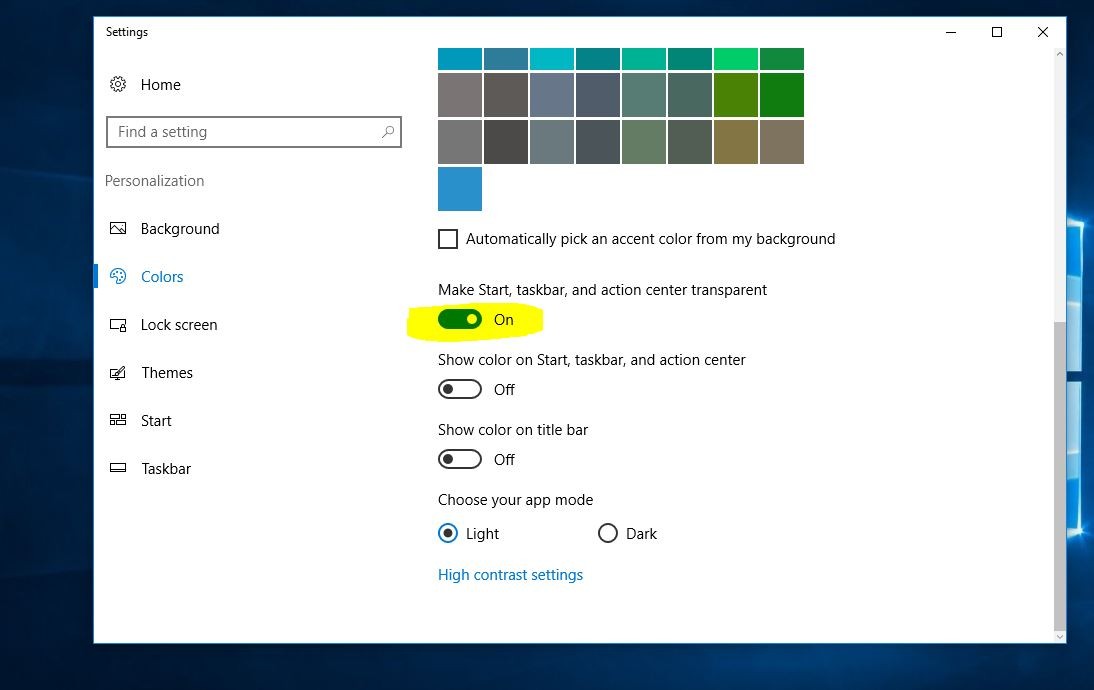
Настройте Windows для лучшей производительности
- Щелкните правой кнопкой мыши значок «Компьютер» и выберите «Свойства».
- Выберите «Дополнительные параметры системы», чтобы перейти к окнам «Свойства системы».
- Далее выберите «Настройки», «Настроить для лучшей производительности» и «Применить». Нажмите «ОК».
- Перезагрузите компьютер.
Регистрация твика для ускорения запуска приложений при запуске
Это очень интересная настройка для оптимизации запуска приложений, чтобы окна могли загружаться и запускаться очень быстро для вас. Инженеры Microsoft реализовали небольшую задержку запуска приложений при запуске, чтобы время загрузки казалось более быстрым. Для тех из нас, у кого быстрые компьютеры, отключение этой задержки запуска может дать вам более быстрый доступ к вашим запускаемым приложениям. Вы можете сделать это путем настройки реестра, чтобы узнать, как это сделать.
Сначала нажмите win + R, введите regedit и нажмите клавишу ввода. Это откроет редактор реестра Windows. Здесь на левой панели перейдите к следующей клавише
HKEY_CURRENT_USER \ Software \ Microsoft \ Windows \ CurrentVersion \ Explorer \ Serialize
Обратите внимание, что если ключ сериализации недоступен, щелкните правой кнопкой мыши на проводнике> новый> ключ и назовите его для сериализации.
Щелкните правой кнопкой мыши ключ «StartupDelayInMSec» и измените значение на 0.
Если ключ Serialize или StartupDelayInMSec не существует, создайте его, щелкнув правой кнопкой мыши в проводнике и выбрав «Создать»> «Ключ». Назовите его Serialize и щелкните правой кнопкой мыши, чтобы создать новое значение DWORD с именем «StartupDelayInMSec» (без кавычек) и установить значение: 0.
Теперь просто закройте окна реестра и перезагрузите компьютер.
Советы по оптимизации Windows 10
- Держите Windows обновленной
- Устанавливайте только необходимые программы
- Используйте хороший антивирус и держите его в курсе