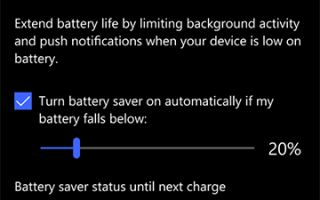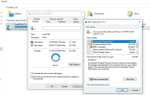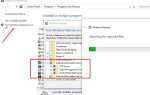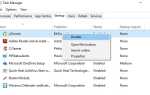Обновили ли вы свой ноутбук до последней версии Windows 10 1909 или недавно приобрели новый ноутбук с установленной последней версией Windows 10 ноября. На самом деле настройки Windows 10 по умолчанию предназначены для обеспечения наилучшей производительности и лучших визуальных эффектов, но если вы постоянно находитесь в пути и работаете со своим ноутбуком, время автономной работы является важной частью вашего общего рабочего процесса и производительности. Если вы обнаружили, что батарея очень быстро разряжается на вашем старом или новом ноутбуке, здесь есть некоторые хитрости (такие как включение режима экономии заряда батареи, уменьшение громкости, снижение яркости экрана, отключение любых периферийных устройств и т. Д.), Вы можете обратиться за уменьшением разряда батареи и Увеличьте время автономной работы на ноутбуке с Windows 10.
Как увеличить время автономной работы ноутбука Windows 10
Уровень разрядки батареи в основном зависит от использования и функций, активированных на ноутбуке. А также закройте программы разрядки аккумулятора, уменьшите яркость экрана, включите спящий режим, отключите Wi-Fi (когда он не используется), отключите USB-устройства, чтобы получить максимально возможное время автономной работы, что поможет вам получить еще несколько минут от нашей батареи.
Включить режим энергосбережения Windows 10
На вашем ноутбуке с Windows 10 есть два режима питания: Режим экономии заряда батареи и режим по умолчанию. А включив встроенный инструмент экономии заряда батареи, отключите энергозатратные фоновые процессы, такие как отключение синхронизации электронной почты и календаря, обновление плиток в реальном времени, push-уведомления и запуск приложений в фоновом режиме, что поможет вам сэкономить еще несколько минут. аккумулятор. Использование энергосбережения — самый простой способ продлить срок службы батареи. Вы можете легко включить его из Центра поддержки или открыть «Настройки»> «Система»> «Аккумулятор».
- Если вы хотите, чтобы функция экономии заряда аккумулятора включалась всякий раз, когда уровень заряда батареи опускается ниже определенного уровня, выберите «Включить сохранение аккумулятора», если уровень заряда батареи падает ниже: и установите его в нужном месте.
- Чтобы включить функцию экономии заряда батареи и оставить ее включенной до следующего подключения к компьютеру, включите состояние экономии заряда батареи до следующей зарядки.
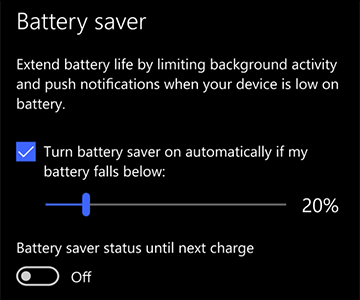
Уменьшить яркость экрана
Яркость вашего экрана является еще одной большой присоской батареи. Вы можете уменьшить его на две метки, выполнив поиск «Яркость» в Кортане и нажав на Настройки экрана. Под «Отрегулируйте уровень яркости», переместите полосу прокрутки вниз — но убедитесь, что она все еще достаточно яркая для использования.
Выключить подсветку клавиатуры
Как и дисплей, подсветка клавиатуры также разряжает батарею вашего ноутбука. Выключайте их, когда они не нужны. Ваш ноутбук, вероятно, имеет функциональную клавишу, которая позволяет включать и выключать подсветку клавиатуры. Если нет, то вы найдете его в Центре мобильности Windows.
Включить адаптивную яркость
Как и смартфоны, Windows 10 также имеет функцию адаптивной яркости, и включение этой функции — еще один эффективный способ продления времени автономной работы Windows 10. Для тех, кто не знает об этой функции, в которой включены функции адаптивной яркости, ваша система автоматически затемнит экран в темноте и установит яркость, чтобы обеспечить вам лучшее зрение.
Вы можете включить эту функцию из Панель управления \ Все элементы панели управления \ Параметры электропитания. нажмите на изменить настройки плана -> затем нажмите Изменить дополнительные параметры питания Разверните Дисплей> разверните Включить адаптивную яркость. Теперь включите «Адаптивная яркость» для параметров «Питание от батареи» и «Подключен» (в зависимости от того, что вам нравится. Нажмите «ОК», чтобы сохранить настройки.
Примечание. Эта функция будет работать только в том случае, если на вашем ноутбуке установлен датчик внешней освещенности.
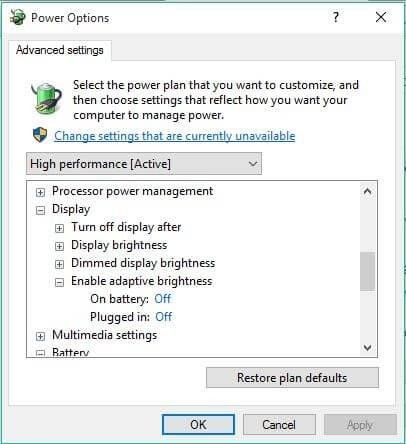
Отрегулируйте мощность и настройки сна
Оставлять компьютер в режиме ожидания — это бесполезная трата батареи, поэтому убедитесь, что у вас есть лучшие настройки экрана и режима сна. Найдите «Power» в Кортане и выберите Мощность настройки сна. (или перейдя к Настройки> Система> Питание спать)
Здесь вы можете настроить время ожидания ПК до выключения дисплея или перехода ноутбука в спящий режим, когда он работает от батареи. Выберите подходящее время, в которое вам удобно, из каждого выпадающего списка.
Примечание. Чем короче вы установите это время, тем дольше будет работать ваша батарея.
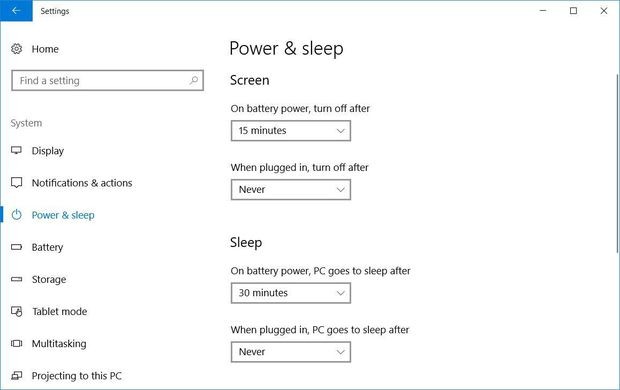 Настройте параметры питания и сна в Windows 10
Настройте параметры питания и сна в Windows 10
Узнайте, какое приложение истощает заряд аккумулятора
Проверка того, какое приложение использует больше времени работы от батареи, — еще один эффективный способ уменьшить разрядку батареи на компьютерах с Windows 10. Нажмите Windows + I, чтобы открыть настройки, нажмите на систему. затем на левой панели найдите и нажмите на заставку батареи и нажмите на ссылку использования батареи по приложению, как показано на рисунке ниже.
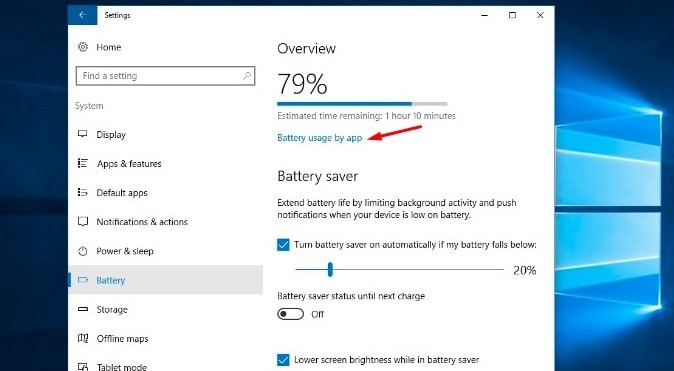
В списке будет показан процент заряда батареи, использованной вашими приложениями за последние 6 или 24 часа или на прошлой неделе. Если вы найдете приложение, которое, по вашему мнению, использует больше, чем его справедливая доля, щелкните по нему и выключите переключатель, чтобы Управляется Windows а затем убедитесь, что флажок не установлен для Разрешить приложению запускать фоновые задачи.
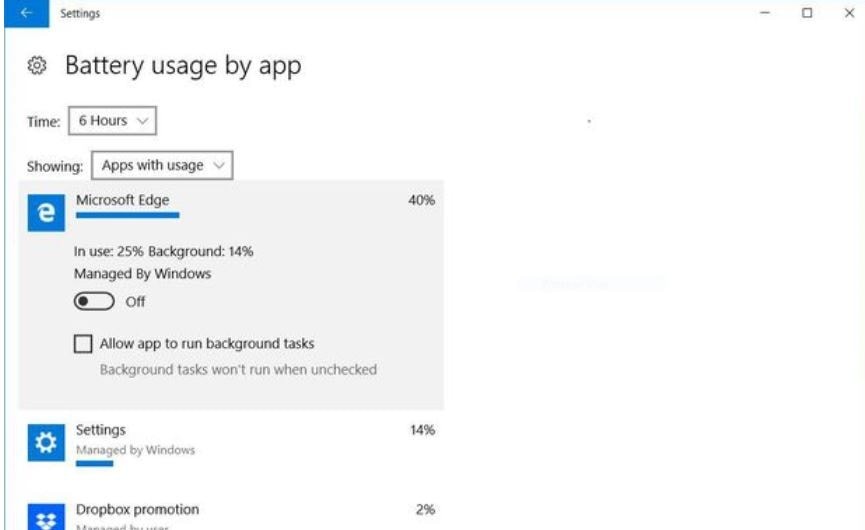
Удалите приложения и программное обеспечение, которое вы не используете
На вашем ноутбуке есть приложения, которые вы установили и никогда не использовали их снова. Эти приложения потребляют ресурсы каждый раз, когда вы используете компьютер, поскольку они продолжают работать в фоновом режиме. Поэтому лучше просматривать установленные программы и удалять приложения, которые вы вообще не используете. Для просмотра списка приложений, установленных на вашем компьютере, перейдите на Панель управления> Удалить программы. Удаление ненужных приложений с вашего компьютера — эффективный способ продлить срок службы батареи Windows 10.
Wi-Fi, Bluetooth и другие настройки
Поскольку мы всегда отключаем WiFi и Bluetooth на нашем смартфоне для экономии заряда аккумулятора, то же самое относится и к ноутбуку с Windows 10. Поскольку эти функции облегчают подключение устройств к вашему компьютеру, но вы должны включать их только тогда, когда это необходимо, в противном случае они продолжают сканировать устройства вокруг, и этот процесс потребляет батарею, поэтому всегда полезно включать эти адаптеры только тогда, когда вы хочу подключиться через них. После этого вы должны выключить их.
Вы можете легко управлять ими из настроек -> сеть Интернет -> Режим полета
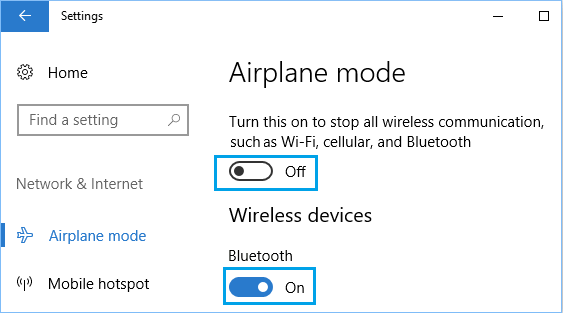
Есть еще несколько факторов, которые могут помочь вам продлить срок службы батареи, например, вам не следует использовать слишком много периферийных устройств, когда вы работаете от батареи, сохраняя приглушенный уровень громкости системы или на более низком уровне, когда вы не воспроизводите музыку или видео. Опять же, постоянная проверка новых сообщений электронной почты может разрядить аккумулятор. Сократите время синхронизации электронной почты каждый 30 минут, почасовой или вручную — еще один эффективный способ экономии заряда аккумулятора. Таким образом, эти небольшие советы помогут увеличить время автономной работы в Windows 10, таким образом, вы сможете лучше работать на компьютере.
Эти советы помогли продлить срок службы аккумулятора на ноутбуке с Windows 10? Дайте нам знать о комментариях.