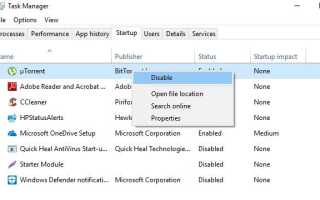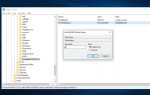Windows 10 Октябрь 2018 Обновление поставляется с множеством улучшений безопасности новых функций и гораздо быстрее по сравнению с предыдущими версиями ОС. Кроме того, сегодня день выпуска Microsoft Обновления с исправлениями ошибок, улучшениями безопасности и новыми функциями. Но некоторые пользователи сообщают после установки или обновления Windows 10 октября 2018 года Обновление Версия 1809 Windows 10 зависает, приложения не отвечают долго при запуске. Это связано с тем, что после нового обновления некоторые из ваших программ и драйверов могут работать без проблем, но некоторые могут просто стать несовместимыми с текущей версией. Если вы также боретесь с этим зависанием Windows 10 после входа в систему, Windows 10 продолжает зависать при запуске, приложения не отвечают в Windows 10, Здесь у нас есть несколько решений, которые вы можете применить, чтобы вернуть Windows 10 PC в нормальный рабочий режим.
Часто зависание компьютера с Windows может сильно раздражать. Как эта проблема начинается после недавнего обновления Windows 10 Проблемы, в основном возникающие из-за несовместимости оборудования и драйверов. Поскольку изначально они были предназначены для запуска на ваших исходных окнах перед обновлением, а после обновления они постоянно переходили в Windows 10. Это, безусловно, самая распространенная причина случайных зависаний. зависает на Windows 10.
Windows 10 зависает, приложения не отвечают
Ниже приведены решения для устранения проблемы зависания приложений Windows 10. Из-за этого запуска зависает или Windows не отвечает на проблему. Если вы не можете выполнить какие-либо действия по устранению неполадок, мы настоятельно рекомендуем загрузите Windows в безопасном режиме. Так что вы можете легко выполнить шаги по устранению неполадок. В противном случае, вы также можете выполнить следующие шаги обычные окна.
Отключить автозагрузку программ
Отключите автозагрузку программ, которые при запуске загружаются излишне и потребляют системные ресурсы. Многие программы и драйверы загружаются в Windows при загрузке. Один из них явно не очень хорошо играет с другими. Когда Windows запускается в безопасном режиме, щелкните правой кнопкой мыши панель задач и выберите «Диспетчер задач», затем перейдите на вкладку «Автозагрузка». Если вы не видите вкладку «Автозагрузка», нажмите «Подробнее» в левом нижнем углу.
Теперь при запуске влияют на громкость, проверяют, какие программы вызывают High, просто щелкните по нему правой кнопкой мыши и выберите Disable. Сделайте то же самое для других программ.
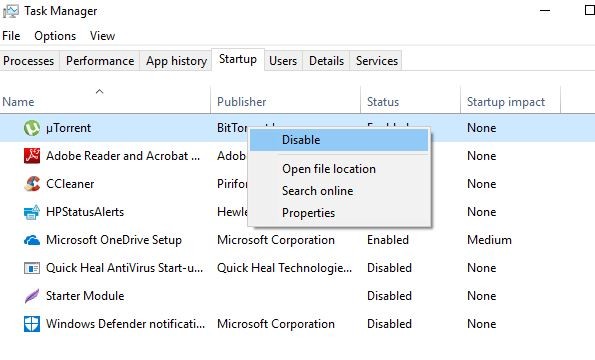 Отключить автозагрузку программ
Отключить автозагрузку программ
Отключить службы запуска
Кроме того, ненужные службы запуска могут использовать дополнительные системные ресурсы, которые стали работать медленно. Вы можете отключить эти службы запуска, следуя ниже.
Нажмите Win + R на Run Type MSCONFIG и нажмите клавишу ввода. Теперь по настройке системы перейдите на вкладку сервисов. Здесь сначала установите флажок Скрыть все службы Microsoft, а теперь в разделе службы выберите службы, которые вы не хотите запускать при запуске. Например, обновление Adobe Acrobat, служба обновлений Google и т. Д.
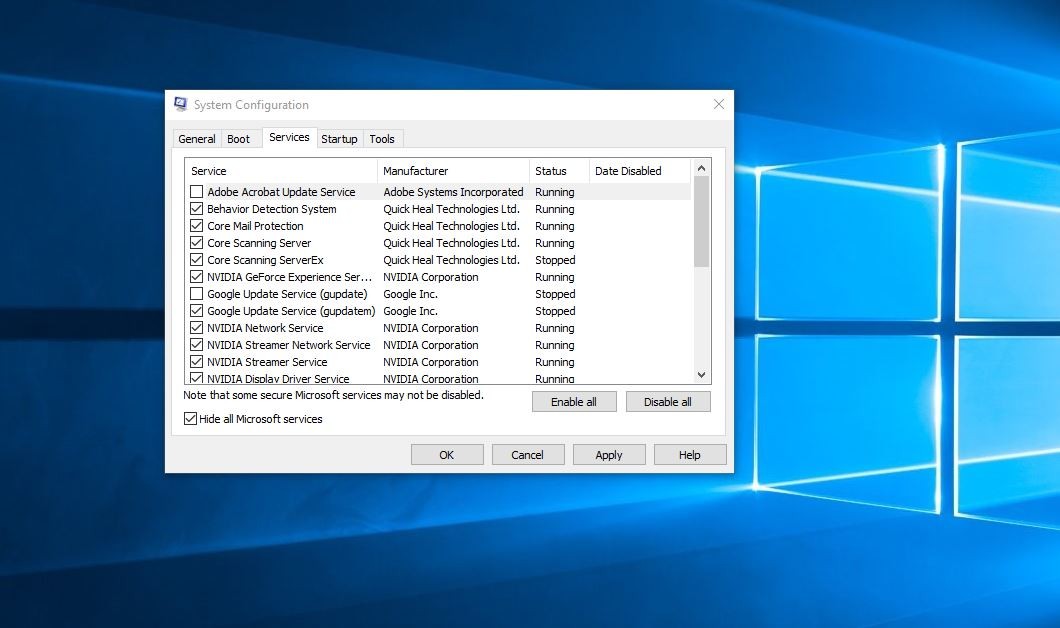 Теперь, отключив их, просто нажмите «Применить» и нажмите «ОК», чтобы сохранить внесенные изменения. Он попросит перезагрузить его.
Теперь, отключив их, просто нажмите «Применить» и нажмите «ОК», чтобы сохранить внесенные изменения. Он попросит перезагрузить его.
Отключить службы обновления
Это самый рабочий шаг, который я нашел, и большинство пользователей Windows сообщают, что отключение служб запуска увеличивает время запуска в 10 раз лучше. Для меня также после отключения служб запуска (особенно: службы обновлений Windows, службы BIT и superfetch) исправлена ошибка, из-за которой Windows 10 зависала при запуске приложения. Ниже следуйте ниже, чтобы отключить и установить ручной запуск для этих служб.
Сначала нажмите Win + R при запуске окна Тип services.msc и нажмите клавишу ввода. Это откроет службы Windows, теперь прокрутите вниз и найдите обновление Windows службы. Щелкните правой кнопкой мыши по нему и выберите свойства.
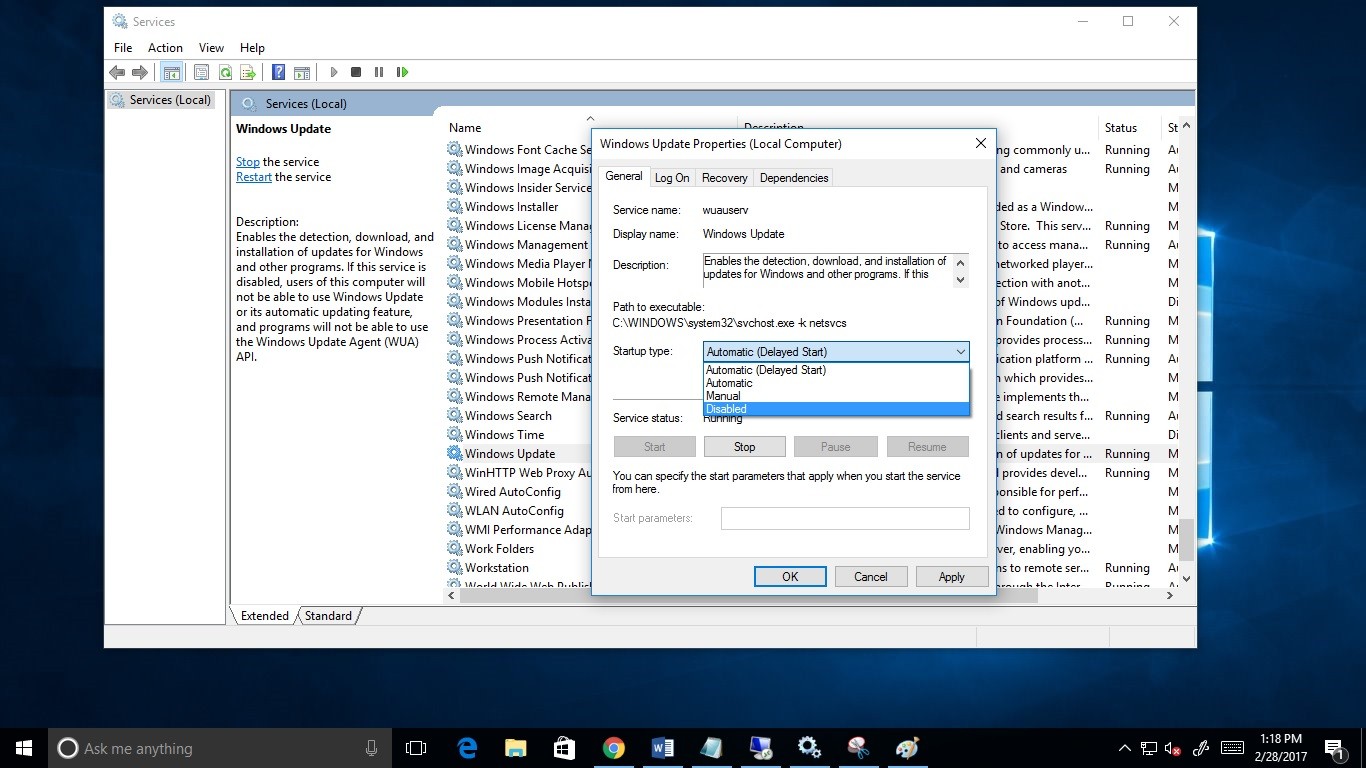 Теперь измените тип запуска, чтобы отключить его, и нажмите «Остановить ниже», чтобы остановить запущенную службу. Сделайте то же самое с фоновой интеллектуальной службой передачи и службой SuperFetch. После этого просто перезапустите Windows и проверьте, будет ли этот шаг работать для вас.
Теперь измените тип запуска, чтобы отключить его, и нажмите «Остановить ниже», чтобы остановить запущенную службу. Сделайте то же самое с фоновой интеллектуальной службой передачи и службой SuperFetch. После этого просто перезапустите Windows и проверьте, будет ли этот шаг работать для вас.
Отключить быстрый запуск
Когда мы перезапустили машину, все вернулось на круги своя, но через некоторое время эта проблема снова возникла. Иногда эта проблема может быть вызвана функцией Windows 10 под названием «Быстрый запуск», и отключение этой функции решит большинство проблем запуска, включая проблему зависания приложений Windows 10, не отвечающих.
Быстрый запуск позволяет вашему компьютеру запускаться быстрее обычного, регистрируя сеанс пользователя и сохраняя системные файлы и драйверы в специальный файл гибернации. Хотя эта функция помогает вашему компьютеру загружаться быстрее, но иногда она может также вызвать некоторые проблемы с загрузкой, как в этом случае, вы можете отключить быстрый запуск, выполнив следующие действия.
В начальном меню поиска введите панель управления и нажмите клавишу ввода, теперь перейдите к:
Панель управления \ Оборудование и звук \ Параметры электропитания \ Выберите параметры питания
Здесь Нажмите Изменить настройки, которые в данный момент недоступны. И снимите флажок Включить быстрый запуск (рекомендуется)
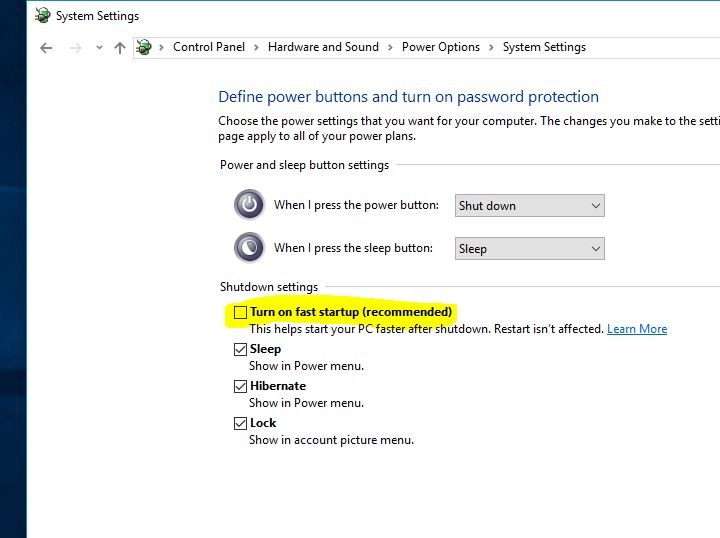 Затем нажмите Сохранить изменения. Теперь перезагрузите Windows и проверьте, что Windows 10 не отвечает, проблема зависания решена. Тем не менее, нужна помощь, чтобы следовать следующим решениям.
Затем нажмите Сохранить изменения. Теперь перезагрузите Windows и проверьте, что Windows 10 не отвечает, проблема зависания решена. Тем не менее, нужна помощь, чтобы следовать следующим решениям.
Увеличить виртуальную память
Многие пользователи сообщают, что проблема с зависанием или отсутствием ответа в Windows 10 была устранена увеличение виртуальной памяти виртуальной памяти на компьютере windows. Виртуальная память объединяет оперативную память вашего компьютера с временным пространством на жестком диске, которое называется файлом подкачки или Pagefile. Всякий раз, когда оперативной памяти недостаточно для выполнения задач, окна перемещают данные в файл подкачки и освобождают оперативную память, чтобы ваш компьютер мог выполнить свою задачу. Виртуальная память должна действовать как спаситель, когда физическая память (ОЗУ) заканчивается при запуске ресурсоемких программ. Вы можете проверить Как настроить виртуальную память в Windows 10 для оптимизации производительности системы.
Отключить фоновые приложения
Microsoft является большим поклонником своих родных универсальных приложений, поэтому, возможно, она позволяет им работать в фоновом режиме, даже если вы на самом деле их не запускали. Это означает, что вы можете получить доступ к их функциям быстрее, но это пустая трата системных ресурсов. И когда большая часть системных ресурсов используется фоновыми приложениями, система также может вызвать проблемы с Windows 10.
Мы рекомендуем, если вы не используете эти приложения на регулярной основе. Измените программное обеспечение, работающее в фоновом режиме, перейдите в «Настройки» в меню «Пуск», затем нажмите «Конфиденциальность» и «Фоновые приложения». Отключите тумблеры рядом с приложениями, которые вы не хотите запускать постоянно. Конечно, вы все равно можете запускать эти программы вручную, если они вам нужны.
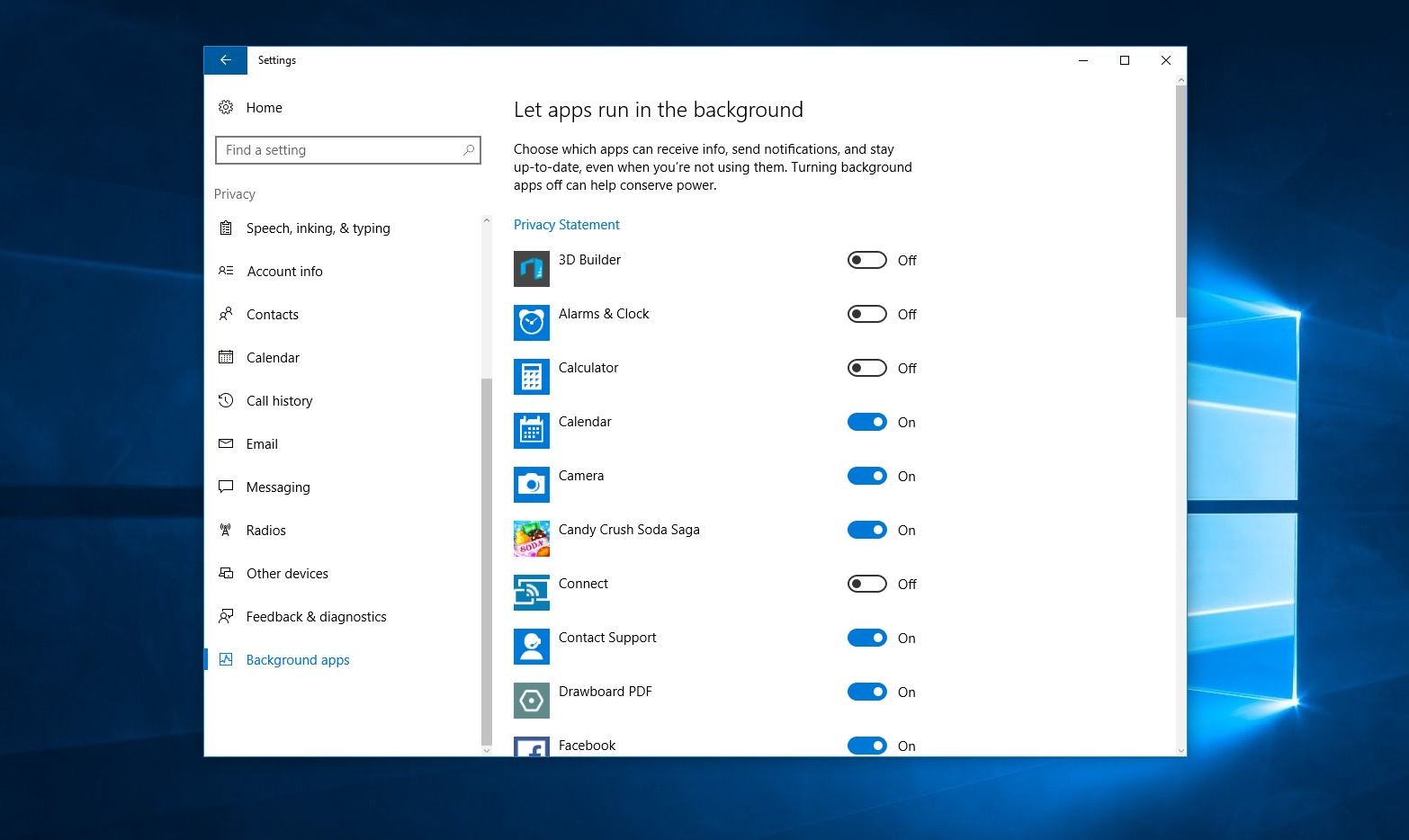
Отключить AppXSvc
Служба развертывания AppX (AppXSvc) — это служба, которая поддерживает развертывание приложений Магазина. Ряд пользователей Windows сообщают, что после отключения службы AppXSvc проблема запуска зависает, не отвечая в течение длительного времени, исправляется. Чтобы отключить AppXSvc, выполните следующие действия:
Чтобы отключить AppXSvc, нам нужно настроить реестр Windows. Сначала откройте редактор реестра Windows, нажав клавишу Windows + R, введите смерзаться и затем нажмите ОК.
Теперь в редакторе реестра перейдите по следующему пути:
HKEY_LOCAL_MACHINE \ SYSTEM \ ControlSet001 \ Services \ AppXSvc
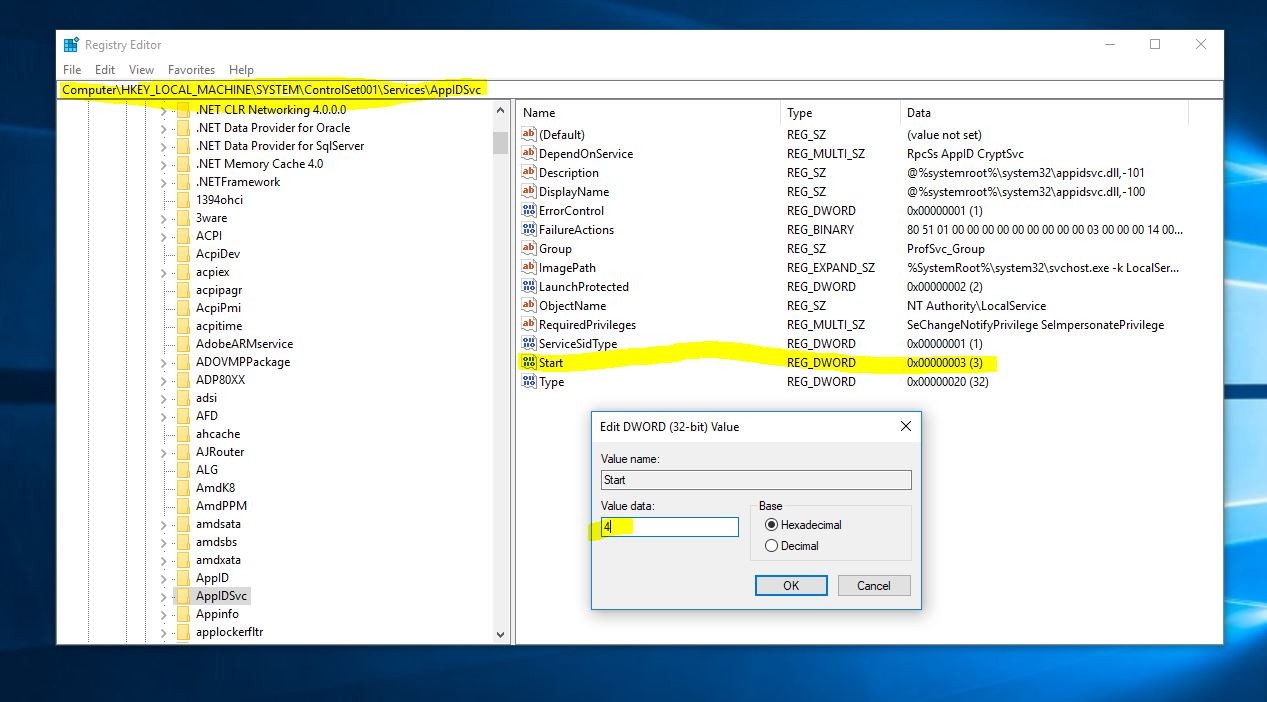 Когда вы здесь, дважды щелкните Start DWORD на правой панели. Измените значение данных на 4, нажмите OK, затем перезагрузите систему. Вы можете изменить это обратно на 3, если вы хотите включить AppXSvc опять таки.
Когда вы здесь, дважды щелкните Start DWORD на правой панели. Измените значение данных на 4, нажмите OK, затем перезагрузите систему. Вы можете изменить это обратно на 3, если вы хотите включить AppXSvc опять таки.
Вышеуказанные методы являются лучшими решениями для исправления зависаний приложений Windows 10, не отвечающих, экран Windows зависает после входа в систему, включая различные проблемы при запуске. Если проблема не устранена, найдите другие решения. Как проверить с другой учетной записью пользователя, восстановить поврежденные системные файлы, обновить устаревшие драйверы и т. Д.
Создать новую учетную запись пользователя
Иногда, когда учетная запись пользователя повреждена, она будет отображать различные ошибки запуска, включая окна, которые стали медленными и не отвечали в течение длительного времени. Если после выполнения всех методов все еще вы получаете ту же Windows 10 не отвечает на проблемы, мы рекомендуем создать новую учетную запись пользователя и войдите в систему с новой учетной записью пользователя и проверьте, исправлена ли на этот раз проблема времени.
Вы можете создать учетную запись пользователя, просто используя командную строку. Сначала откройте командную строку от имени администратора. Введите ниже команду и нажмите клавишу ввода, чтобы выполнить команду.
net user [имя пользователя] [пароль] / добавить
Примечание. Измените имя пользователя на имя пользователя, которого вы хотите создать, и измените пароль, который вы хотите войти для вновь созданной учетной записи пользователя.
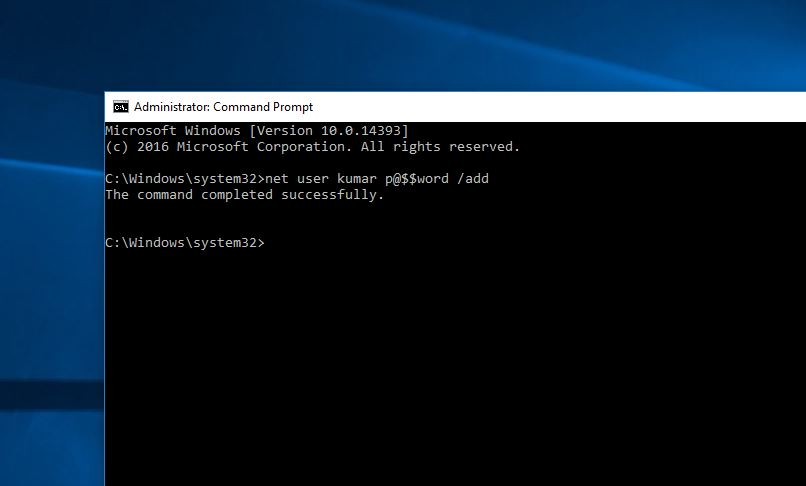
Восстановление поврежденных системных файлов
Кроме того, поврежденные системные файлы могут вызывать разные окна. Ошибки включают в себя работу системы, замедление работы, зависание и не отвечает в течение длительного времени. Вы можете запустить утилиту Windows SFC для восстановления и замены поврежденных системных файлов. Для этого просто откройте командную строку от имени администратора и введите SFC / SCANNOW и нажмите клавишу ввода. Дождитесь 100% завершения процесса сканирования. После этого перезапустите Windows и проверьте, что проблема решена, Windows работает без сбоев. Также запустите команду DISM для восстановления образа системы и Windows PE.
Также вы можете использовать стороннее программное обеспечение, такое как CCleaner, для очистки ненужных и временных файлов. И восстанавливать поврежденные или испорченные записи реестра, которые заставляют Windows работать гладко.
Обновление старых несовместимых драйверов
В большинстве случаев старые и несовместимые драйверы могут вызывать различные ошибки. Мы рекомендуем всегда устанавливать последние версии драйверов и обновлять драйверы Windows. Вы можете обновить драйверы с помощью диспетчера устройств или загрузить последнюю версию программного обеспечения с сайта производителя и установить вручную.
Чтобы обновить драйверы через диспетчер устройств Удерживайте клавишу Windows и нажмите X. Здесь выберите Диспетчер устройств и посмотрите любой драйвер с желтой треугольной меткой. Если найдено, просто щелкните правой кнопкой мыши и выберите «Обновить программное обеспечение драйвера» -> «Автоматический поиск обновленного программного обеспечения драйвера» -> и следуйте инструкциям на экране.
Рекомендую Обновлять в основном
Драйвер дисплея
Драйвер сетевого адаптера
Аудио драйвер
После обновления перезагрузите компьютер и проверьте. Если проблема не исчезает просто на диспетчере устройств
Перезагрузите компьютер, а затем проверьте некоторое время, чтобы увидеть, зависает ли он или нет. Если это произойдет, перейдите на сайт производителя, загрузите драйверы оттуда и установите их, перезагрузите компьютер и протестируйте. После обновления графического драйвера и устранения проблемы обновите аудиодрайвер таким же образом и протестируйте.
Перейдите к отображению адаптеров. Щелкните правой кнопкой мыши имя вашей видеокарты (также запишите имя адаптера на бумаге), а затем выберите «Обновить программное обеспечение драйвера» -> «Автоматически искать обновленное программное обеспечение драйвера» -> и следуйте инструкциям на экране. Если драйвер найден и обновлен, перезагрузите компьютер, а затем проверьте некоторое время, чтобы увидеть, зависает ли он или нет. Если это произойдет, перейдите на сайт производителя, загрузите драйверы оттуда и установите их, перезагрузите компьютер и протестируйте. После обновления графического драйвера и устранения проблемы обновите аудиодрайвер таким же образом и протестируйте.
Это некоторые из лучших рабочих решений для исправления зависаний приложений Windows 10, которые долго не отвечали при запуске. Windows 10 зависает после входа в систему, Windows 10 продолжает зависать при запуске, приложения не отвечают в Windows 10. Я надеюсь, что эти решения помогут решить проблему запуска Windows 10 в вашей системе. Тем не менее, есть какие-либо вопросы, предложения по этому посту не стесняйтесь обсуждать на Комментарии ниже Также Читать Исправить Windows 10 Высокая загрузка процессора и проблема утечки памяти