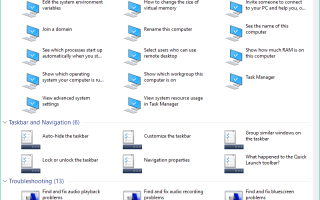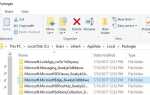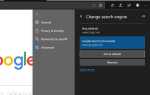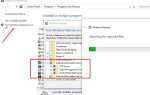Windows 10 1903 является последней версией операционной системы Microsoft Windows, которая поставляется с множеством фантастических функций. Однако иногда то, что вы знаете лучше, лучше, чем разбираться с чем-то новым. Итак, вот некоторые новые функции Windows 10 с новыми советами и рекомендациями, чтобы ваша система Windows 10 работала именно так, как вы этого хотите.
Читайте Windows 10 1903 Особенности здесь.
Содержание сообщения: —
- 1 Откройте «Проводник Windows» вместо «Быстрый доступ»
- 2 Настройте GodMode
- 3 Установите Google для поиска по умолчанию в Windows 10
- 4 Включить Эй Кортана
- 5 Изменить настройки приложения по умолчанию
- 6 Отключить экран входа в Windows 10
- 7 Теперь распечатайте документы в PDF
- 8 Настройки командной строки
- 9 Сделайте ваши активные окна более заметными
- 10 Защелкивающиеся окна одним нажатием кнопки
- 11 Интеграция с OneDrive
- 12 Запустите Windows на виртуальной машине
- 13 Скачать Использование карт в автономном режиме
- 14 Взять под контроль обновления Windows 10
Откройте Проводник Windows на «Этот ПК» вместо быстрого доступа
Хотя Quick Access отлично подходит для поиска недавно или часто используемых файлов или папок. Те, кто просто хочет что-то быстро найти на своем компьютере, могут предпочесть окно «Этот ПК» из Windows 7 и Windows 8. Если вы предпочитаете открыть этот ПК со ссылками на ваши диски и папки с библиотеками, вот как.
Как изменить Windows Explorer, чтобы открыть этот компьютер
- Нажмите Windows + E, чтобы открыть окно быстрого доступа.
- Нажмите View на ленте, затем выберите Options
- Откроется окно «Параметры папки».
- Здесь, на вкладке «Общие», рядом с «Открыть Проводник:» выберите «Этот компьютер».
- Теперь, когда вы запускаете новое окно проводника, вы запускаете на этом компьютере.
- К которым вы, вероятно, привыкли из прошлых версий.
Настройте GodMode
GodMode для Windows 10 дает вам доступ к 262 новым богоподобным способностям. И хотя это не дает вам неограниченных жизней и не спасает вас от синих экранов. Он предоставляет некоторые дополнительные функции и инструменты для игры. Удивительно названный GodMode вызывает специальное меню, которое объединяет множество настроек в одном месте.
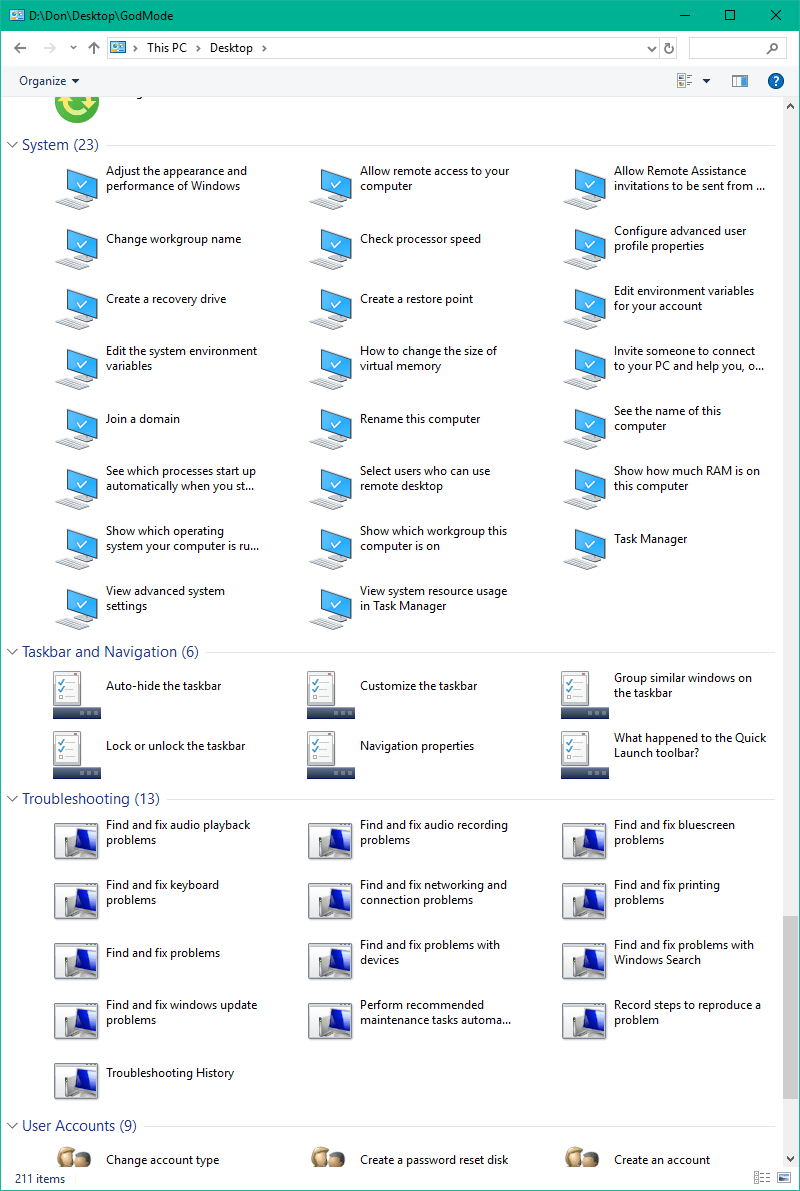 Чтобы включить его, создайте новую папку в любом месте на корневом диске и переименуйте ее в GodMode. {ED7BA470-8E54-465E-825C-99712043E01C}. Он создаст специальный значок, который при нажатии на него покажет вам красивую расширенную панель управления.
Чтобы включить его, создайте новую папку в любом месте на корневом диске и переименуйте ее в GodMode. {ED7BA470-8E54-465E-825C-99712043E01C}. Он создаст специальный значок, который при нажатии на него покажет вам красивую расширенную панель управления.
Сделать Google для поиска по умолчанию в Windows 10
Bing — это поисковая система по умолчанию для Microsoft Edge и панель поиска Windows 10. И трудно отделаться от поисковой системы Microsoft. Однако, несмотря на улучшения и все усилия Microsoft по навязыванию Bing пользователям Windows, Google всегда будет безраздельно властвовать. Хотя полностью удалить Bing из Windows 10 невозможно, вы можете выкинуть его из Edge и неуклюже заменить его в строке поиска Windows 10.
Как удалить Bing из Microsoft Edge
- Откройте Edge и выберите многоточие справа,
- Зайдите в Настройки, затем выберите Расширенные настройки
- В разделе «Поиск в адресной строке» измените параметр по умолчанию на «Добавить новый».
- Здесь вы увидите список доступных поисковых систем.
- Если список пуст (как обычно), перейдите в выбранный браузер и повторите процесс. Y
- Теперь вы должны увидеть его в списке доступных поставщиков
Удалите Bing из панели поиска Windows 10:
Откройте Chrome и загрузите «Bing2Google» из магазина приложений Chrome. Установите его Теперь, когда вы выполните поиск в Windows 10, Chrome загрузится и перейдет к поиску в Google. К счастью, при этом вы не потеряете ни стандартные функции поиска Cortana, ни устройства поиска.
Кроме того, прочитайте, как сделать Google поисковой системой по умолчанию в Windows 10
Включить Эй Кортана
Теперь вы можете просто задать вопрос Кортане. Чтобы сделать это, вы должны сначала включить его, чтобы он реагировал на звук вашего голоса, говоря «Эй, Кортана». Помните, что вас могут попросить настроить микрофон для использования этой функции.
Подробнее: включить или отключить Hey Cortana на экране блокировки в настройках Cortana
Вот как настроить Эй Кортана:
Нажмите на поле поиска справа от кнопки «Пуск». Откроется диалоговое окно Cortana. Щелкните значок меню в верхнем правом углу окна Cortana. У этого есть три полосы. выберите меню — выберите ноутбук — выберите настройки. Теперь переключите «Пусть Кортана ответит« Эй, Кортана »», чтобы включить.
Теперь в следующий раз вы говорите Эй, Кортана в ваш микрофон. Вы можете выполнить это с помощью команды, такой как «какая погода?», И получить некоторые результаты. Если вы просто скажете «Эй, Кортана», помощник спросит, что бы вы хотели, чтобы я сделал.
Изменить настройки приложения по умолчанию
Замена Microsoft скрипящим браузером Internet Explorer — это долгожданное изменение. Но это желание открыть все, как приложение по умолчанию нет. Тем не менее, вы можете остановить Windows 10, используя его по умолчанию и установить значения по умолчанию для всех других ваших приложений. Откройте «Настройки» и перейдите в «Система», нажмите «Приложения по умолчанию». Здесь вы можете переназначить значения по умолчанию для целого ряда служб и приложений и даже назначить их по типу открываемого файла.
Отключить экран входа в Windows 10
Начиная с Windows 8 и продолжая в Windows 10, пользователи должны ввести свой пароль, прежде чем войти в свою учетную запись. Этот экран входа в систему для пароля Windows 10 будет отображаться по умолчанию для любой учетной записи пользователя, с которой связан пароль.
Теперь, когда Windows 10 знает о вас больше, чем когда-либо прежде. Имеет смысл сохранить свой профиль за паролем или биометрическим замком. Однако загружать настольный компьютер или ноутбук бесконечно раздражает, уходите, чтобы что-то сделать, и возвращаетесь, чтобы обнаружить, что он все еще не загружен в настольный компьютер и не загружает загрузочные приложения из-за экрана блокировки. Давайте отключим или пропустим экран входа в Windows 10 и автоматически войдем непосредственно в их учетную запись при загрузке.
- Нажмите сочетание клавиш Windows + R, введите netplwiz и нажмите ввод.
- Появится всплывающее окно «Учетные записи пользователей».
- Снимите флажок в верхней части, который гласит «пользователи должны ввести имя пользователя и пароль, чтобы использовать этот компьютер»
- Вам будет предложено ввести и подтвердить свой пароль для изменения настроек.
- После этого вам больше никогда не придется заходить на компьютер
Теперь печать документов в PDF
Наконец, вы можете распечатать документ (или, скорее, сохранить его) в формате PDF без использования сторонней утилиты. Наконец, Windows 10 позволяет «печатать» документы в PDF. Больше не нужно устанавливать стороннее приложение для сохранения веб-страницы или документа для использования в автономном режиме. Теперь вы можете выбрать PDF в качестве опции вывода на печать, чтобы Windows 10 экспортировала документы в необходимый формат файлов Adobe.
Настройки командной строки
Многие служебные программы Windows 10, расположенные под этой службой, по-прежнему выглядят так же, как в Windows 7 и Windows 8. Но одна из скрытых настроек — в командной строке. Перейдите в «Свойства», и вы внезапно обнаружите, что можете включить множество настроек, включая прозрачный фон, изменение размера окна и перенос слов.
Читайте также Топ-10 хитростей командной строки для Windows 10
Сделайте ваши активные окна более заметными
Windows 10 может выглядеть гладко и стильно, но когда у вас открыто несколько окон, ее дизайн ужасен. Поскольку активное окно никогда не выделяется. Microsoft знает об этой проблеме и работает над ее исправлением. Но в то же время вы можете упростить себе задачу, добавив тонкую границу к активному окну.
Щелкните правой кнопкой мыши на рабочем столе и выберите «Персонализация», затем выберите «Цвета сейчас». Отключите «Автоматически выбирать акцентный цвет на моем фоне».
Выберите акцент, который вы больше всего узнаете на фоне Windows 10; все ваши окна и выделенные точки изменятся
Закрепите окна одним нажатием кнопки
Windows 7 принесла нам удивление, что привязка окон с помощью Aero Snap. Функция Apple только что появилась в OS X El Capitan. В то время как Windows 8 усовершенствовала эту функцию, Windows 10 полностью превзошла ее, позволив объединить четыре окна и приложения. Вы можете сделать все это всего лишь двумя нажатиями клавиш и без суеты.
- Windows + Стрелка вверх = привязать активное окно к началу
- Нажмите клавишу Windows + Вниз = привязать активное окно к низу
- Или вы можете нажать клавишу Windows + влево = привязать активное окно влево
- Удерживайте клавишу Windows + клавишу со стрелкой вправо = привязать активное окно вправо
Интеграция OneDrive
OneDrive, облачная служба хранения Microsoft, тесно интегрирована с Windows 10. Проводник Windows 10 занят папкой OneDrive, расположенной прямо под разделом быстрого доступа.
В наши дни бесплатное облачное хранилище — это находка, и Microsoft делает это очень просто в Windows 10 с OneDrive. Вы можете использовать его для хранения файлов для доступа к мобильным устройствам с iOS или Android. И вы даже можете настроить его, чтобы разрешить удаленный доступ к любому файлу на вашем ПК, а не только к тем, которые вы перетаскиваете в папку OneDrive.
Запустите Windows на виртуальной машине
Если вы хотите окунуться в Windows 10, но не хотите беспокоить вашу машину, которая в настоящее время работает нормально. Вот как сначала установить Windows 10 на виртуальной машине. Обратите внимание, что это отличается от виртуальных рабочих столов, о которых я упоминал выше. Это виртуализация всей ОС в другой ОС (вашей существующей). Прочтите, как установить Windows 10 на HyperV.
Скачать Использование карт в автономном режиме
Загрузите региональные карты, которые можно использовать для навигации в приложении карт Windows 10, когда у вас нет надежного Интернета. Новое приложение Карты позволяет работать в автономном режиме. Нажмите Настройки — Система — Нажмите на автономные карты — Скачать или обновить карты, а затем выберите континент и страну, которую вы хотите.
Взять под контроль обновления Windows 10
Хотя Windows 10 может снять большую часть усилий, когда дело доходит до обновлений. У него также есть ужасная привычка сбрасывать настройки компьютера в худшие времена. Хотя вы можете отложить некоторые обновления, если вы используете Windows 10 Pro. Но домашние пользователи не имеют иного выбора, кроме как уступить обновлению Microsoft.
К счастью, есть способ сделать этот процесс более приятным. С сохранением пропускной способности вашего интернета, а также ваших открытых документов.
Вот как настроить Windows 10, чтобы уменьшить загрузку обновлений по Wi-Fi и предупреждать о перезагрузках
- Откройте «Настройки» и перейдите в «Сеть и Интернет сейчас». В WiFi выберите «Дополнительные параметры». В разделе «Metered Connection» включите переключатель «Set as Metered Connection».
- Вернитесь в настройки и выберите «Обновить» Безопасность»
- Выберите «Дополнительные параметры», затем используйте раскрывающееся меню, чтобы выбрать «Уведомлять о перезапуске по расписанию» вместо «Автоматически».
- Теперь вы будете уведомлены о перезапуске Windows 10, чтобы вы могли остановить его.
Вот некоторые из лучших возможностей и настроек Windows 10, которые вы можете попробовать прямо сейчас. У любого запроса предложения не стесняйтесь комментировать ниже. Также прочитайте
- Как откатить или удалить windows 10 1903, май 2019 обновление
- Исправлена ошибка, из-за которой аудио-сервисы не отвечали. Проблема в Windows 10
- Исправлена ошибка, из-за которой проводник Windows не реагировал на сбои непрерывно
- Windows 10 работает медленно после обновления 1903? Вот как это исправить!
- Функция поиска Windows 10 не работает должным образом? Вот как это исправить!
- Уловки поиска в Windows 10, о которых вы, вероятно, не знали