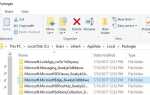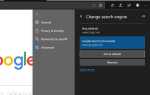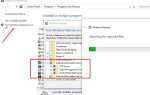В то время как из-за какого-либо вируса или вредоносной программы в Интернете ваш usb-накопитель поврежден и не обнаруживается Windows 10. При вставке USB-накопителя Windows предложит отформатировать накопитель. Форматирование — это единственное решение, оставшееся после того, как вы попробовали все способы исправить поврежденный вирусом зараженный USB-накопитель. Форматирование стирает все ваши данные, присутствующие на диске, но сохраняет ваш USB-накопитель и дает ему новую жизнь, свободную от вирусов и троянов. Поэтому форматирование диска не является чем-то новым для всех нас, и каждый знает, как отформатировать диск в Windows. Но пока вы форматируете поврежденный, зараженный вирусом диск, Windows отказывается отформатировать, показывая сообщение об ошибке Windows не удалось завершить формат.
Если у вас также есть подобные проблемы с вашей SD-картой или внешним жестким диском или USB-накопителем Windows не удалось завершить формат. или отображается ниже сообщение об ошибке во время форматирования диска
Windows не может отформатировать этот диск. Закройте все дисковые утилиты или другие программы, которые используют этот диск, и убедитесь, что ни одно окно не отображает содержимое диска. Затем попробуйте снова отформатировать.
Если вы также столкнулись с той же ошибкой во время форматирования любого диска, продолжайте читать, у нас есть несколько советов, как исправить эту проблему и сохранить ваш USB-накопитель. Прежде чем перейти к Устранению неполадок, сначала узнайте и поймите причину этой проблемы, чтобы ее можно было легко устранить.
Исправить Windows не удалось завершить формат
Отформатируйте диск с помощью управления дисками
Средство управления дисками Windows Позволяет управлять разделами и дисками для компьютера. с помощью инструмента управления дисками вы можете создать новый том, расширить или сжать раздел, изменить букву диска, удалить или отформатировать раздел и т. д., а также поврежденные флэш-накопители / USB-накопители можно отформатировать в разделе «Управление дисками». Этот инструмент недоступен на моем компьютере или в проводнике Windows. Для доступа к инструменту управления дисками щелкните правой кнопкой мыши на этом компьютере (для пользователей windows 10) «Мой компьютер» (для windows 8.1, 7, «Посетить пользователей») и выберите «Управление».
Откроется окно управления компьютером. Теперь здесь на левой стороне Нажмите на управление диском ниже для хранения. Это отобразит все подключенные устройства хранения (включая USB-накопитель) к вашему компьютеру. В центральной части найдите ваше проблемное устройство (вы должны быть в состоянии распознать его по размеру) и тот факт, что Windows распознает его как нераспределенное пространство.
Щелкните правой кнопкой мыши на флеш-накопителе, выберите «Форматировать» и выберите формат файловой системы для быстрого форматирования.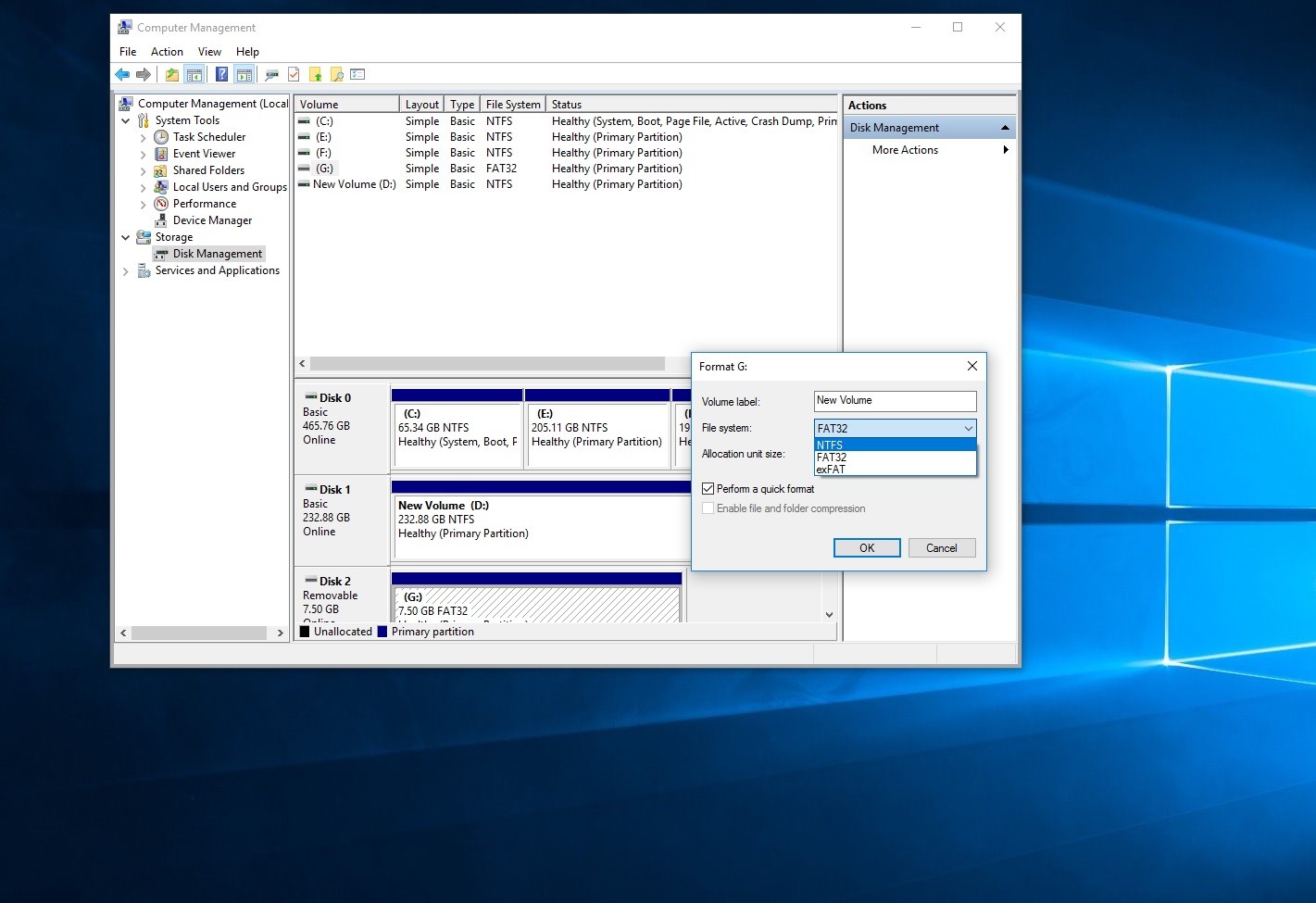
Если диск показывает нераспределенное пространство
On Управление компьютером Если проблемный диск отображается с незанятым пространством, затем просто щелкните правой кнопкой мыши на нем и выберите New Simple Volume. Запустится мастер создания нового простого тома. Здесь выберите форматирование этого тома со следующими настройками и установите тип файловой системы NTFS, отметьте галочкой пункт «Выполнить быстрое форматирование». Нажмите «Далее» и завершите, чтобы завершить процесс. вы увидите, что ваш диск отформатирован и теперь правильно распознается Windows.
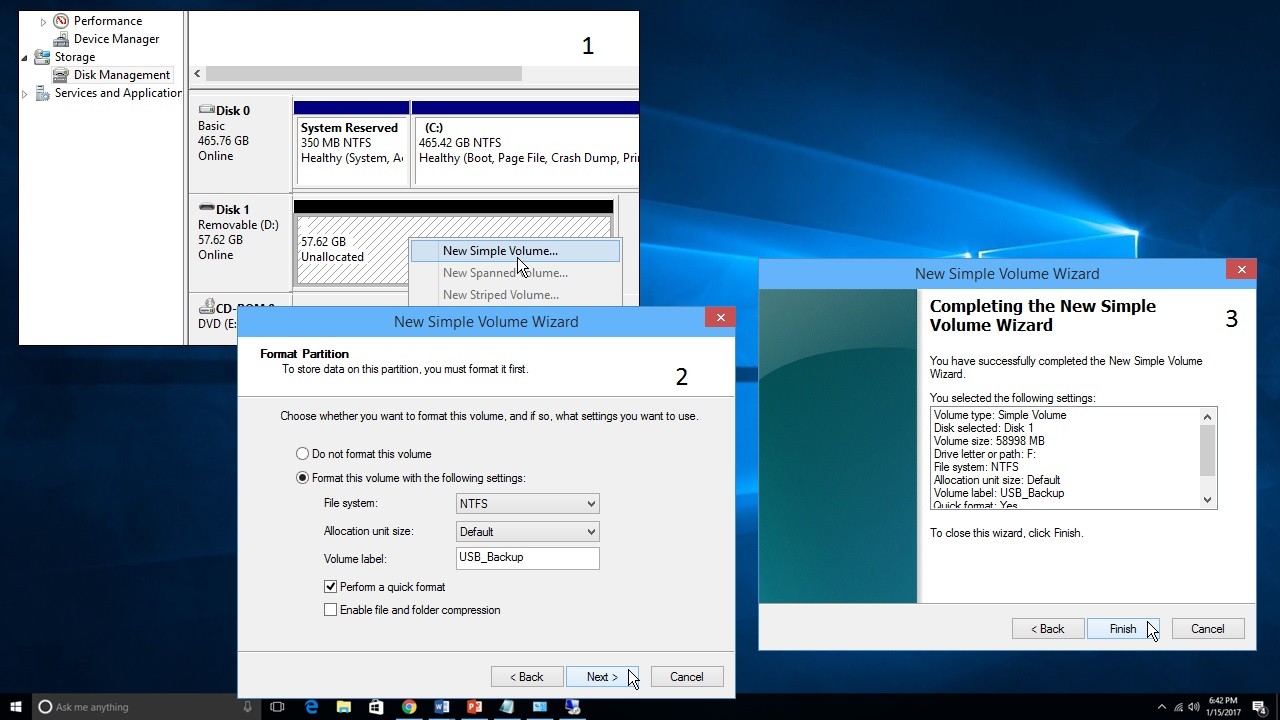
Убедитесь, что диск не используется в операционной системе Windows
Если диск используется в операционной системе Windows для файла подкачки или Ready Boots, то также Windows отказывается от форматирования погружения. для этого убедитесь, что он не используется окнами. Щелкните правой кнопкой мыши на этом ПК и выберите свойства. Нажмите на Дополнительные настройки системы. когда откроется всплывающее окно свойств системы, перейдите на вкладку «Дополнительно», нажмите здесь для настройки производительности. Снова перейдите на вкладку «Дополнительно» и выберите «Изменить ниже» для виртуальной памяти.
Здесь в окне «Виртуальная память» снимите флажок «Автоматически управлять размером файла подкачки для всех дисков». Затем выберите диск, который вы не смогли отформатировать, для него должен быть установлен размер файла подкачки «Управляемый системой». Выберите параметр «Нет файла подкачки» и нажмите «Установить», что должно изменить размер файла подкачки на «Нет» из «Управляемый системой». Нажмите OK, Применить и закройте Свойства системы.
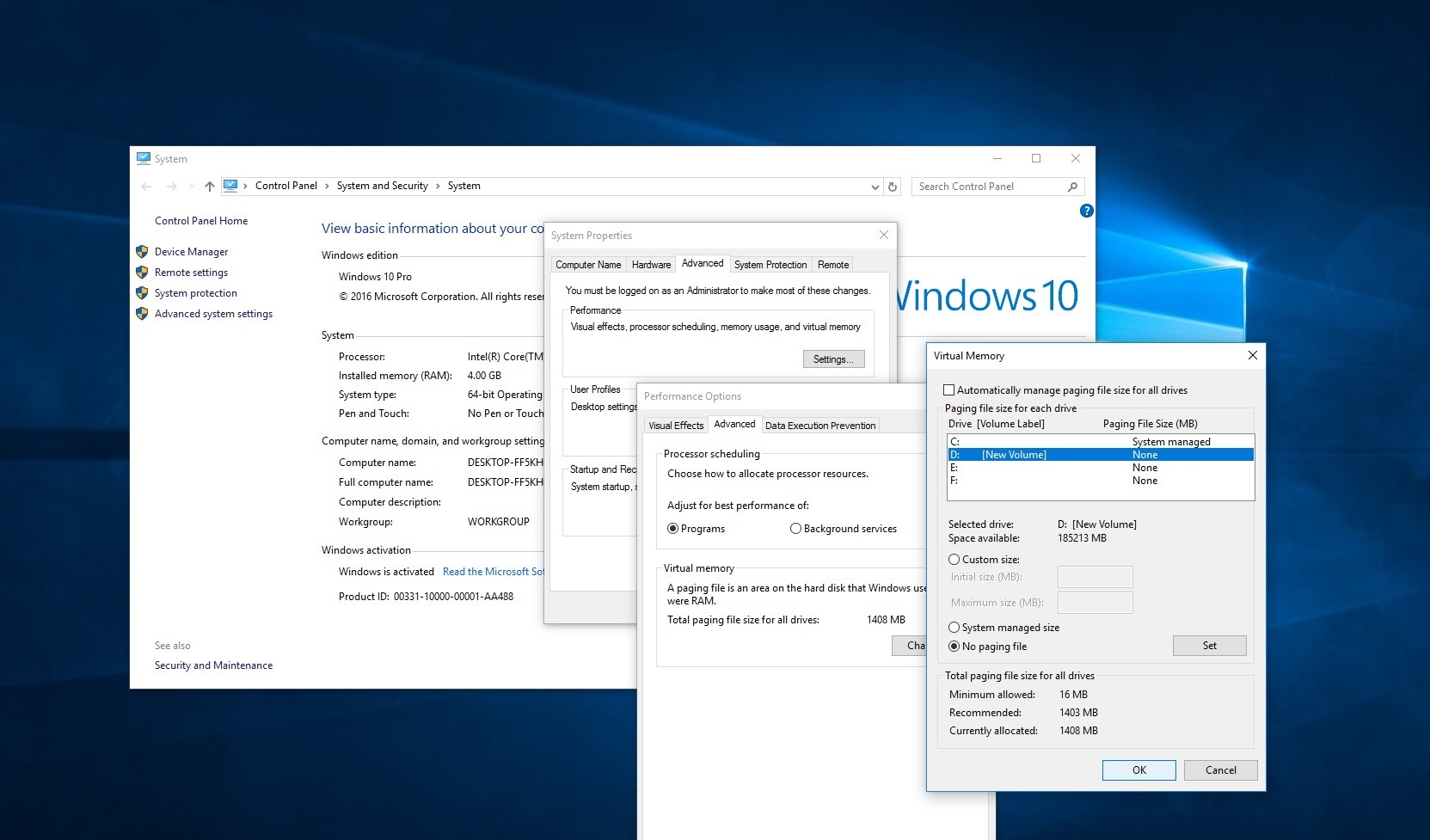
Если Windows предложит перезагрузить, чтобы изменения вступили в силу, перезагрузите систему. Повторите попытку форматирования диска. Он должен работать без ошибок, если до этого этот диск использовался Windows.
Отформатируйте диск с помощью командной строки
Если вышеупомянутые оба метода не сработали, не беспокойтесь. С помощью утилиты командной строки Windows вы можете легко отформатировать любой диск с помощью команд типа fly. Это лучший и самый эффективный способ отформатировать USB-накопитель без ошибок. Для этого вам нужно открыть повышенную командную строку.
В меню «Пуск» введите CMD. Щелкните правой кнопкой мыши на командной строке в результатах поиска и выберите «Запуск от имени администратора».
Теперь в окне командной строки Введите команду DiskPart и нажмите клавишу ввода.
Команда следующего типа объем списка и нажмите клавишу ввода. Затем вы можете увидеть раздел и список дисков текущего компьютера. Все приводы перечислены с номерами, проверьте USB Drive для меня, его Disk 4 является флэш-накопителем.
Введите команду: выберите объем 4 (для вас номер тома может отличаться) нажмите клавишу ввода. Это покажет том 4 является выбранным томом.
Введите ниже команды по одной и нажмите клавишу ввода.
чистый
Диск будет отсканирован, а его поврежденная файловая структура будет стерта во время сканирования. По завершении процесса выдается подтверждающее сообщение о том, что он успешно очистил диск, и необходимо создать новый раздел.
создать основной раздел
-активный
-выберите раздел 1
следующий тип в командной строке формат / FS = NTFS (Вы можете скопировать и вставить его.) и нажмите Enter. Дисковод начнет форматирование с файловой системой NTFS. Подождите некоторое время, чтобы завершить формат 100%.
Когда формат завершится (100%), закройте окно командной строки и перейдите к компьютеру, чтобы проверить диск. Проверьте ваш диск, скопировав в него некоторые данные.
С помощью этого метода вы можете восстановить поврежденные SD-карты, USB-накопители и даже внешние жесткие диски.
Снова здесь список команд для форматирования USB-накопителя:
-DiskPart
-список дисков
-выберите диск ‘номер вашего диска’
-чистый
-создать основной раздел
-активный
-выберите раздел 1
-формат фс = NTFS
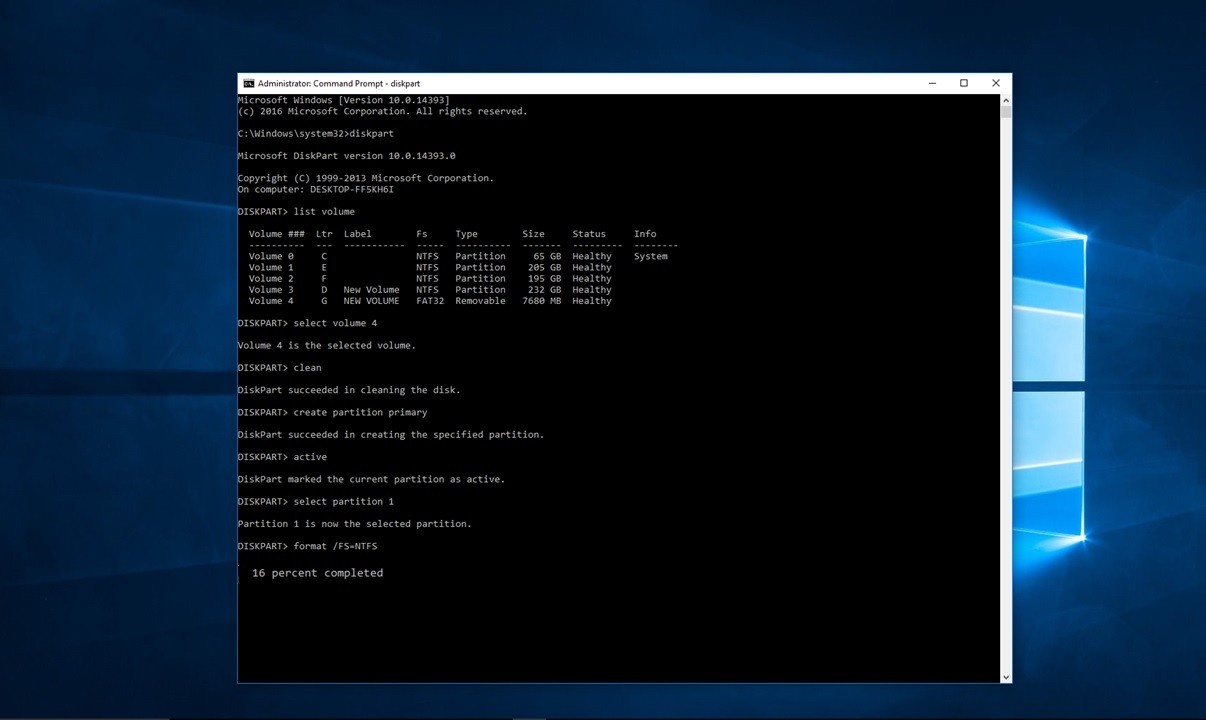
Я уверен, что после команды Try Try для форматирования диска у вас больше не возникнет никаких ошибок при форматировании диска. Если вы все еще пытаетесь отформатировать стороннее программное обеспечение, очистите и используйте дисковод.
Средство форматирования диска USB HP
HP USB Storage Storage Tool — это простое в использовании, но мощное приложение, которое может легко справиться с любой проблемой, с которой вы можете столкнуться при попытке отформатировать USB-накопитель. Это очень похоже на внешний вид стандартного экрана формата Windows.
Загрузить средство форматирования диска USB HP
Просто выберите USB-накопитель, выберите нужную файловую систему (NTFS для дисков объемом более 4 ГБ). Нажмите кнопку Пуск, чтобы отформатировать диск.
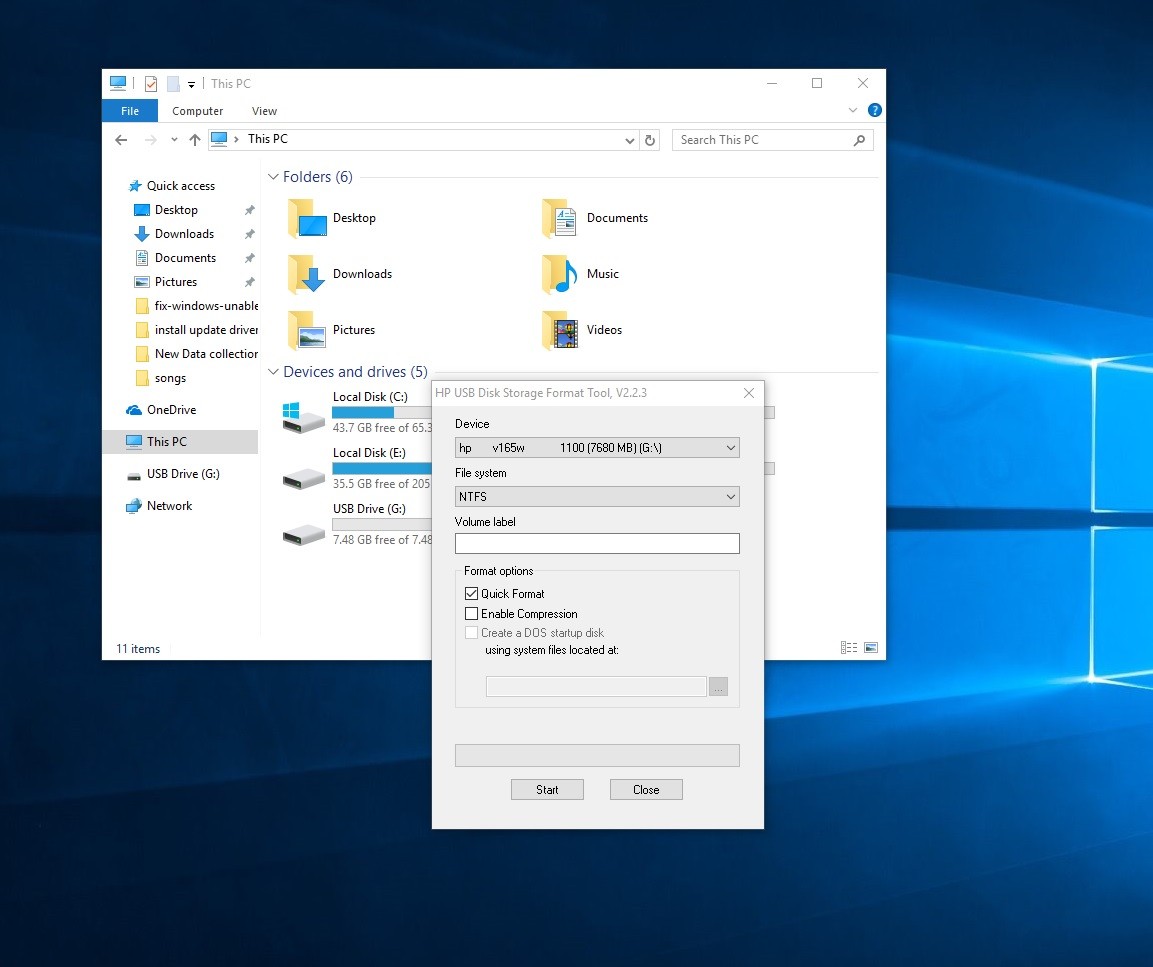
Примечание: опять же, не используйте опцию «Быстрое форматирование»! В полном режиме это может занять некоторое время, но это безопаснее и эффективнее.
Это некоторые лучшие решения для исправления Windows не удалось завершить формат Ошибка. Эти советы будут работать для всех USB-накопителей, карт памяти, внешних дисков. Дайте нам знать, какой вариант сработал для вас. Если у вас есть лучшее решение, не стесняйтесь поделиться с нами в комментариях.