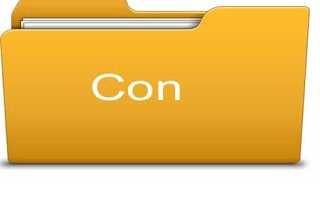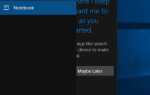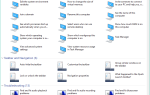Вот некоторые из лучших командная строка windows трюки для Windows 10., которые позволяют делать то, что вы не можете делать в окнах с графическим интерфейсом. Как Создать папку Con Con, Скрыть и показать папки с помощью командной строки Windows. Хитрость для выключения компьютера с помощью командной строки. Также вы можете установить выключение компьютера в указанное время с помощью CMD. Вы можете создать точку доступа Wi-Fi с помощью командной строки, а также проверить IP-адрес любого веб-сайта и получить сведения о системе. И многое другое вы можете сделать с помощью командной строки. Здесь у нас есть некоторые Тайны командной строки Вы должны попробовать.
верхний Команды командной строки Windows
Создание Con или Non Delectable папки с CMD
В Windows вы не можете создать папку с именем con или не можете переименовать папку в con. Это потому, что это имя переменной используется в программировании Windows.
Другое имя переменной включает в себя lp1, lpt2, lpt3 до lpt9, aux. Поэтому Windows не может позволить вам сделать папку с этим именем.
Но с помощью команды dos мы можем создать папку с таким именем.
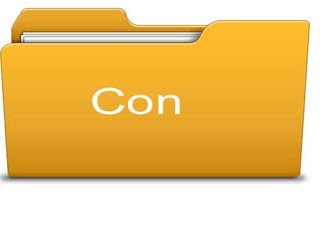
Создать CON папку
Нажмите кнопку Windows и запустите CMD от имени администратора.
Теперь введите команду
C:> MD. D: Con
Здесь D — местоположение вашего диска, а con — имя вашей папки.
Для удаления папки con
Вы не можете удалить такую папку вручную с помощью Windows. Чтобы удалить эту папку, введите в командной строке следующую команду.
C:> rd .D: con
Скрыть / показать папку с помощью команды CMD
Мы можем сыграть несколько интересных трюков с командной строкой. Сокрытие папки является одним из них. Скрывая папку, вы также можете сохранить свои данные от других пользователей.
Вы можете сделать это, введя следующую команду: attrib + s + h D: Srikant
Где D — это буква диска, а srikant — имя каталога, который мы хотим скрыть.
Показать папку
Если мы можем также показать скрытую папку, используя командную строку. Чтобы отобразить папку, введите следующую команду: attrib -s -h D: Srikant
Открыть командную строку из текущей папки
Когда вы открываете командную строку, она открывается в пользовательской или системной папке в зависимости от того, запустили ли вы ее как администратор или нет.
Теперь дело в том, что если вы хотите выполнить файл в какой-либо конкретной папке, вам придется использовать команду изменения каталога (cd), чтобы перейти к папке, что может быть проблемой, если каталог вложен слишком глубоко. Чтобы упростить работу, вы можете открыть папку в проводнике Windows, удерживая клавишу Shift, когда вы щелкнете правой кнопкой мыши по папке и выберите здесь «Запустить командное окно», чтобы напрямую открыть приглашение CMD с указанием пути к этой папке.
Завершите работу компьютера с помощью команд
Вы также можете выключить компьютер с помощью командной строки. Введите следующую команду в командной строке.
Для выключения выключения -s (параметр S указывает компьютеру выключаться)
Для перезапуска shutdown -r (параметр R указывает компьютеру перезагрузить Windows)
И команда для выхода выключение -l (Параметр L указывает компьютеру выходить из окон)
Выключение компьютера в указанное время с CMD
Вы также можете выключить компьютер в указанное время, используя командную строку. Если вы хотите выключить компьютер через 10 минут, введите следующее
команда.
выключение -s -t 600
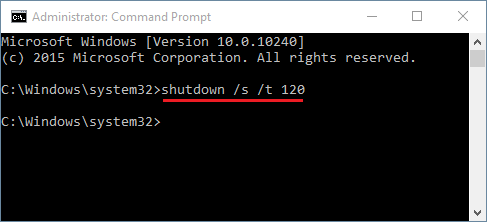
Сохранить команду в файл
Если вы хотите сохранить результаты команды в .txt для дальнейшего использования. Тогда это довольно легко выполнить после команды> (назначение / имя файла с расширением .txt) »
например ipconfig / all> D / srikant.txt
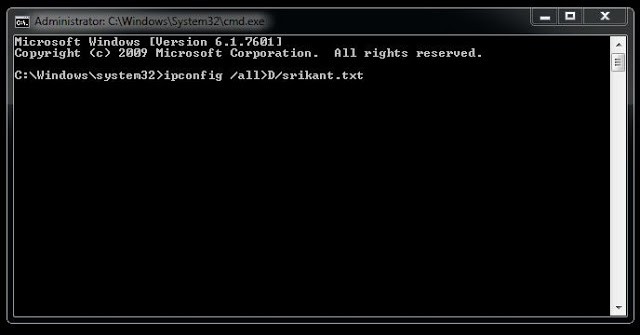
Это создаст текстовый файл на диске D с именем srikant.txt
Проверьте IP-адрес любого веб-сайта
Вы можете увидеть IP-адрес любого веб-сайта, просто введя команду «nslookup» вместе с названием веб-сайта.>
Например, вы можете набрать «nslookupwindows101tricks.com», чтобы найти его IP-адрес.
Запустите командную строку от имени администратора
Многие команды требуют запуска командной строки от имени администратора. При поиске CMD в меню «Пуск», кроме выбора «Запуск от имени администратора» в контекстном меню, вы можете просто нажать Ctrl + Shift + Enter, чтобы открыть его с правами администратора. Этот прием будет работать для всех программ, установленных в вашей системе.
Получить справку для любой действительной команды
Это особенно полезно для начинающих, вы знаете о команде, но вы не уверены, как она работает. Не проблема, вы можете легко получить информацию почти по каждой команде, которую вы предоставляете в командной строке. Информация включает в себя полную информацию о том, что команда.
Чтобы получить помощь, просто введите «/?» В конце команды и выполните ее. Если команда действительна, командная строка выдаст вам всю информацию, связанную с ней.
Используйте функциональные клавиши в командной строке для разных результатов
1. F1: вставляет на символ последнюю использованную команду
2. F2: вставляет последнюю использованную команду только в указанный символ команды
3. F3: вставляет последнюю использованную команду
4. F4: Удалить команду только для указанного символа команды
5. F5: вставляет последнюю использованную команду без зацикливания
6. F6: Вставка ^ Z
7. F7: Предоставляет список уже используемых команд (по выбору).
8. F: 8 Вставляет циклически используемые команды
9. F9: позволит вам вставить команду из списка недавно использованных команд
Проверьте список установленных драйверов
Тип driverquery команда для просмотра списка установленных драйверов
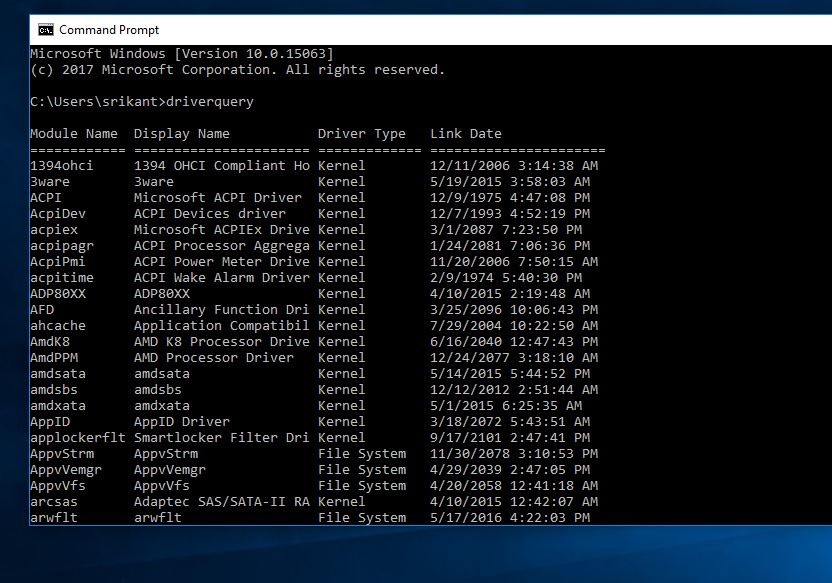
Вы можете положить между двумя командами и выполняйте их одну за другой. Команда слева будет выполнена первой, а затем команда справа от двойного амперсанда.
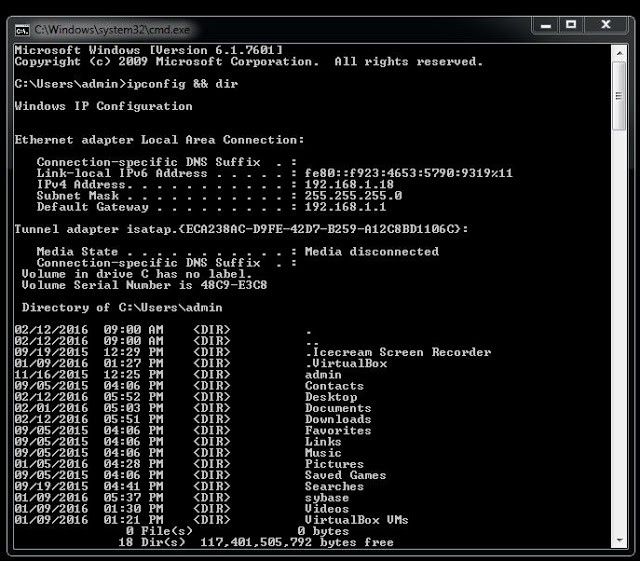
например, вы можете ввести «ipconfig dir »для выполнения обеих команд одна за другой
Создать точку доступа Wi-Fi с помощью командной строки
В командной строке введите следующую команду, чтобы включить точку доступа Wi-Fi.
«Netsh wlan set hostednetwork mode = разрешить ssid = ключ Hotspotname = пароль»
После включения вы можете запустить точку доступа Wi-Fi, введя команду «netsh wlan start hostednetwork» или остановить ее, введя команду «netsh wlan stop hostednetwork». Вам также нужно будет поделиться своим интернет-соединением с этой точкой доступа для всех желающих. Перейдите к опции «Сеть и обмен» в «Панели управления», а затем нажмите «Изменить настройки адаптера» на левой панели.
Здесь щелкните правой кнопкой мыши на подключении к Интернету, которое вы используете, и выберите «Свойства». В свойствах перейдите на вкладку «Общий доступ» и установите флажок «Разрешить другим пользователям сети подключаться через подключение к Интернету на этом компьютере», чтобы поделиться своим подключением к Интернету.
Assoc CMD Command
На нашем компьютере установлено много программ. Каждая программа имеет свое собственное расширение файла. Трудно запомнить каждое расширение файла. Если вы хотите узнать, какой файл связан с какой программой, мы можем сделать это, введя следующую команду: Assoc
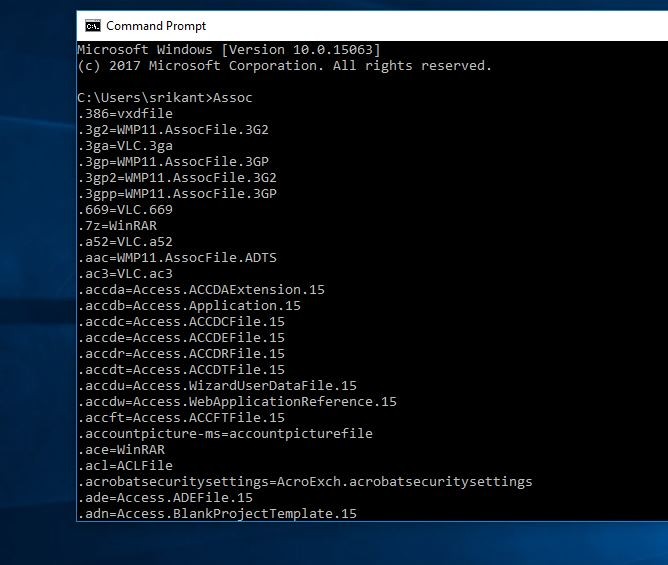
Эта команда предоставит вам список программ и связанных с ними файлов.
Смотрите историю команд
Вы можете увидеть последние использованные команды в сеансе, используя кнопки навигации, но если вы хотите увидеть список всех команд, вы можете получить его, нажав кнопку F7.
Кроме того, вы можете использовать команду doskey / history, чтобы перечислить эти команды в самой командной строке.
Это некоторые из лучших команд командной строки Windows, которые делают Windows проще. Учебник по командной строке Windows определенно поможет вам лучше понять командную строку.