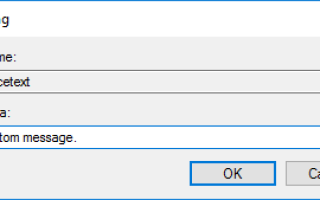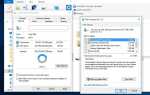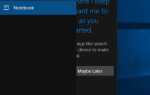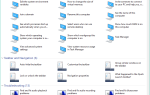Добавление контактной информации на экран входа или блокировки вашего устройства — это хороший способ помочь вашим утерянным вещам вернуться к вам. В этом посте мы обсудим, как создать собственное сообщение, которое будет отображаться до того, как кто-либо сможет войти на ваш ноутбук или настольный компьютер с Windows 10. Одна из многих причин, по которой вы можете захотеть сделать это, — включить информацию о том, как вернуть ноутбук или планшет в случае его утери или кражи. И вы можете отобразить пользовательское сообщение или официальное уведомление на экране Windows Compute при запуске, используя настройки реестра или локальную политику безопасности. Здесь пара ниже шагов к Отображение пользовательского сообщения в Windows 10 экран входа.
Отображение пользовательского сообщения в Windows 10
Чтобы отобразить пользовательское сообщение на начальном экране Windows, сначала откройте редактор реестра Windows. Сначала нажмите «Win + R», чтобы открыть окно запуска, введите «regedit» и нажмите Enter, чтобы открыть редактор реестра Windows. Здесь на левой панели перейдите по следующему пути:
HKEY_LOCAL_MACHINE / Программное обеспечение / Microsoft / Windows / Текущая версия / Политики / Система.

Найдите значение с именем legalnoticecaption, щелкните его правой кнопкой мыши и выберите «Изменить». Появится новое поле «Редактировать строку». Под полем данных значения введите заголовок сообщения, которое вы хотите отобразить на экране входа или блокировки Windows.

Теперь найдите другое значение name legalnoticetext и щелкните его правой кнопкой мыши, затем измените. В новом поле Значение введенные данные введите свое собственное сообщение и нажмите ОК.
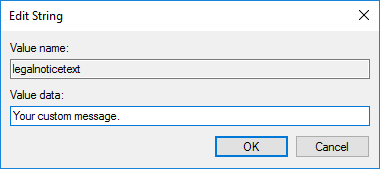
Теперь перезагрузите компьютер, чтобы увидеть сообщение для входа.
Посмотреть это видео Показать пользовательское сообщение в Windows 10
Использование редактора локальной политики безопасности Windows
Примечание: локальная политика не поддерживает домашнюю версию, вплоть до профессиональных версий. Чтобы включить групповую политику для дома и редакции, следуйте этому руководству.
В меню Пуск введите Администрирование и откройте его.
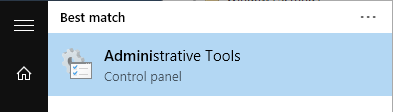
После открытия окна инструментов администрирования дважды щелкните ярлык «Политика локальной безопасности».
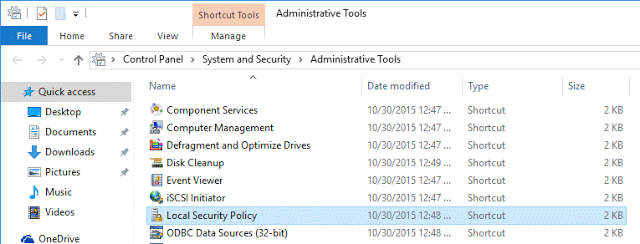
Теперь перейдите в следующую папку: Параметры безопасности \ Локальные политики \ Параметры безопасности
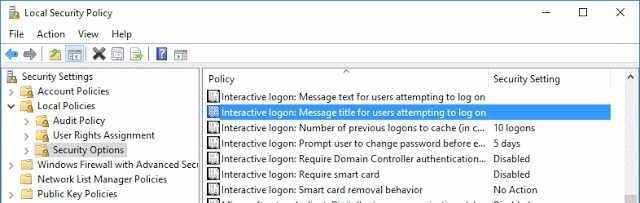
Здесь вы увидите две записи:
Интерактивный вход в систему: Заголовок сообщения для пользователей, пытающихся войти в систему. Этот параметр безопасности позволяет указывать заголовок в строке заголовка окна, которое содержит. Интерактивный вход в систему: текст сообщения для пользователей, пытающихся войти в систему.
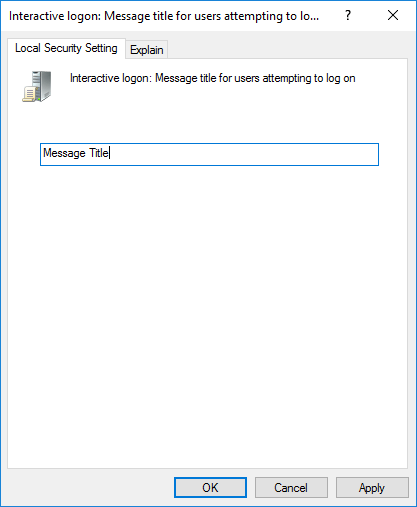
Интерактивный вход в систему: Текст сообщения для пользователей, пытающихся войти в систему. Этот параметр безопасности указывает текстовое сообщение, которое отображается пользователям при входе в систему. Этот текст часто используется по юридическим причинам, например, этот ноутбук принадлежит лицу xyz, пожалуйста, свяжитесь с abc@example.com и верните его.
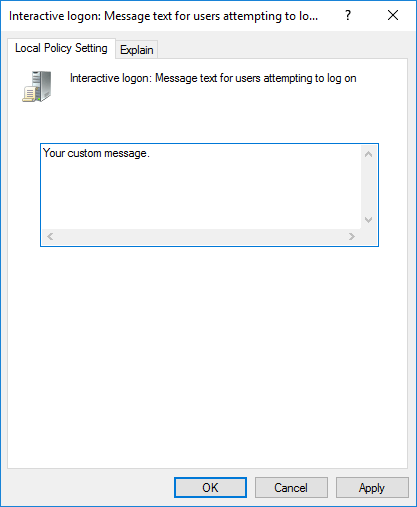
Дважды щелкните по каждому из них и в открывшемся окне введите заголовок или текст, в зависимости от ситуации. Нажмите Применить / ОК / Выход. Ваш компьютер с Windows будет отображать сообщение о запуске каждый раз, когда вы его включаете.
Вот несколько лучших способов Отображение пользовательского сообщения в Windows 10 компьютеры на экране запуска. У любого запроса предложения не стесняйтесь комментировать ниже.