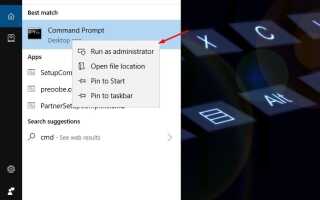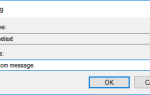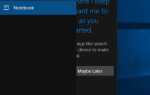Командная строка Windows также известный как cmd.exe или cmd — это приложение, которое позволяет выполнять программы, изменять настройки и получать доступ к файлам, вводя команды в окне. Есть много ситуаций, когда вам нужно использовать командные строки вместо приложений с графическим интерфейсом, и многие из командных строк требуют привилегия администратора для того, чтобы завершить миссию. Здесь в этом посте мы обсуждаем 5 простых и быстрых способов Откройте командную строку от имени администратора в Windows 10.
О командной строке Windows
командная строка является одним из самых мощных инструментов в Windows 10, используется для выполнения введенных команд. Он был представлен Microsoft для операционных систем на базе OS / 2, Windows CE и Windows NT. К ним относятся Windows 2000, XP, Vista, Windows 7, 8.1 и в настоящее время Windows 10, а также различные серверные версии Windows. Это не DOS-программа, а настоящее исполняемое приложение.
Как использовать командную строку
Чтобы использовать командную строку, вы должны ввести действительную команду вместе с любыми необязательными параметрами. После ввода команды мы нажимаем клавишу ввода Командная строка, затем выполняет введенную команду и выполняет любую задачу или функцию, предназначенную для Windows. В командной строке существует большое количество команд, но их доступность зависит от операционной системы.
Используя командную строку, мы можем решать различные проблемы Windows, такие как ПФС / SCANNOW сканировать и восстанавливать поврежденные системные файлы, «DISM / Интернет / очистки-изображение / restorehealthВосстановить образ системы. «netsh winsock reset”Команда для сброса каталога winsock обратно к настройкам по умолчанию или чистому состоянию и многое другое. Кроме того, отображать такую информацию, например, ipconfig / all команда отображает текущие значения конфигурации сети TCP / IP и обновляет настройки протокола динамической конфигурации хоста (DHCP) и системы доменных имен (DNS).
Как открыть командную строку от имени администратора
Доступ к командной строке можно получить с помощью ярлыка командной строки, расположенного в меню «Пуск» или на экране приложений, в зависимости от используемой версии Windows. Здесь у нас есть коллекция 5 простых и быстрых способов Откройте командную строку от имени администратора в Windows 10.
Из меню Пуск Поиск
Да, вы можете легко открыть административную командную строку из меню «Пуск». Просто нажмите на меню «Пуск» и введите CMD в поле поиска. Когда появится результат поиска в командной строке, щелкните его правой кнопкой мыши и выберите Запустить от имени администратора как показано ниже.
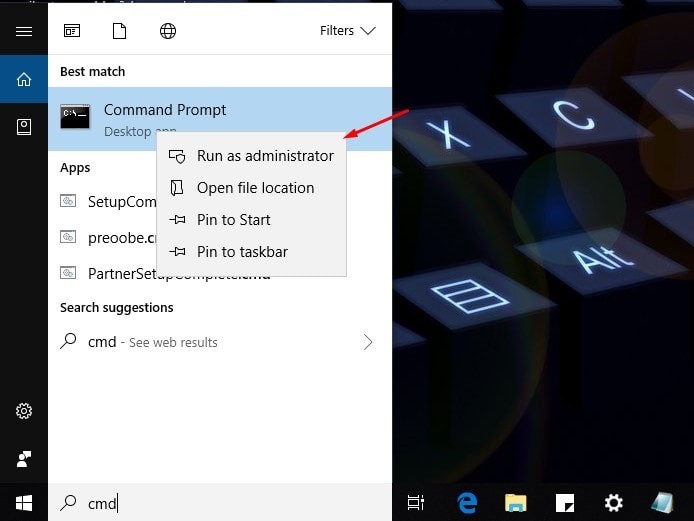 Появится окно «Контроль учетных записей пользователей» с вопросом, хотите ли вы разрешить командной строке вносить изменения на вашем компьютере. Нажмите «Да».
Появится окно «Контроль учетных записей пользователей» с вопросом, хотите ли вы разрешить командной строке вносить изменения на вашем компьютере. Нажмите «Да».
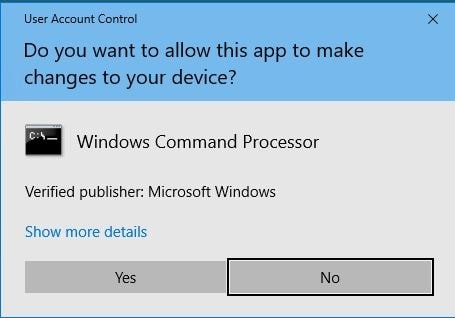 контроль учетной записи пользователя
контроль учетной записи пользователя
Также вы можете выделить результат клавишами со стрелками и нажать CTRL + SHIFT + ENTER, чтобы открыть командную строку режима администратора.
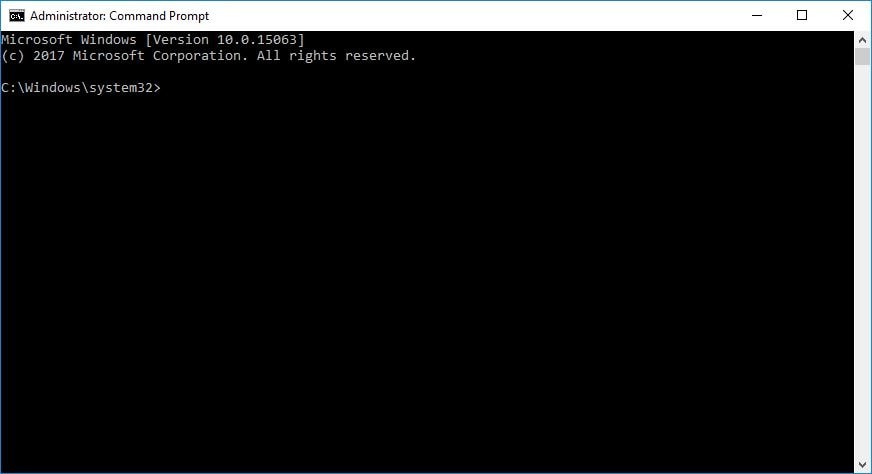 Диалоговое окно «Выполнить»
Диалоговое окно «Выполнить»
Мы можем открыть командную строку по типу cmd в диалоговом окне «Выполнить» и нажать «ОК», но до сих пор мы не можем открыть командную строку с повышенными привилегиями из диалогового окна «Выполнить». Но если вы используете Windows 10 версии 1803 или более поздней версии, где вы теперь можете поднять программу, удерживая нажатой клавишу Ctrl + Shift при нажатии на кнопку «ОК» или при нажатии клавиши ввода.
Просто нажмите Windows + R, введите cmd и нажмите Ctrl + Shift + Enter или хорошо, чтобы открыть командную строку от имени администратора.
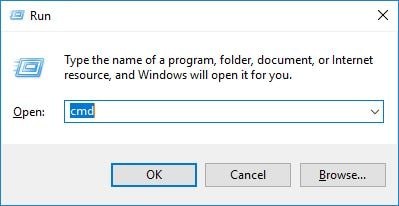 Высота в Run Box
Высота в Run Box
Из меню Пуск Windows 10 (Win + X)
Это еще один быстрый и быстрый способ открыть командную строку с повышенными правами в Windows 10. Просто щелкните правой кнопкой мыши в меню «Пуск» Windows 10 и выберите командную строку (admin).
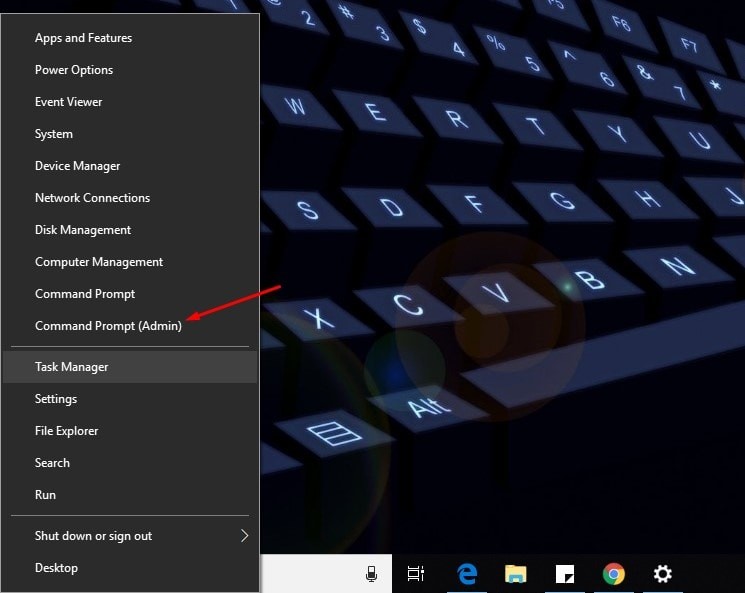 открыть командную строку (админ) Windows 10 меню Пуск
открыть командную строку (админ) Windows 10 меню Пуск
В Windows 10 Fall Creators Update вы можете увидеть Windows PowerShell здесь вместо Командная строка. Но если вы хотите вернуть командную строку обратно в это меню, откройте настройки, перейти к воплощение и нажмите Taskbar Вкладка. Переключите Замените командную строку Windows PowerShell возможность от.
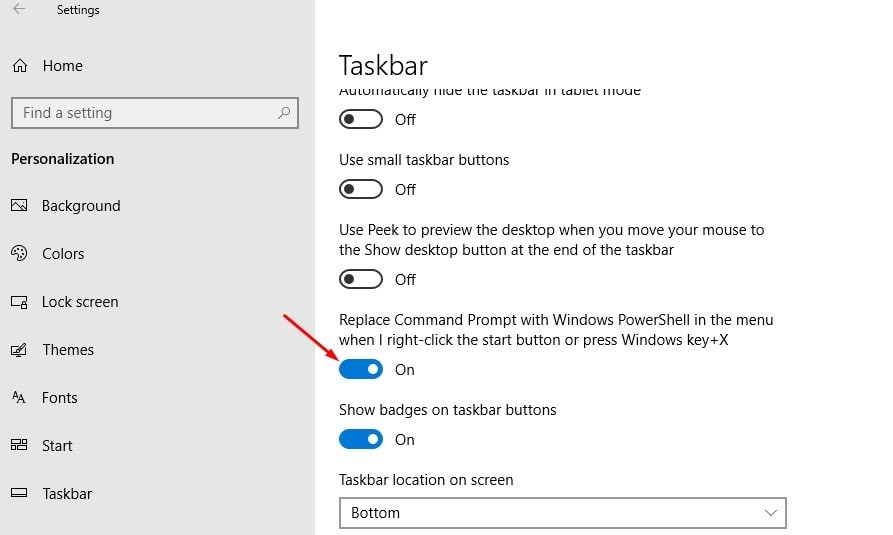 Откройте командную строку с повышенными правами из диспетчера задач
Откройте командную строку с повышенными правами из диспетчера задач
Замечания: Вы должны войти в систему как администратор, чтобы открыть командную строку с повышенными привилегиями из этого метода.
Просто нажмите Ctrl + Shift + Esc открыть Диспетчер задач в Windows 10. Или щелкните правой кнопкой мыши на панели задач и выберите диспетчер задач. Затем в меню «Диспетчер задач» нажмите «Файл», затем нажмите держать Клавиша CTRL и нажмите на Запустить новое задание который откроет командную строку с повышенными правами.
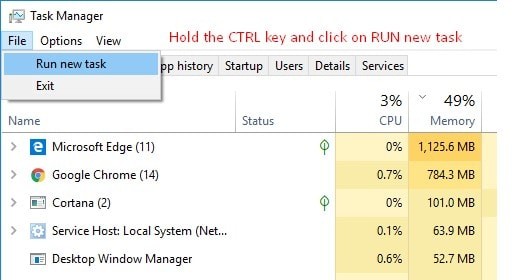 Откройте командную строку с повышенными правами из диспетчера задач
Откройте командную строку с повышенными правами из диспетчера задач
Откройте командную строку из всех приложений в меню «Пуск»
Откройте меню Пуск Windows 10, а затем прокрутите вниз, пока не найдете Системная папка Windows. Нажмите на системную папку Windows, чтобы развернуть ее, затем щелкните правой кнопкой мыши на командной строке затем выберите Больше и нажмите «Запустить от имени администратора«.
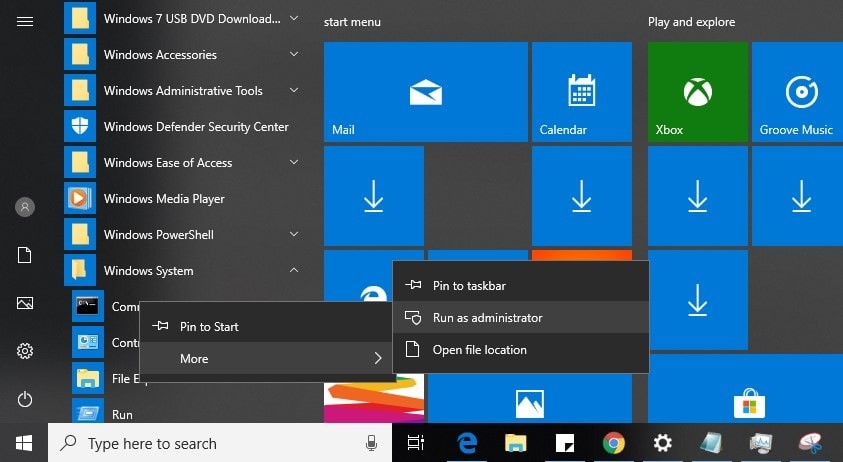 Откройте командную строку с повышенными правами из проводника
Откройте командную строку с повышенными правами из проводника
Откройте проводник Windows и перейдите в следующую папку:
C: \ Windows \ System32
Прокрутите вниз, пока не найдете cmd.exe или нажмите «С»На клавиатуре, чтобы перейти к cmd.exe.
Как только вы найдете cmd.exe, просто щелкните по нему правой кнопкой мыши и выберите «Запустить от имени администратора«.
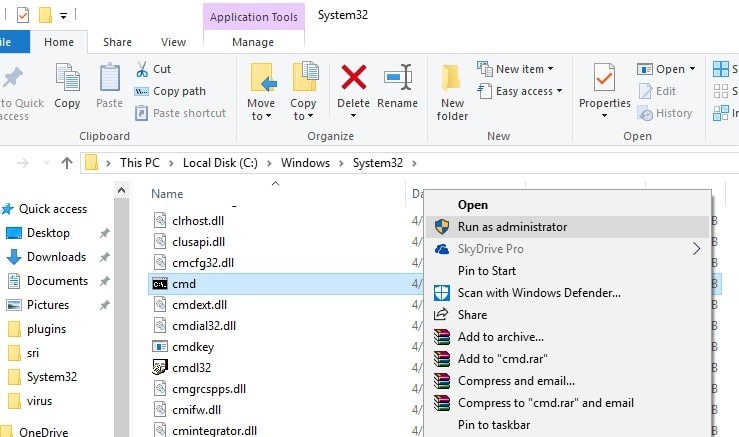 Вот и все, я надеюсь, теперь вы можете легко и быстро открыть повышенную командную строку в Windows 10. Кроме того, Read Fix Microsoft edge not Responding продолжает зависать в Windows 10.
Вот и все, я надеюсь, теперь вы можете легко и быстро открыть повышенную командную строку в Windows 10. Кроме того, Read Fix Microsoft edge not Responding продолжает зависать в Windows 10.