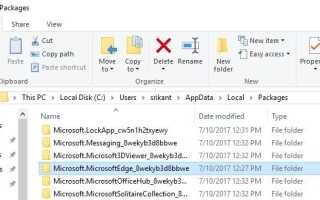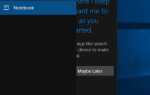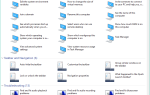В Windows 10, когда вы нажимаете на Проводник на панели задач, он открывает элементы быстрого доступа по умолчанию. Быстрые элементы состоят из частых папок и недавно открытых файлов. Окно быстрого доступа к Windows 10 аналогично параметру «Все мои файлы» в Mac OS X, показывая пользователям их часто используемые папки и документы. Это может показаться хорошим вариантом, если вы открываете проводник файлов для часто открытых элементов. В Windows 7 и Windows 8 по умолчанию открывается Проводник файлов на «Компьютер» или «Этот ПК». И просмотр соответственно дает пользователям обзор их домашних папок, локальных дисков и сетевых расположений. Если вы работаете в Windows 10 и хотите изменить поведение Windows File Explorer по умолчанию. И сделайте File Explorer открытым для этого компьютера вместо быстрого доступа, вы можете выполнить следующие действия.
Советы по открытию этого ПК вместо окон быстрого доступа 10
У нас есть несколько опций, чтобы сделать файловый менеджер открытым на этом компьютере вместо Windows 10 с быстрым доступом.
Использование параметров папки
Возможность изменения по умолчанию в Проводнике файлов с Быстрого доступа к этому ПК доступна из Параметры папки.
Чтобы открыть параметры папки, выполните следующие действия:
Нажмите на меню «Пуск» и выберите «Проводник» или «Открыть проводник» с помощью клавиатуры (клавиша Windows + E). И перейдите на вкладку «Вид». Выберите «Параметры» на ленте. Откроется окно настроек папки, как показано ниже.
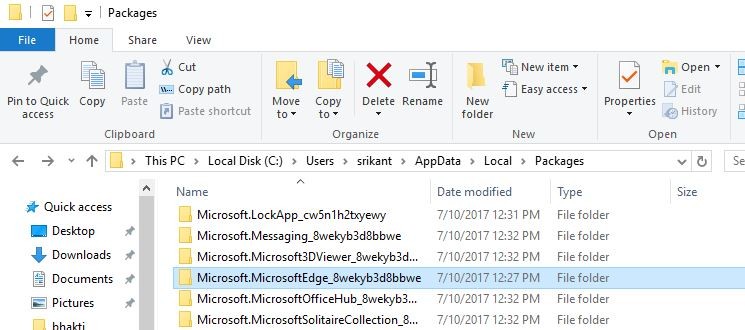
Теперь на вкладке «Общие», рядом с «Открыть Проводник:» выберите «Этот компьютер».

Это все, когда вы запускаете новое окно проводника, вы начинаете с этого компьютера. К которым вы, вероятно, привыкли из прошлых версий.
Использование реестра Windows
Вы можете изменить настройки, указанные выше, используя реестр Windows. Это особенно полезно для системных администраторов, которые хотят, чтобы один и тот же параметр был распределен по сети.
Сначала, чтобы открыть редактор реестра, нажмите на меню «Пуск», введите Regedit и нажмите на него. Это представит окно реестра на вашем экране.
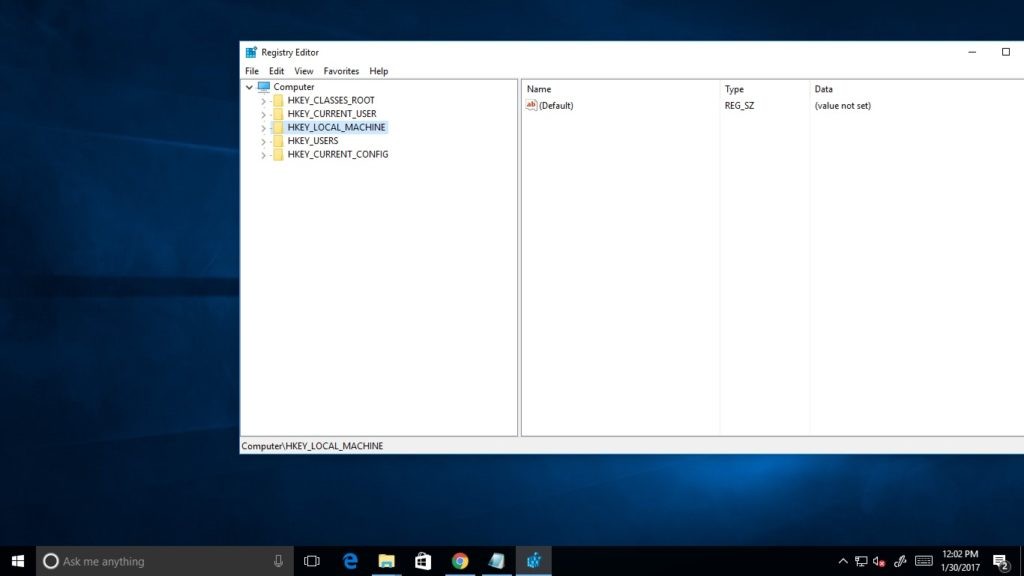
Теперь перейдите к следующему разделу реестра
HKEY_CURRENT_USER \ Software \ Microsoft \ Windows \ CurrentVersion \ Explorer \ Advanced
На правой панели дважды щелкните Launch To entry, чтобы редактировать и изменить ее значение с 2 на 1.

Настройка выполняется мгновенно, и вам не нужно перезапускать Windows Explorer, чтобы настройка вступила в силу. Теперь, когда вы запускаете новое окно проводника, вы начинаете с этого компьютера, к которому вы, вероятно, привыкли в прошлых версиях.