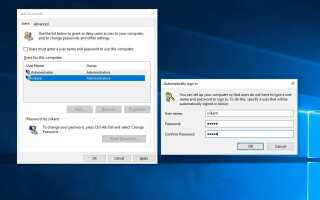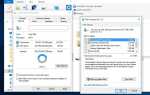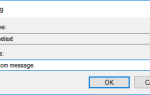Windows 10 Работает медленно, запуск и завершение работы занимают много времени после обновления Windows 10 1809? Если у вас есть настольный компьютер или ноутбук, работающий под управлением Windows 10, высока вероятность того, что вы можете регулярно использовать Интернет для поиска руководств по ускорению работы Windows 10 и повышению ее производительности. Не волнуйтесь, в этом посте мы собрали 10 эффективных твиков, которые помогут исправить медленная производительность Windows 10 и повысить общую скорость системы. С помощью нескольких хитростей и настроек, таких как увеличение оперативной памяти, отключение визуальных эффектов и избавление от ненужных сервисов, вы можете заставить Windows 10 работать быстрее даже на старых компьютерах.
Оптимизировать производительность Windows 10
Здесь Выполните следующие действия, чтобы запустить Windows 10 и завершить работу быстрее. Ускорьте меню «Пуск» и повысьте производительность всей системы, помимо прочего.
Ускоренный запуск (скажем, пока, пароль при входе в систему)
Для большинства людей Windows 10 будет запрашивать ввод пароля при каждом запуске компьютера. Хотя это очень хорошая идея, когда вы находитесь в офисе с открытой планировкой и не хотите, чтобы другие получали доступ к вашему ПК. Вы можете не делать этого, когда у вас есть компьютер, который сидит дома весь день.
Чтобы сократить этот шаг и сэкономить секунды, здесь Как обойти пароль Windows 10 и автоматический вход
- Нажмите на поле поиска рядом с меню «Пуск»
- Тип netplwiz и затем нажмите Enter.
- Снимите флажок «Пользователи должны ввести имя пользователя и пароль для использования этого компьютера».
- Нажмите Применить и введите свой пароль, чтобы закончить.
- Это избавляет от необходимости вводить пароль когда-либо снова.
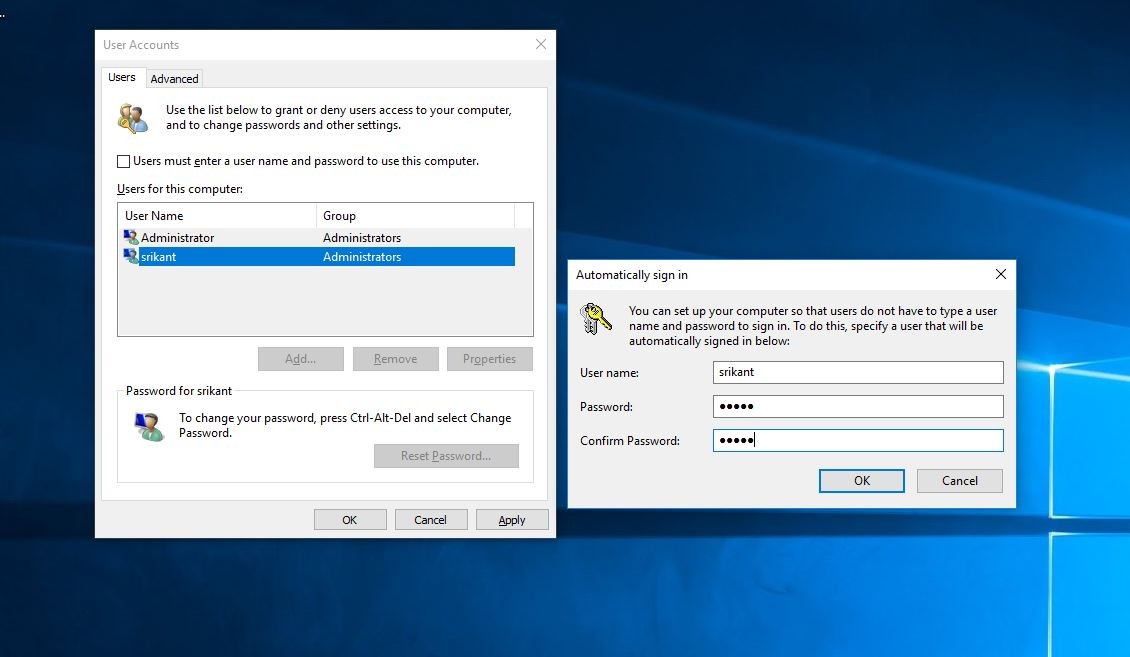
Твик к быстрому выключению windows 10
В Windows 10 процесс выключения по-прежнему требует трех кликов и меню. Давай! Если вы захотите выключить компьютер после тяжелого рабочего дня, то вы поймете, что для этого по-прежнему требуется три щелчка. Чтобы ускорить это вы можете использовать ярлык.
- Просто щелкните правой кнопкой мыши в любом месте на бесплатной части рабочего стола
- затем нажмите New> Ярлык.
- В поле «Местоположение» введите следующее.
- % windir% \ System32 \ shutdown.exe / s / t 0
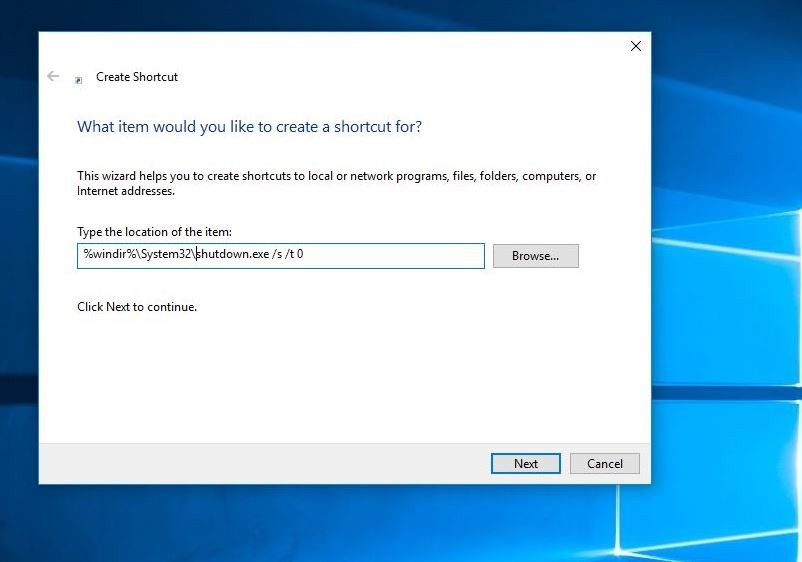
- Нажмите на Next Name, чтобы быстро завершить работу, и нажмите Finish.
- Ярлык выключения будет происходить на рабочем столе,
- который добавляет иконку фактического выключения на рабочий стол.
- Теперь каждый раз, когда вы нажимаете на этот ярлык, ваш компьютер немедленно выключается.
Включить быстрый запуск Windows 10
В Windows 10 появился новый «гибридный» режим запуска, который должен сократить время загрузки. Это делается путем перевода компьютера в спящий режим вместо полного выключения.
Чтобы включить быстрый запуск Windows 10:
- Щелкните правой кнопкой мыши кнопку «Пуск».
- Нажмите Поиск.
- Введите Панель управления и нажмите Enter на клавиатуре.
- Нажмите Power Options, затем выберите, что делают кнопки питания.
- Нажмите Изменить настройки, которые в данный момент недоступны.
- Прокрутите вниз Внизу нажмите «Включить быстрый запуск» в разделе «Настройки выключения». Нажмите «Сохранить изменения».

Сделать быстрее Windows 10 Пуск меню
Если вашей машине несколько лет (или больше), вы, возможно, заметили, что изящное новое меню «Пуск» в Windows 10 появляется медленно. Это может быть потому, что это анимация, а анимация потребляет мощность.
Чтобы отключить эту анимированную функцию,
- Нажмите в поле поиска меню Пуск, введите sysdm.cpl, и нажмите Enter.
- В окне свойств системы нажмите вкладку «Дополнительно».
- Теперь нажмите кнопку «Настройки» в разделе «Производительность».
- Снимите флажок для окон Animate при минимизации и максимизации,
- затем нажмите Применить.
Это должно ускорить не только меню Пуск, но и все другие окна, которые появляются на вашем рабочем столе.
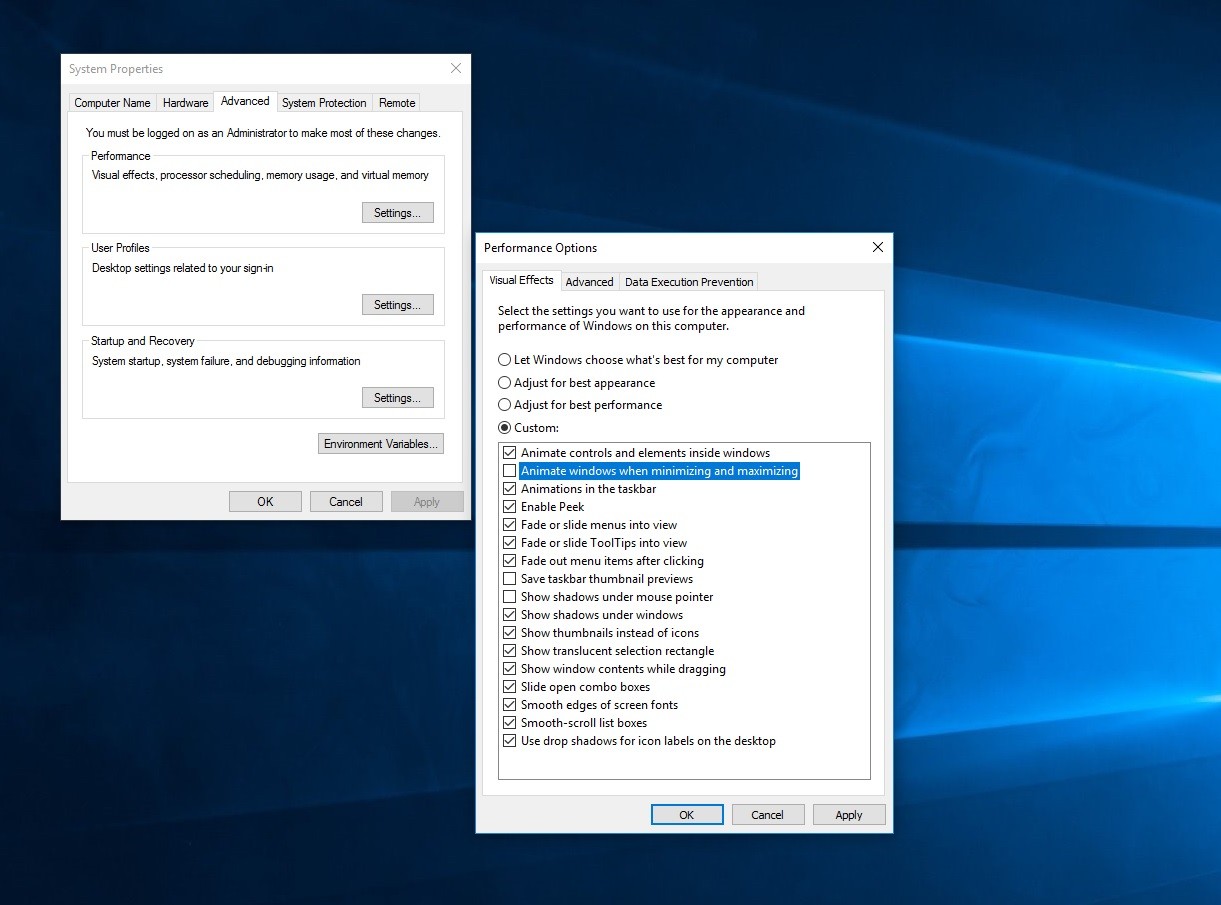
Отключите ненужные сторонние службы запуска
- Откройте команду запуска и введите MSCONFIG в окне запуска и нажмите клавишу ввода.
- Это принесет вкладку конфигурации системы.
- Выберите вкладку службы, и вы увидите список запущенных служб.
- Вы должны установить флажок ниже, чтобы скрыть все службы Microsoft.
- Теперь здесь вы увидите все сторонние сервисы, которые работают.
- Теперь вы сможете отключить нежелательные службы, и это сделает Windows быстрее.
Отключить программы, которые запускаются при запуске
Многие программы и службы, запускаемые при запуске, могут быть вам знакомы, например OneDrive или Evernote Clipper. Но вы можете не узнать многих из них. Диспетчер задач поможет вам получить информацию о незнакомых программах. Эти службы запуска замедляют запуск компьютера. Остановка запуска некоторых программ ускорит работу ОС.
- Щелкните правой кнопкой мыши панель задач и выберите «Диспетчер задач»,
- Если диспетчер задач запускается как компактное приложение без вкладок, нажмите «Подробнее» в нижней части экрана.
- Диспетчер задач появится во всей красе с вкладками.
- А затем нажмите на вкладку «Автозагрузка».
- Вы увидите список программ и служб, которые запускаются при запуске Windows.
- В список включены название каждой программы, а также ее издатель.
- Включен ли он для запуска при запуске, и его «влияние на запуск», то есть насколько сильно он замедляет работу Windows 10 при запуске системы.
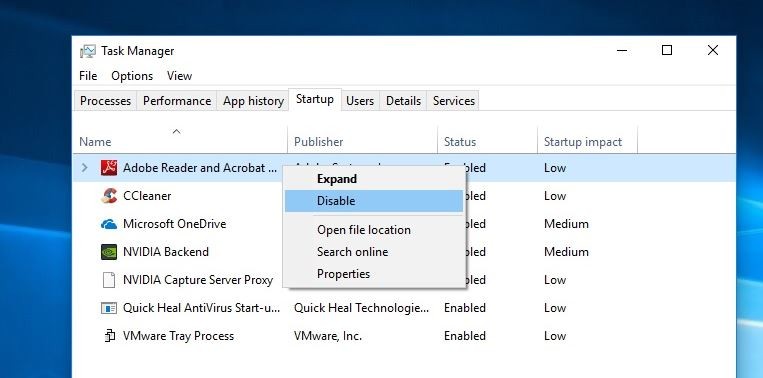
Чтобы остановить запуск программы или службы при запуске, щелкните ее правой кнопкой мыши и выберите «Отключить». Это не отключает программу полностью, а только предотвращает ее запуск при запуске. Вы всегда можете запустить приложение после запуска.
Отключить фоновые приложения
Microsoft является большим поклонником своих родных универсальных приложений, поэтому, возможно, она позволяет им работать в фоновом режиме, даже если вы на самом деле их не запускали. Это означает, что вы можете получить доступ к их функциям быстрее, но это пустая трата системных ресурсов, если вы не используете эти приложения на регулярной основе.
Чтобы изменить программное обеспечение, работающее в фоновом режиме:
- Зайдите в настройки из меню Пуск
- Затем нажмите «Конфиденциальность» и «Фоновые приложения».
- Отключите тумблеры рядом с приложениями, которые вы не хотите запускать постоянно.
Конечно, вы все равно можете запускать эти программы вручную, если они вам нужны.
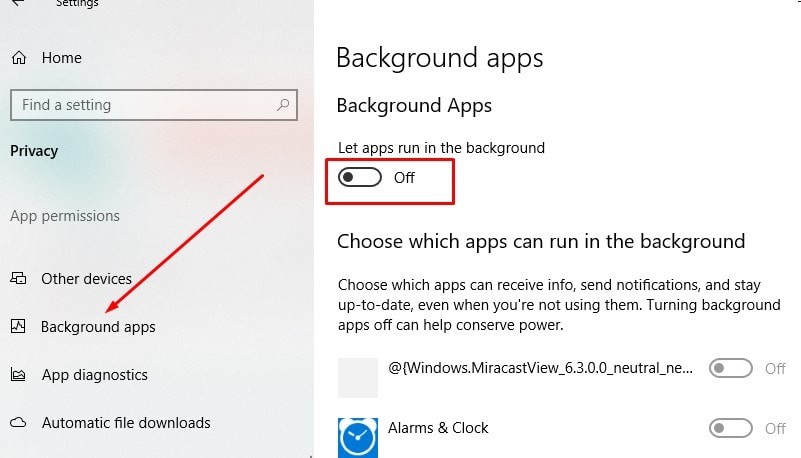
Остановите приложения, занимающие много памяти
Может быть много приложений, работающих на вашей Windows 10, и некоторые из них могут занимать огромную память. Откройте диспетчер задач, и вы увидите список запущенных приложений и объем памяти, который они потребляют. Если вы видите какие-либо приложения, занимающие огромную память, вы можете остановить их и сделать Windows 10 быстрее.
Отключить тени, анимацию и визуальные эффекты
Windows 10 поставляется с множеством анимаций, которые включены и включены по умолчанию. Эти анимации занимают дополнительное время, и если вы хотите, чтобы ваш компьютер работал очень быстро, вы можете отключить их. Сделать это,
- Откройте команду «Выполнить» (Win + R), введите «sysdm.cpl» и «Enter».
- Откроется диалоговое окно «Свойства системы».
- Перейдите на вкладку «Дополнительно» и нажмите «Настройки» в разделе «Производительность».
- Это приведет вас к диалоговому окну Performance Options.
- Вы увидите разнообразный список анимаций и спецэффектов.
- Здесь вы можете настроить визуальные эффекты для лучшей производительности.
Вы также можете выбрать пользовательские настройки, а затем выбрать нужные анимации и отключить остальные. Это улучшит производительность Windows 10.
Очистите ваши диски (с помощью утилиты очистки диска)
Утилита Microsoft Disk Cleaner пережила все недавние потрясения Windows. И это все еще отличный способ удалить некоторые временные данные и ненужные файлы, занимающие место на вашем жестком диске. Более того, теперь он в основном автоматический и простой в навигации. Встроенный в Windows инструмент очистки диска на самом деле неплохо справляется с удалением ненужных файлов. Если вы хотите пойти дальше, например, найти дубликаты, вам понадобится сторонний инструмент
Запустить инструмент очистки диска
- Откройте этот компьютер, щелкните правой кнопкой мыши Local Disk C: и выберите Properties.
- Теперь на вкладке «Общие» нажмите кнопку «Очистка диска».
- Он предназначен для файлов, включая файлы дампа системной памяти, временные интернет-файлы и многое другое.
- Кроме того, вы можете просмотреть его результаты, прежде чем нажать на кнопку ОК, чтобы подтвердить.
- Выберите ненужные файлы (временные интернет-файлы и т. Д.), Затем нажмите OK
- Вы также можете использовать кнопку Advance для очистки старой резервной копии, точку восстановления, Окна. старый Etc файлы.
Дефрагментация жесткого диска
За период использования ваш жесткий диск будет фрагментирован, что снизит скорость вашего компьютера. На фрагментированном диске компьютеру требуется гораздо больше времени, чтобы найти файлы, которые разбросаны повсюду. Дефрагментация диска восстанавливает порядок в этом хаосе и ускоряет работу компьютера.
Дефрагментация диска C: более применима, если вы все еще загружаетесь с жесткого диска с вращающимся диском, а не с SSD. Твердотельные накопители не нуждаются в дефрагментации, и если вы не используете более продвинутый формат файловой системы, такой как EXT4, вам потребуется выполнить некоторую дефрагментацию.
Windows 10 поставляется с инструментом дефрагментации по умолчанию. Чтобы использовать его, просто введите defrag в меню «Пуск», и вы увидите инструмент рабочего стола под названием «Дефрагментация и оптимизация жесткого диска». Откройте это приложение. Выберите системный диск и нажмите кнопку оптимизации, чтобы увеличить скорость дисков.
Или вы можете открыть этот компьютер прямо сейчас. Щелкните правой кнопкой мыши Local Disk C: и выберите Properties, затем перейдите на вкладку Tools, здесь вы найдете опцию «Оптимизация и дефрагментация диска».
Отключить индексирование Windows
Служба поиска Windows обеспечивает индексацию содержимого, кэширование свойств и результаты поиска для файлов, электронной почты и другого содержимого. Всякий раз, когда новые файлы добавляются на ваш компьютер, службы индексирования работают. Вы можете ускорить работу ПК, отключив службы индексирования.
- откройте команду «Выполнить» и введите services.msc и нажмите ввод.
- Найдите опцию поиска Windows и щелкните правой кнопкой мыши, чтобы выбрать свойства.
- На вкладке свойств выберите тип запуска как отключенный.
- Это замедлит поиск в Windows, но если вы не будете часто искать файлы, это может ускорить работу вашего ПК.
Управление схемами управления питанием
В Windows доступны различные схемы электропитания, для управления ими откройте панель управления и выберите «Оборудование и звук» -> «Электропитание». Здесь вы можете выбрать высокопроизводительный план питания. Он может расходовать больше энергии, но оптимизирован для повышения производительности.
Удалить неиспользуемые программы
Это само за себя! Удалите вещи, которые вы не используете!
- Щелкните правой кнопкой мыши кнопку «Пуск»
- Нажмите Программы и компоненты
- Выберите нежелательное программное обеспечение и нажмите «Удалить / Изменить»
Настройка виртуальной памяти (Оптимизировать файл подкачки)
Не принимайте это всерьез, потому что файл подкачки является основным аспектом времени загрузчика. Как только вы правильно настроите его, вы обязательно почувствуете изменения. И эта вещь особенно рекомендуется для младших компьютеров. Им действительно очень важно оптимизировать файл подкачки. После успешного выполнения этого ваш компьютер станет намного быстрее, чем раньше.
- Запустите меню «Пуск» и перейдите к панели управления.
- На панели управления просто перейдите в поле «Поиск» в правом верхнем углу окна и введите «Производительность».
- Когда появятся результаты, просто выберите «Настроить внешний вид и производительность окон».
- Это меню также можно открыть, щелкнув правой кнопкой мыши на «Мой компьютер» и выбрав «Свойства» в контекстном меню.
- Перейдите на вкладку «Дополнительно» и нажмите кнопку «Изменить» в разделе «Виртуальная память».
- Теперь снимите флажок: «Автоматически управлять размером файла подкачки для всех дисков».
- Выберите диск (по умолчанию диск C:), на котором установлена Windows 10, а затем выберите «Пользовательский размер»> «Измените начальный размер и максимальный размер» на рекомендованные Windows значения.
- Затем нажмите «Set» и затем нажмите «OK», чтобы сохранить настройки. Наконец, перезагрузите компьютер, чтобы изменения вступили в силу.
Это оно. После загрузки компьютера вы, вероятно, заметите значительное повышение общей производительности системы за вычетом неожиданной задержки, с которой вы столкнулись ранее.
Установите для нежелательных служб ручной режим
Как и во всех версиях Windows, в фоновом режиме работают сервисы. Хотя некоторые из них жизненно важны для бесперебойной работы, многие из них не предназначены для повседневного использования. Если вы отключите эти службы, вы сможете ускорить работу Windows 10. Настройка нежелательных служб на ручную — это еще один лучший способ предотвратить автоматический запуск нежелательных программ в Windows. Это также поможет вам улучшить производительность вашего компьютера. Вот инструкции:
- Нажмите Windows + R, введите services.msc и нажмите ОК,
- Ищите службы, которые вам не нужно запускать автоматически, и предпочитайте устанавливать их как Вручную.
- Поэтому щелкните правой кнопкой мыши на сервисе и выберите «Свойства».
- На вкладке Общие вы можете увидеть раздел Тип запуска.
- Используйте раскрывающееся меню и выберите параметр «Вручную».
- Нажмите Apply и Ok, чтобы сохранить изменения. Это оно!
Убить вздор
Иногда самым большим фактором, замедляющим работу вашего ПК, является не сама Windows 10, а раздутое или рекламное ПО, которое потребляет ресурсы процессора и системы. Рекламные и вредоносные программы особенно коварны, поскольку, возможно, они были установлены производителем вашего компьютера. Вы будете удивлены тем, насколько быстрее ваш ПК с Windows 10 сможет работать, если вы от него избавитесь.
Сначала запустите сканирование системы, чтобы найти рекламное и вредоносное ПО. Если вы уже установили пакет безопасности, такой как Norton Security или McAfee LiveSafe, вы можете использовать его. Вы также можете использовать встроенное в Windows 10 приложение для защиты от вредоносных программ — просто введите Защитник Windows в поле поиска, нажмите Enter, а затем нажмите Сканировать сейчас. Защитник Windows найдет вредоносное ПО и удалит все найденные. Тем не менее, неплохо бы получить второе мнение, поэтому рассмотрим бесплатный инструмент, такой как Malwarebytes Anti-Malware. Бесплатная версия сканирует на наличие вредоносных программ и удаляет то, что находит; Платная версия предлагает постоянную защиту для предотвращения заражения.
Обновляйте ПК и используйте защиту по умолчанию
Доступно множество антивирусных и антивирусных инструментов, хотя они и обеспечивают дополнительную защиту, но также имеют тенденцию замедлять работу вашего ПК в фоновом режиме. Вы можете использовать Защитник Windows по умолчанию, включенный в Windows 10, а также постоянно обновлять ваш ПК последними обновлениями по мере их выпуска.
Запустите средство устранения неполадок Windows
В Windows 10 есть очень полезный, малоизвестный инструмент, который может выявлять проблемы с производительностью и решать их. Чтобы запустить его, введите «Поиск и устранение неисправностей» в поле поиска и нажмите значок «Поиск и устранение неисправностей». Затем нажмите «Выполнить задачи обслуживания» в появившемся разделе «Система и безопасность». Появится экран «Устранение неполадок и помощь в предотвращении проблем с компьютером». Нажмите кнопку «Далее.
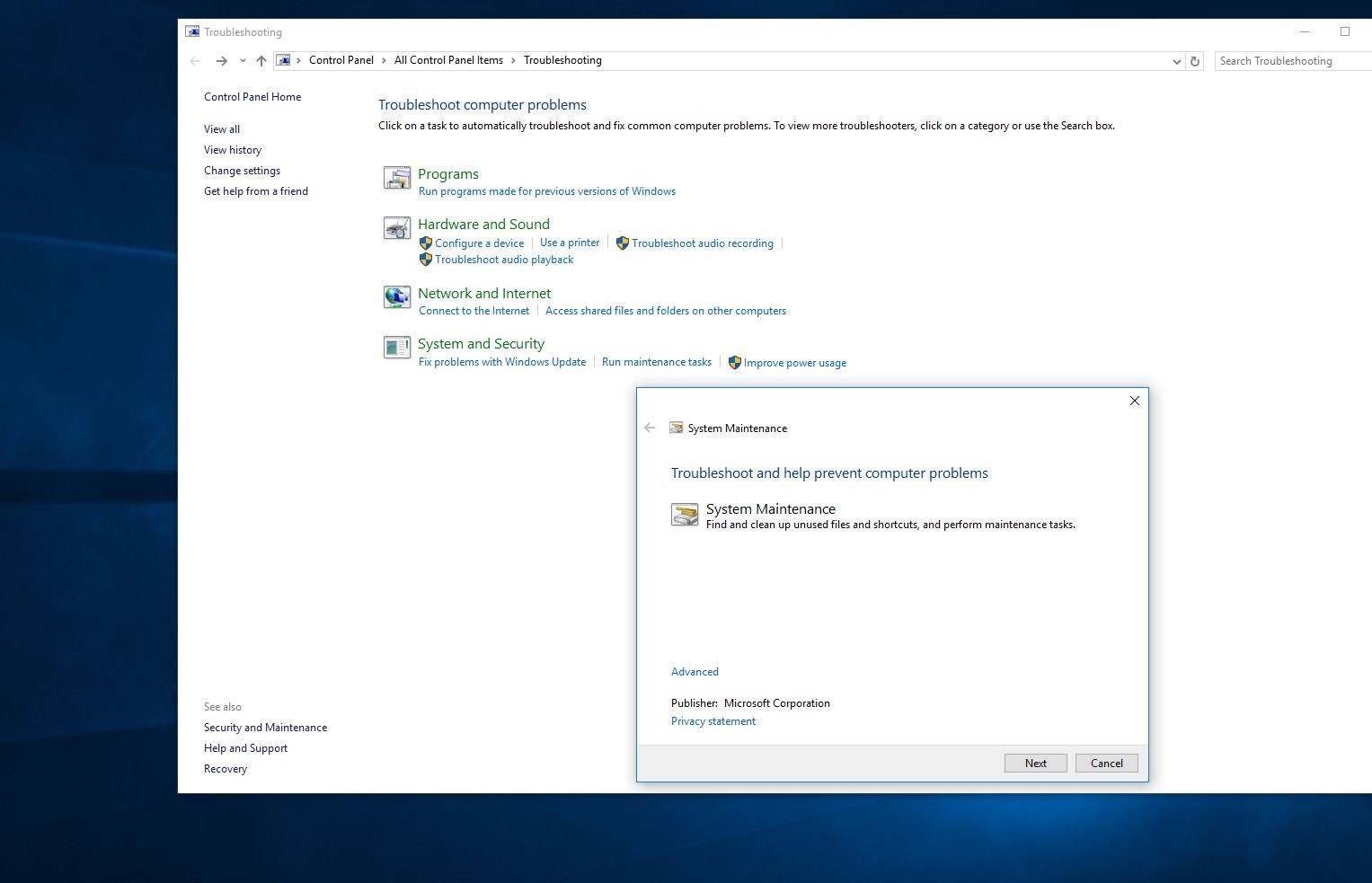
Средство устранения неполадок найдет файлы и ярлыки, которые вы не используете, определит любые проблемы с производительностью и другие проблемы на вашем ПК, сообщит о них вам, а затем исправит. Обратите внимание, что вы можете получить сообщение «Попробуйте устранить неполадки как администратор». Если у вас есть права администратора для ПК, щелкните его, и средство устранения неполадок запустится и выполнит свою работу.
После того, как вы применили эти методы на вашем компьютере с Windows 10, вы заметите эффективное улучшение производительности вашего компьютера с Windows 10. Примените эти приемы на своем компьютере, чтобы ускорить работу компьютеров, и поделитесь своим мнением с нами через комментарии.