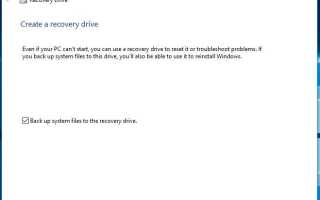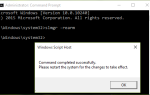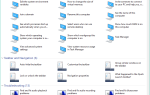Microsoft почти готова выпустить еще одно большое обновление для последней Windows 10. Как и ранее, Windows 10 обновление функции 1903 также поставляется с рядом новых функций и улучшений. И бесплатное обновление доступно для всех текущих пользователей Windows 10. Совместимые устройства, подключенные к серверу Microsoft, автоматически получают Windows 10 мая 2019 обновление через обновление Windows. Ну, иногда установка обновлений Windows проходит гладко, но чаще всего обновления происходят в самое неподходящее время и / или приносят неожиданные неприятности. И чтобы избежать этих перебоев и потери данных, здесь мы можем помочь Успешное обновление до Windows 10 1903.
Подготовка ПК для Windows 10 1903 обновления
Microsoft запланировала обновление Windows 10 на 2019 год, чтобы выпустить ближайшие дни, и процесс обновления планируется идти постепенно. Это означает, что не все будут обновлены в тот же день. Чтобы получить доступ к новой версии, всем устройствам понадобится несколько дней (даже месяцев). зависит от ряда переменных, таких как тип используемого вами устройства, местоположение, способ получения Windows 10 и загрузка серверов обновлений Microsoft во время развертывания. Кроме того, компания выпускает официальный помощник по обновлению и инструмент для создания мультимедиа, которые помогают обновить вручную Windows 10 версия 1903. А перед обновлением примените приведенные ниже советы, чтобы хорошо подготовить свой компьютер к успешному обновлению до Windows 10.
Готовы ли вы обновить?
Сначала подумайте несколько минут и убедитесь, что вы хотите обновить Windows 10 прямо сейчас. Согласно истории Microsoft, каждый раз после установки последнего обновления функции Windows возникают разные проблемы, сбой системы, BSOD и другие. Если у вас есть сомнения или если вы не хотите сталкиваться с неопределенностью возможных проблем и проблем после установки обновления Windows 10 мая 2019 года, вы можете отложить установку этого обновления на несколько дней. Это означает, что обновление Windows 10 1903 не будет установлено в течение нескольких месяцев. Подождите, пока обновление стабильно, а затем обновите Windows 10.
Создать диск восстановления Windows
Если вы решили не откладывать обновление, то перед Windows 10 Автоматическое обновление до мая 2019 г. Обновление Создайте диск восстановления Windows. Если какое-либо обновление Windows Cause является поврежденной операционной системой, которая не загружается. Это приводит к тому, что Windows Recovery Drive помогает решить проблемы с загрузкой.
Чтобы создать диск восстановления в Windows 10, просто вам нужен USB-накопитель не менее 8 ГБ свободного места.
- Сначала вставьте USB-накопитель,
- Нажмите на меню Пуск Поиск Тип восстановления диска и нажмите клавишу ввода.
- И следуйте инструкциям Мастера Recovery Drive Creator.
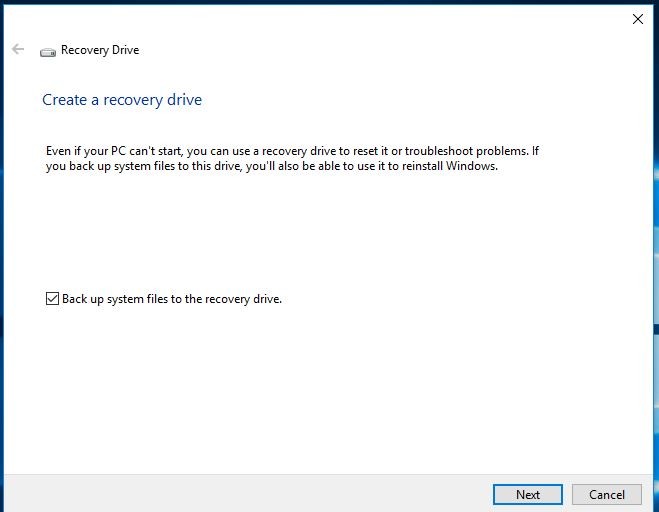
Найдите и запишите ключи вашего продукта
Если после обновления что-то идет не так, вы получаете лицензию Windows Expired, Windows не активируется. Тогда вам понадобится ваш старый ключ продукта, чтобы активировать задние окна. Кроме того, по какой-то причине Вам в конечном итоге понадобится установить Windows с нуля, вам также понадобится ключ продукта Windows. Поэтому перед обработкой перед обновлением рекомендуется записать ключи продуктов Windows And office.
Вы можете легко получить свой текущий ключ продукта, используя это программное обеспечение для поиска ключей продукта. Это портативная (т.е. не требует установки) утилита, которая сканирует вашу систему на наличие ключей продуктов, принадлежащих известным приложениям, включая Microsoft Office 2000–2016, продукты Adobe и Autodesk и большинство версий Windows.
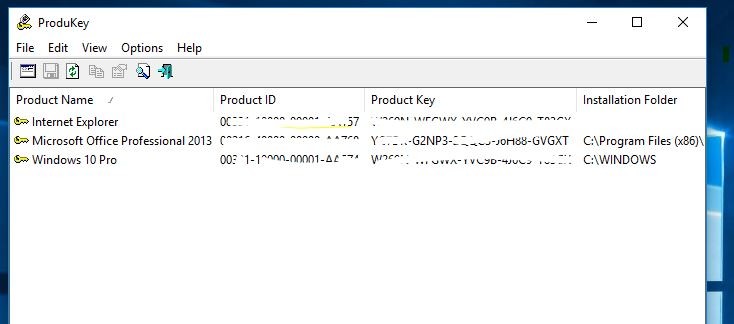
Создать точку восстановления
Прежде чем Windows установит новое обновление, важно выполнить резервное копирование различных частей системы, включая реестр Windows. Для этого вы можете включить функцию защиты системы Windows и создать точку восстановления системы. Чтобы после обновления до обновления мая 2019 года что-то пошло не так, вы можете вернуться к предыдущим настройкам, выполнив Восстановление системы.
Здесь Как включить защиту системы и создать точку восстановления системы.
- Сначала нажмите Windows + Q, введите восстановление,
- Выберите Создать точку восстановления, чтобы открыть элементы управления System Protection.
- Здесь выберите Windows установлен диск (системный диск),
- нажмите настроить и выберите переключатель Включить защиту системы.
- И создайте точку восстановления системы.
Мы рекомендуем делать точку восстановления перед каждым обновлением на всякий случай. После этого, если вы удовлетворены стабильностью, вы можете снова отключить ее, чтобы освободить использованное пространство.
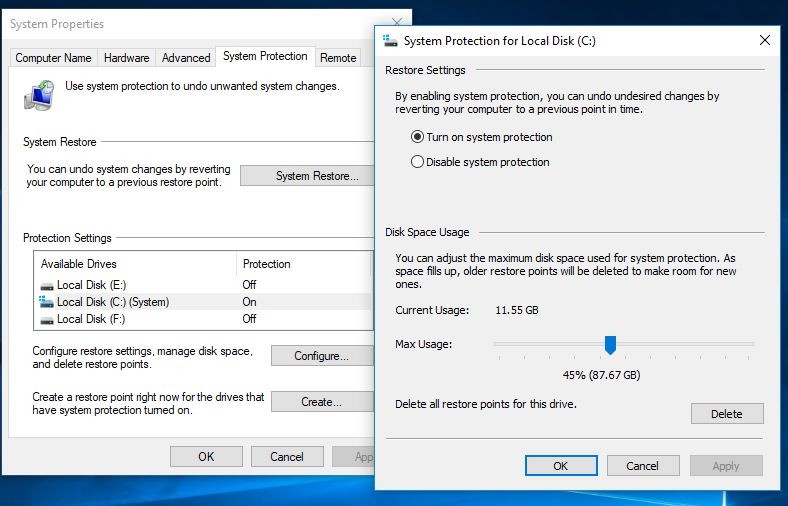
Резервное копирование важных данных
Восстановление системы Восстановление диска и восстановление системы сохраняют только настройки Windows, при загрузке конфигурации они не сохранят ваши личные файлы, поэтому, если обновление будет неудачным и ваша система будет стерта, вы можете потерять большое количество данных без резервного копирования. Мы рекомендуем, по крайней мере, создать резервную копию ваших папок «Документы» и «Загрузки». Плюс любые связанные с медиа файлы, которые у вас могут быть (например, музыка, видео и т. Д.). Храните их на внешнем диске или, что еще лучше, на устройстве NAS. Прочтите, как сделать резервную копию Windows 10, используя функцию резервного копирования истории файлов.
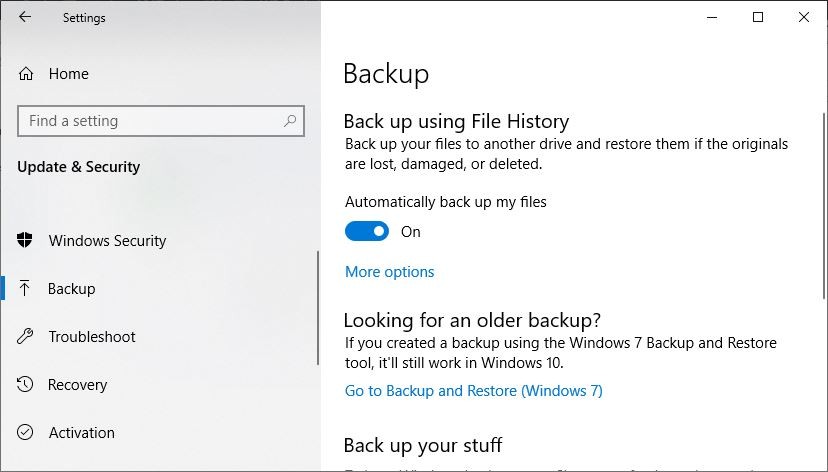
Убедитесь, что в вашей системе достаточно дискового пространства
На этот раз Microsoft рекомендует Windows 10 версии 1903 требуется минимум 32 ГБ свободного дискового пространства. Поэтому убедитесь, что у вас достаточно свободного дискового пространства для загрузки и установки обновления для май 2019 года. Вы можете перенести ненужные данные с системного установочного диска (C :). Запустите хранилище, чтобы очистить ненужные временные файлы, ненужные файлы, файлы системных ошибок и т. Д. Также запустите стороннее программное обеспечение. CCleaner Очистить ненужные файлы и исправить поврежденные, отсутствующие файлы реестра.
| процессор | 1 ГГц или более быстрый процессор или система на чипе (SoC). |
| ОЗУ | 1 ГБ для 32-разрядных или 2 ГБ для 64-разрядных. |
| Место на жестком диске | 32 ГБ для 64-разрядных или 32-разрядных. |
| Графика | DirectX 9 или более поздняя версия с драйвером WDDM 1.0. |
| Разрешение экрана | 800 × 600. |
| сетей | Wi-Fi или Ethernet-адаптер. |
Некоторые другие вещи
Чтобы быть на безопасной стороне,
- Обновите все установленное программное обеспечение,
- отключите антивирусное программное обеспечение, если оно установлено
- Удалите все подключенные USB-накопители, отключите все подключенные периферийные устройства,
- подключите к электросети и убедитесь, что ваш ноутбук полностью заряжен.
- Убедитесь, что в Windows установлены последние обновления.
- Также выполнение команды восстановления работоспособности DISM и утилиты SFC — хороший обходной путь для предотвращения ошибок функций.
Вот и все. Подождите, пока Windows загрузит и автоматически установит Windows 10 версии 1903.