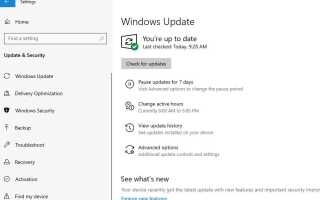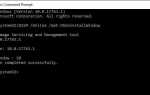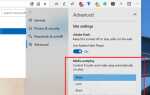Ваш экран становится черным каждый раз, когда играете в игры на Windows 10? Многие пользователи сообщают, что при попытке открыть игру монитор не говорит ни о каком сигнале, он просто гаснет, компьютер все еще работает, но нет изображения или звука. Хорошо выключил его с помощью кнопки питания, а затем выключил назад все работало просто отлично. Чаще всего это проблема с драйвером (особенно с драйвером дисплея), проблема с перегревом или сбой графического процессора. Опять же, поврежденные данные также могут привести к тому, что экран вашего монитора станет черным при игре в Fortnite.
Что ж, если вы также боретесь с подобной проблемой, экран монитора становится черным каждый раз, когда вы начинаете играть в новую игру, вы можете попробовать следующие методы устранения неполадок, чтобы решить эту проблему:
Черный экран при игре в игры windows 10
Примечание: перечисленные ниже решения также применимы и к более старым версиям Windows 7 и 8.1.
- Отключите все внешние устройства, включая принтер, сканер, аудиоразъем, внешний жесткий диск и многое другое.
- Временно отключите программное обеспечение безопасности или удалите его
- Еще раз проверьте и убедитесь, что кабель HDMI был правильно подключен между графической картой и монитором (применимо только для пользователей настольных компьютеров)
- Всегда проверяйте минимальные требования вашей игры и смотрите, совместимо ли оборудование вашего ПК для игры.
Применить последние обновления Windows 10
Microsoft регулярно выпускает обновления Windows с различными исправлениями ошибок и улучшениями безопасности. Если вы получите черный экран во время игры, это может быть из-за ожидающего обновления. Само обновление может вызвать проблемы или определенное устаревшее программное обеспечение может быть причиной такого поведения. Давайте установим последнее обновление Windows, в котором может быть исправлена ошибка для этой проблемы.
- Используйте сочетание клавиш Windows + I, чтобы открыть Настройки на вашем ПК
- Оттуда нажмите Обновить Безопасность.
- В Центре обновления Windows (расположен на левой панели главного окна) убедитесь, что обновление не ожидает вашего одобрения.
- Нажмите кнопку «Проверить наличие обновлений», чтобы разрешить загрузку, установку доступных обновлений и перезагрузить компьютер.
- Попробуйте поиграть в свои игры сейчас и убедитесь, что проблема с черным экраном сохраняется или нет.
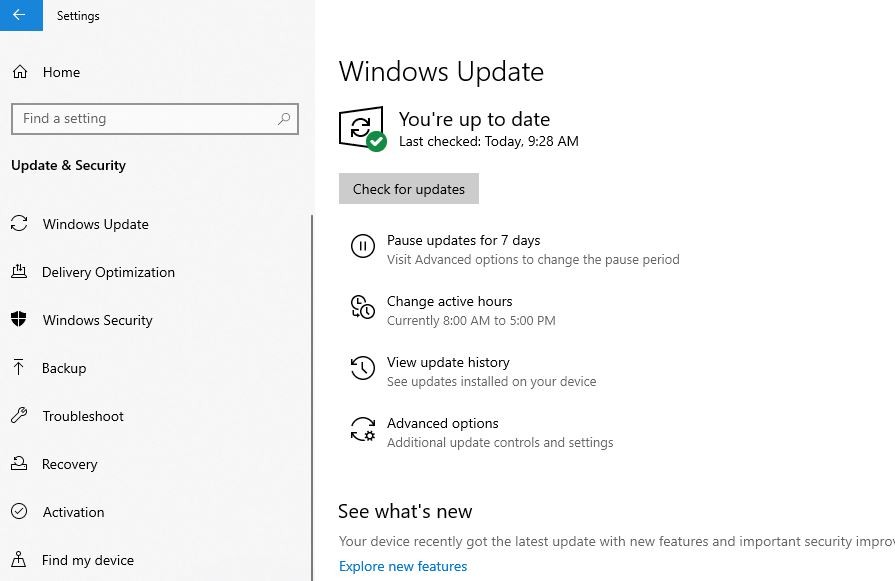
Обновите графические драйверы
Как обсуждалось ранее, наиболее частой причиной появления этого черного экрана может быть устаревший графический драйвер или поврежденный файл графического драйвера. Если это так, то вы можете решить эту проблему, обновив драйверы:
- Нажмите Windows + R, тип сочетания клавиш devmgmt.msc и нажмите ОК,
- Откроется Диспетчер устройств и отобразится список всех установленных драйверов устройств.
- Теперь из Device Manage найдите (разверните драйвер дисплея) ваши графические драйверы.
- Щелкните правой кнопкой мыши по вашим драйверам и выберите «обновить».
- Нажмите на Поиск автоматически для обновления программного обеспечения драйвера и следуйте инструкциям на экране, чтобы загрузить и установить обновленный графический драйвер (если имеется) из обновления Windows.
- После этого перезагрузите систему в конце.
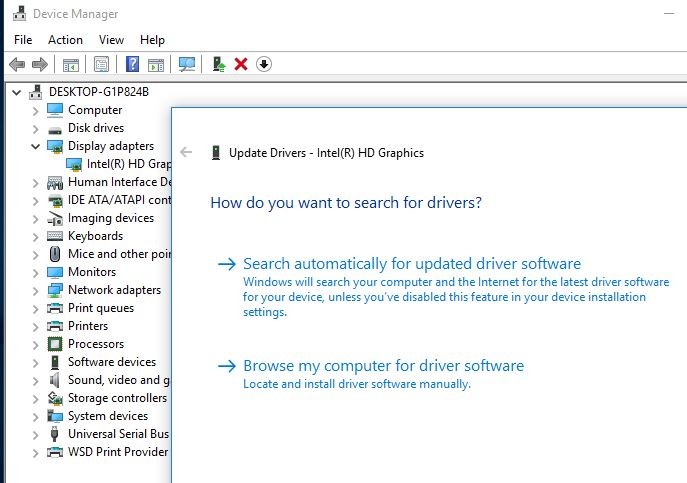
Переустановите драйверы вручную
Снова В некоторых ситуациях автоматическое обновление графических драйверов по-прежнему оставляет поврежденные файлы нерешенными. Ну, для решения этой конкретной проблемы, вручную переустановите драйверы на вашем компьютере:
- Щелкните правой кнопкой мыши в меню «Пуск» Windows 10 и выберите Диспетчер устройств.
- Измените драйвер дисплея, щелкните правой кнопкой мыши графические драйверы и на этот раз выберите «Удалить».
- Нажмите кнопку ОК, чтобы подтвердить то же самое, и перезагрузите компьютер, чтобы полностью удалить драйвер.
- Кроме того, доступ Панель управления переключиться на категорию и нажмите на Удалить, в разделе Программы найдите любую связанную запись с вашей графической картой и удалите эти программы.
Теперь посетите официальную веб-страницу производителя видеокарты (AMD, Intel, NVIDIA), загрузите последнюю версию графических драйверов, совместимых с вашим устройством Windows 10, и следуйте инструкциям на экране для завершения процесса установки. Снова перезагрузите компьютер и попробуйте открыть игру, которая вызывает черный экран при открытии.
Пройдите расширенные параметры питания
Вот еще одно эффективное решение, которое, вероятно, поможет решить проблему.
- Откройте панель управления. В разделе поиска введите параметр питания и найдите записи с тем же именем.
- В вашем текущем плане электропитания нажмите кнопку «Изменить параметры плана».
- Затем нажмите «Изменить дополнительные параметры питания».
- В следующем окне вы должны расширить PCI Express.
- Наконец, убедитесь, что State Power Management отключено для вашего компьютера.
Иногда повреждение системных файлов также вызывает различные проблемы, включая черный экран, в то время как открываются тяжелые графические приложения, такие как игры, фотошоп или 3D MAX. Мы рекомендуем запустить утилиту проверки системных файлов, которая обнаружит и автоматически восстановит поврежденные отсутствующие файлы с помощью правильного файла.
Опять же, мы рекомендуем проверить, сильно ли нагревается ваш компьютер, ноутбук, что также может привести к появлению черного экрана во время игры. Проверьте, работают ли ваши вентиляторы CPU / GPU на медленной скорости или они вообще не работают.