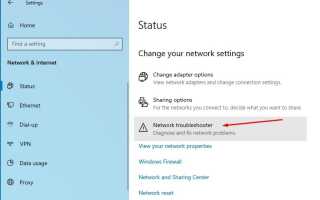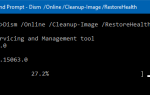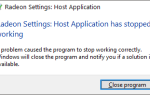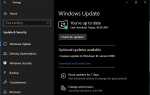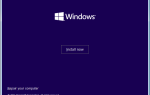Согласно различным тестам, Microsoft Edge является очень быстрым браузером, даже быстрее, чем Chrome. Он запускается менее чем за 2 секунды, загружает веб-страницы быстрее, а также требует мало системных ресурсов. Благодаря регулярным обновлениям Windows браузер Edge также получает новые функции и улучшения. Но немногие пользователи сообщали, что Microsoft Edge на их компьютерах работает очень медленно. веб-страницы медленно загружаются, не отвечает, даже Microsoft Edge вызывает зависание компьютера.
Точная причина этой проблемы может варьироваться, например, повреждена база данных пограничного приложения, ненужные вымирания краев, большой объем кеша история браузера и многое другое. В этом посте мы подготовили несколько решений, которые помогут тем, кто сталкивается с этой проблемой, использовать Microsoft Edge на полной скорости.
Как сделать Microsoft край быстрее
Если у вас есть проблемы со скоростью загрузки Microsoft edge, мы рекомендуем
- Проверьте и убедитесь, что у вас стабильное интернет-соединение.
- Отключиться от VPN (если настроено на вашем ПК)
- открыто Пуск> Настройки> Сеть Интернет> Прокси. Отключите «Автоматическое определение настроек и использование прокси-сервера». Прокрутите вниз, нажмите «Сохранить».
Кроме того, запустите средство устранения неполадок сети, которое устранит проблему, если интернет-соединение вызывает проблему.
- Щелкните правой кнопкой мыши в меню «Пуск» Windows 10 и выберите «Сетевые подключения»,
- Прокрутите вниз и нажмите «Устранение неполадок с сетью», это автоматически диагностирует и устраняет проблемы с сетью и интернетом.
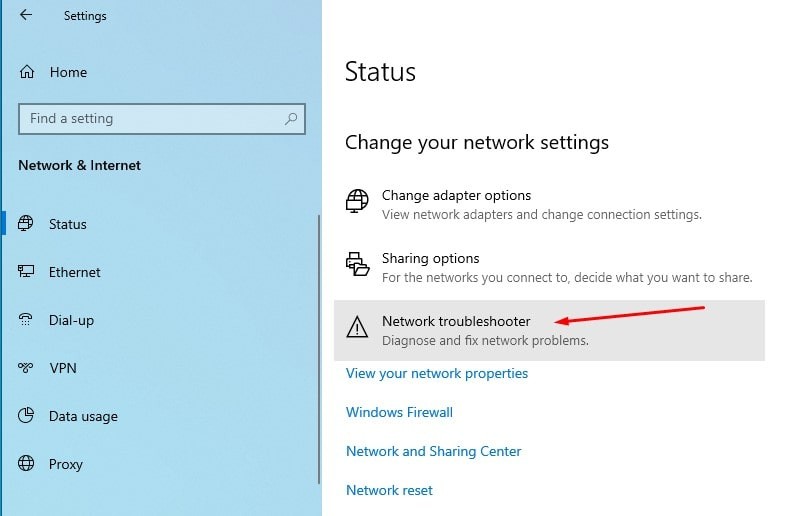
Хорошо, если скорость интернета не в этом, давайте оптимизируем пограничный браузер для лучшей производительности.
Очистить кэш и историю просмотров
Большую часть времени накопленный кэш и история просмотра замедляют работу браузера, даже его хрома или преимущества Microsoft. Просто убедитесь, что вы очистили кеш браузера и историю просмотров, что может помочь оптимизировать производительность браузера.
- Откройте Microsoft Edge
- Нажмите пунктирное меню (…) в верхнем правом углу браузера и выберите настройки,
- Теперь выберите конфиденциальность безопасность, затем нажмите, чтобы выбрать, что очистить
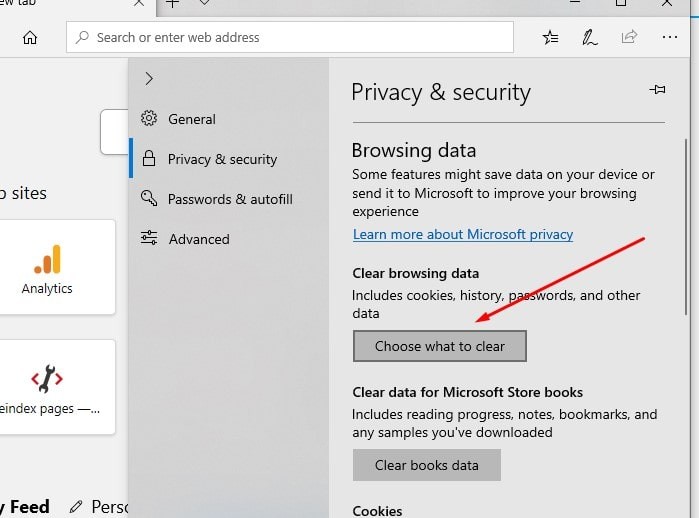
- Отметьте галочкой в истории просмотра и кэшированных данных и файлов и нажмите Очистить.
- Вы также можете запускать сторонние приложения, такие как Ccleaner Чтобы сделать работу одним щелчком мыши.
Включить TCP Fast Open
- Открыть браузер Edge
- тип о: флаги в адресную строку и нажмите клавишу ввода.
- Если это загружает только два варианта Настройки разработчика и Предварительный просмотр стандартов. Затем нажмите Ctrl + Shift + D, чтобы получить доступ к полному списку флагов.
- перейдите в раздел Диагностика> Сеть> Включить TCP Fast Open и выберите Всегда в раскрывающемся меню.
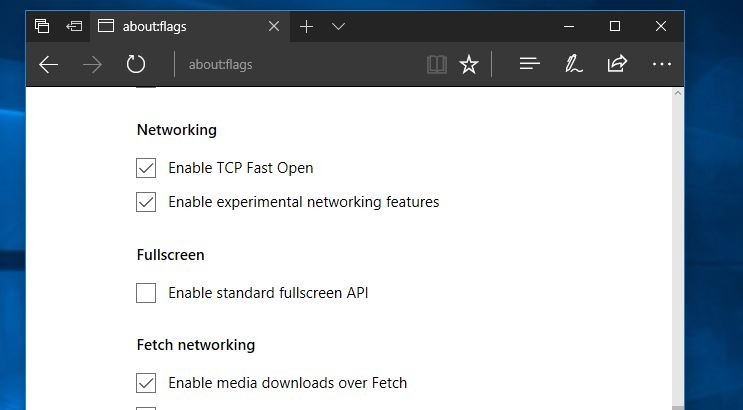
Включить режим пониженного энергопотребления для фоновых вкладок
Твик особенно полезен при работе с плохо ведущимися страницами. Слишком много сайтов содержат JavaScript-рекламу и бесконечные аналитические скрипты. Этот параметр будет ограничивать количество ресурсов ЦП, выделяемых для этих вкладок, тем самым ускоряя ваш просмотр и увеличивая время автономной работы.
Чтобы включить флаг, перейдите к Диагностика> JavaScript> Разрешить перевод фоновых вкладок в режим пониженного энергопотребления.
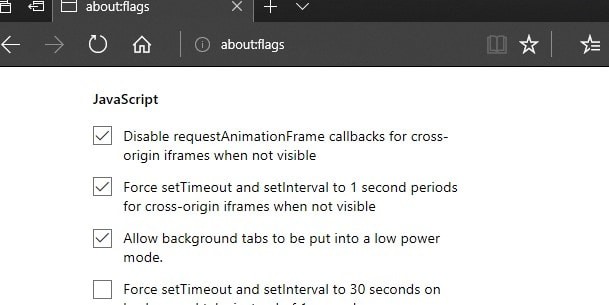
Настройте Edge Browser на открытие с пустой страницей
- Запустите браузер Edge, нажмите кнопку «Дополнительно» (…) и нажмите «Настройки».
- Здесь, на панели настроек, щелкните раскрывающийся список «Открыть Microsoft Edge с помощью» и выберите вкладку «Новая».
- И щелкните раскрывающийся список, соответствующий настройке Открыть новые вкладки с помощью.
- Там выберите опцию «Пустая страница как показано ниже».
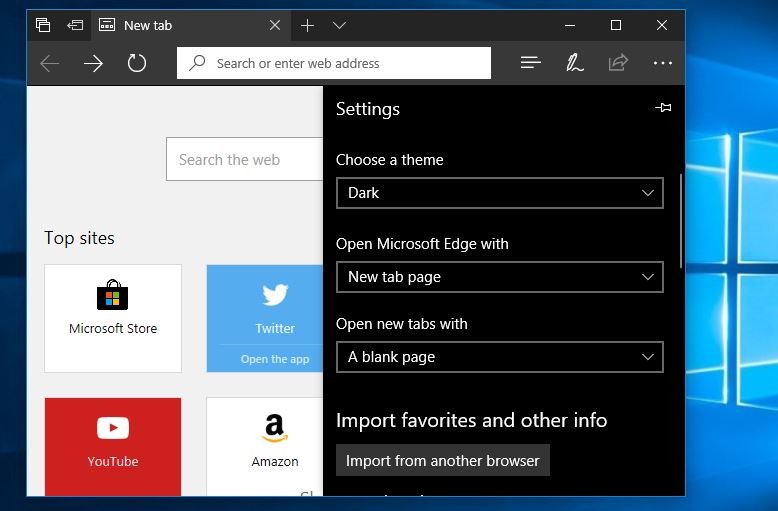
Отключить расширения браузера
- Откройте браузер Edge.
- Затем нажмите на три точки значок (…), расположенный чуть ниже кнопки закрытия, а затем нажмите расширения.
- Это перечислит все установленные расширения Edge Browser.
- Нажмите на название расширения, чтобы увидеть его настройки,
- Нажмите на Выключи возможность отключить расширение.
- Или нажмите кнопку Удалить, чтобы полностью удалить расширение браузера Edge.
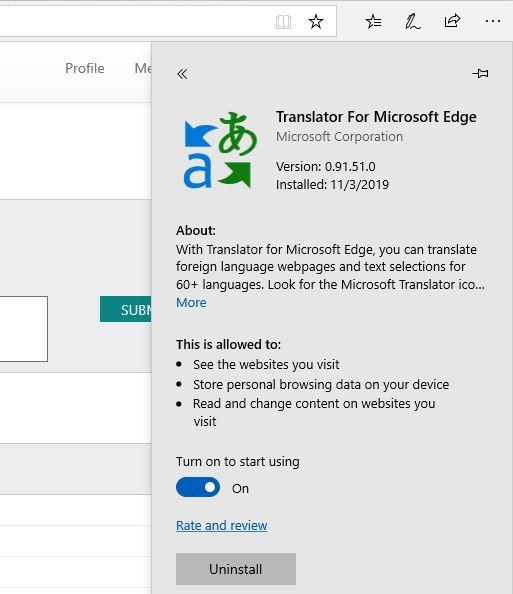
Сброс браузера Microsoft Edge
Замечания: Сброс браузера удалит историю просмотра, сохраненные пароли, избранное и другие данные, сохраненные в браузере. Итак, сделайте резервную копию этих данных, прежде чем переходить к заданию сброса.
- Щелкните правой кнопкой мыши меню Пуск, выберите приложения и функции,
- Здесь найдите и выберите Microsoft edge, затем нажмите ссылку Advanced options
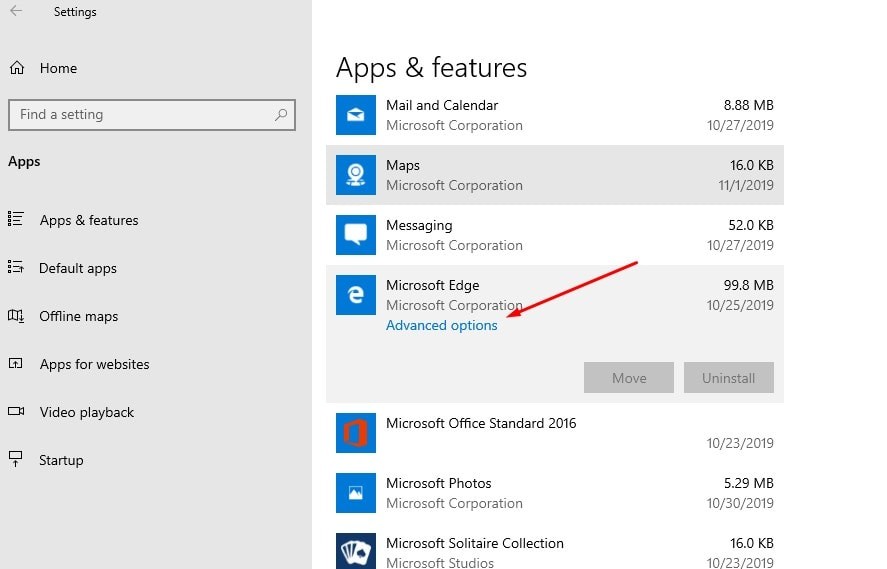
- Это откроет новое окно с возможностью сброса браузера края,
- Нажмите кнопку сброса, снова нажмите на сброс, чтобы подтвердить то же самое
- Теперь закройте все и перезапустите ваш компьютер и после этого открытого браузера, если он работает хорошо
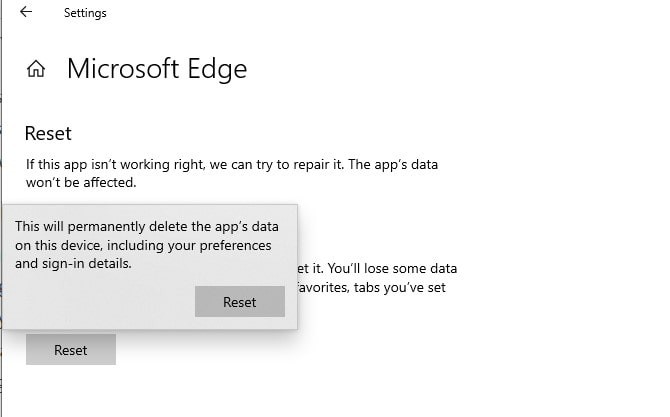
Переустановите Microsoft Edge
- Закрыть браузер, если он запущен,
- Теперь перейдите по следующему пути,
C: \ Users \% имя пользователя% \ AppData \ Local \ Packages \ Microsoft.MicrosoftEdge_8wekyb3d8bbwe
- Удалите все в этой папке, для этого используйте сочетание клавиш Ctrl + A и нажмите клавишу Del.
- Теперь введите Powershell в поле поиска, щелкните правой кнопкой мыши Windows Powershell и выберите Запуск от имени администратора.
- Скопируйте и вставьте следующую команду в окно PowerShell и нажмите клавишу ввода, чтобы выполнить то же самое.
Get-AppXPackage -AllUsers -Имя Microsoft.MicrosoftEdge | Foreach {Add-AppxPackage -DisableDevelopmentMode -Register «$ ($ _. InstallLocation) \ AppXManifest.xml» -Verbose}
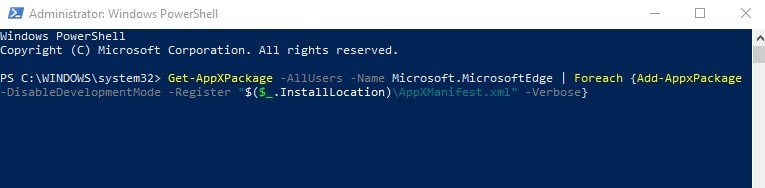
Запустите проверку системных файлов
Все еще нужна помощь? Проверьте саму систему, вызвавшую проблему. Запустите утилиту проверки системных файлов, которая автоматически обнаружит и восстановит недостающие поврежденные системные файлы, используя правильные.
- Откройте командную строку как администратор,
- В командной строке введите SFC / SCANNOW и затем нажмите клавишу ввода,
- Это начнет диагностировать отсутствующие поврежденные системные файлы, если найдены какие-либо утилита SFC автоматически восстанавливать их будут исправлять те.
- После 100% завершения процесса сканирования перезагрузите компьютер и проверьте, нормально ли работает браузер.
Кроме того, примените решения, перечисленные здесь, для оптимизации Windows 10 1903 для повышения производительности.
Также Читать
- Как сделать Google Chrome быстрее в Windows 10, 8.1 и 7
- Исправить код ошибки: inet_e_resource_not_found в Microsoft Edge
- Устранить проблемы с сетью и интернет-соединением в Windows 10, 8.1 и 7
- Решено: Государственная служба репозитория Высокая загрузка ЦП в Windows 10
- Как исправить конфликт IP-адресов в Windows 10, 8.1 и 7
- Камера ноутбука не работает после обновления Windows 10? Позволяет решить проблему