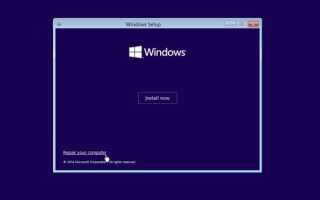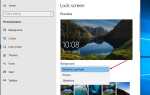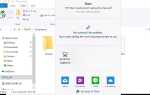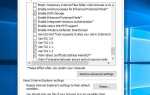Отчет о количестве пользователей Windows 10 застряла на экране приветствия После входа невозможно получить доступ к рабочему столу. Компьютер нормально запускается, переходит в логин Microsoft на экране с моим именем и логотипом. Но после ввода пароля пользователя, он циклически повторяет и приветствует Windows. Через 3-5 секунд он возвращается к начальному стартовому экрану. Это будет делать это бесконечно и не позволит получить доступ к рабочему столу. И особенно после обновления Windows 10 1809 Экран приветствия застрял часами. Существуют различные причины, препятствующие входу пользователя в Windows, но наиболее часто встречаются поврежденные системные файлы или несовместимость драйверов. Если вы также боретесь с этой проблемой, здесь, как исправить, если Windows 10 застрял на экране входа в систему.
Windows 10 застряла на экране загрузки приветствия
Удалите все внешние устройства, подключенные к вашему ПК / ноутбуку, и перезапустите Windows, принудительно проверьте, помогает ли это.
Примечание. Поскольку мы застряли на экране входа в систему, мы не можем получить обычный экран для выполнения каких-либо действий по устранению неполадок. Нам нужен установочный носитель Windows 10 для выполнения функциональных шагов. Если у вас нет проверки, как создать загрузочный USB / DVD для Windows здесь.
Выполнить ремонт при запуске
Когда вы будете готовы с установочным носителем Windows, выполните действия, описанные ниже, чтобы выполнить восстановление при запуске, которое сканирует и автоматически устраняет проблемы, мешающие нормальному запуску Windows.
- Вставьте установочный носитель в компьютер
- Доступ к настройке BIOS с помощью (Del, F2 или Esc)
- Измените Первую загрузку с DVD или съемного диска (что вы используете)
- Теперь нажмите F10, чтобы сохранить изменения, и загрузитесь с установочного носителя.
- Выберите язык и регион
- Нажмите «Восстановить компьютер».

Выберите Устранение неполадок .-> Дополнительные параметры -> Восстановление при загрузке.

- Это будет сканировать и обнаруживать проблемы, препятствующие нормальному запуску окон. Во время восстановления при запуске это позволит диагностировать поврежденные файлы вашей системы или испорченные параметры конфигурации и попытаться исправить их.
- Подождите, пока не завершится процесс сканирования, это автоматически перезагрузит Windows и загрузит компьютер в обычном режиме.
- Теперь войдите, используя свой пароль пользователя, и проверьте, помогает ли это.
Восстановление поврежденных системных файлов
Если восстановление при загрузке не помогло устранить проблему, Windows все равно застряла на экране приветствия загрузки, затем снова получите доступ к расширенному параметру, следуя приведенным выше шагам, и выполните команды ниже.
- bootrec / fixmbr
- bootrec / fixboot
- bootrec / rebuildbcd
- bootrec / scanos
- SFC / SCANNOW
- чкдск с: / f / r

Перезапустите Windows после выполнения всех вышеперечисленных команд и проверьте успешность входа
Загрузите Windows в безопасный режим
Безопасный режим Windows 10 загружает операционную систему с минимальным набором драйверов системных устройств, достаточных для загрузки ОС Windows, а в безопасном режиме запускаемые программы, надстройки и т. Д. Не запускаются. таким образом, если какой-либо поврежденный драйвер, приложение или вирус мешают пользователю войти в Windows, тогда безопасный режим может помочь войти в Windows 10.
- Снова доступ к дополнительным параметрам
- Нажмите «Настройки запуска», затем «Перезагрузить».
- вы увидите список вариантов. Выберите F4, чтобы запустить компьютер в безопасном режиме.
- Или, если вам нужно будет использовать Интернет, выберите 5 или F5 для безопасного режима с подключением к сети.

Удалить последние установленные приложения
Если эта проблема возникла после установки нового программного обеспечения, установите новое приложение драйвера или антивирус, то это установленное приложение может вызывать проблему, которая не позволяет пользователю войти в Windows.
- Нажмите Windows + R, введите appwiz.cpl и хорошо
- Откроется окно с программами и функциями
- Здесь выберите недавно установленное приложение и нажмите «Удалить».
Отключить функцию быстрого запуска
Windows 10, возможно, воспользовалась этой полезной функцией. К сожалению, это может быть причиной того, что вы часто сталкиваетесь с застрявшими окнами при запуске. Отключите эту функцию и проверьте, что это может помочь решить проблему.
- Откройте панель управления.
- Найдите и выберите Power Options.
- Нажмите «Выбрать», что кнопка питания делает в левом меню.
- Нажмите на ссылку Изменить настройки, которые в данный момент недоступны.
- В разделе «Настройки выключения» найдите параметр «Включить быстрый запуск (рекомендуется)».
- Снимите галочку возле этой записи и нажмите Сохранить изменения.

Сбросить компоненты обновления Windows
Это еще одно эффективное решение для устранения проблемы, если поврежденные глючные обновления Windows вызывают проблему.
- В безопасном режиме загрузки перейдите по следующему пути
- C: \ Windows \ SoftwareDistribution \ Download
- Здесь посмотрите, выберите все содержимое в папке загрузки и удалите их
- Теперь перезапустите Windows, как обычно, проверьте, что в этот раз вы добились успеха
Создать новую учетную запись пользователя
Также создайте новую учетную запись пользователя из приглашения CMD и проверьте наличие проблемы в учетной записи пользователя. Чтобы создать новую учетную запись пользователя, выполните следующие действия:
- Откройте командную строку с повышенными правами, щелкнув правой кнопкой мыши значок «Пуск» и выберите «Командная строка» («Администратор»).
- Тип сетевой пользователь NewAccount пароль / добавить и нажмите Enter.
- Введите net localgroup Administrators NewAccount / add и нажмите Enter.
- Выйдите из системы и войдите в новую учетную запись пользователя.
Проверьте это быстрое видео, пошаговые инструкции по исправлению зависания windows 10 на экране приветствия перед входом в систему.
Помогли ли эти решения исправить Windows 10 застрял на экране приветствия до входа? Дайте нам знать о комментариях ниже,