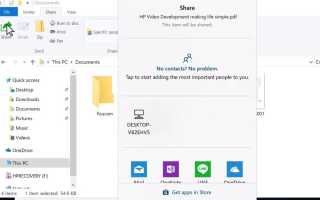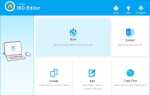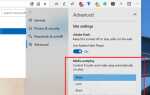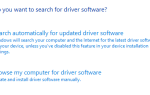Хотите поделиться некоторыми документами, фотографиями, видео или принтером с другим человеком или с другим компьютером в той же сети? Старые версии Windows 7 и 8.1 предлагают создать домашнюю группу и управлять ею, чтобы делиться этими элементами с другими компьютерами в той же сети. Но, к сожалению, с последней версией Windows 10, Microsoft удалила функцию домашней группы и представила близкую функцию совместного использования, которая облегчает совместное использование файлов и принтеров. Здесь, в этом посте, мы расскажем, как обмениваться файлами и принтерами в локальной сети в Windows 10.
Совместное использование файлов и принтеров в Windows 10
Что касается последней версии Windows 10, Microsoft прекратила использовать функцию «Домашняя группа». Вместо этого компания хочет, чтобы вы начали использовать новые функции общего доступа, такие как «Общий доступ», «Общий доступ», «OneDrive» и более продвинутые параметры общего доступа к файлам и принтерам, которые предлагают практически те же возможности, но используя другой набор инструкций.
Примечание. Приведенные ниже указания применимы для обмена файлами между компьютерами под управлением Windows 10 с помощью функции «Общий доступ».
Перед началом убедитесь, что вы используете последнюю версию Windows 10, вы можете проверить это с помощью Winver команда.
Включите Общий доступ на всех компьютерах, к которым вы хотите поделиться файлами
- Откройте «Настройки» и нажмите «Система».
- Выберите Общий опыт.
- Прокрутите вниз и найдите Обмен поблизости. Переключите переключатель в положение «Вкл».
- Установите раскрывающийся список под ним для всех поблизости.
Поделиться файлами в Windows 10
- Откройте проводник, используя сочетание клавиш Windows + E
- Теперь откройте папку с файлами, которыми вы хотите поделиться.
- Затем выберите один, несколько или все файлы, которыми вы хотите поделиться с другим человеком или компьютером.
- И нажмите на вкладку Share. Кроме того, вы можете щелкнуть правой кнопкой мыши по вашему выбору и нажмите Поделиться опция в контекстном меню.
- Выберите компьютер, с которым вы хотите поделиться файлом или фотографией
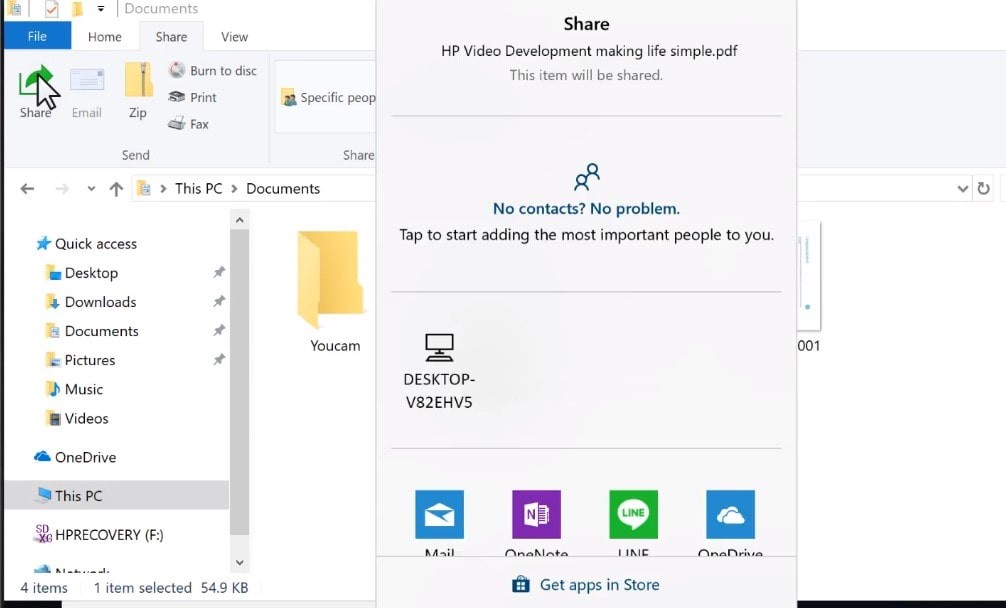
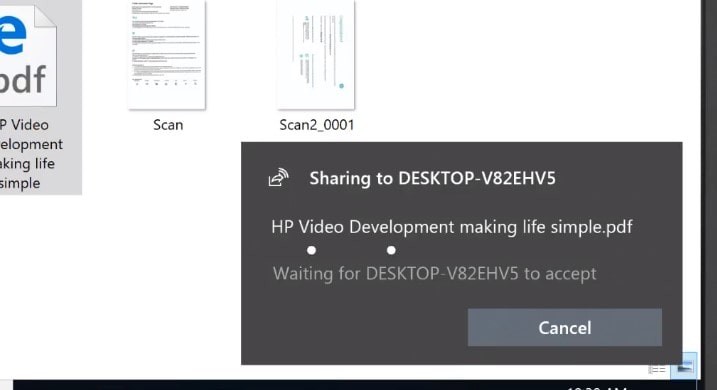
На целевом ПК вы увидите уведомление на рабочем столе с сохранением Открыть, Сохранить и Отклонить параметры. Нажмите Сохранить или Сохранить Откройте, чтобы сохранить файл.
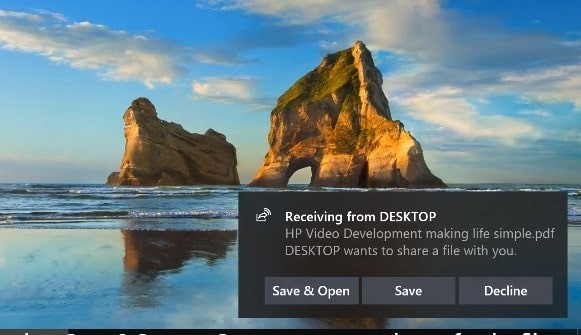
Все полученные файлы по умолчанию сохраняются в папке «Загрузки». Но Вы можете изменить это, перейдя к настройки > система > Общий опыт а затем нажав на + Изменить Кнопка под Сохранить файлы, которые я получаю в раздел.
Передача файлов через облако
Если вы ищете общие папки с файлами по сети, которые вызывают это, вы можете сделать это, отправив файл в любое приложение Windows, которое поддерживает такие службы, как Dropbox или OneDrive, а затем сохраните файл. Затем вам нужно будет открыть эту службу в вашем браузере, чтобы поделиться файлом с людьми.
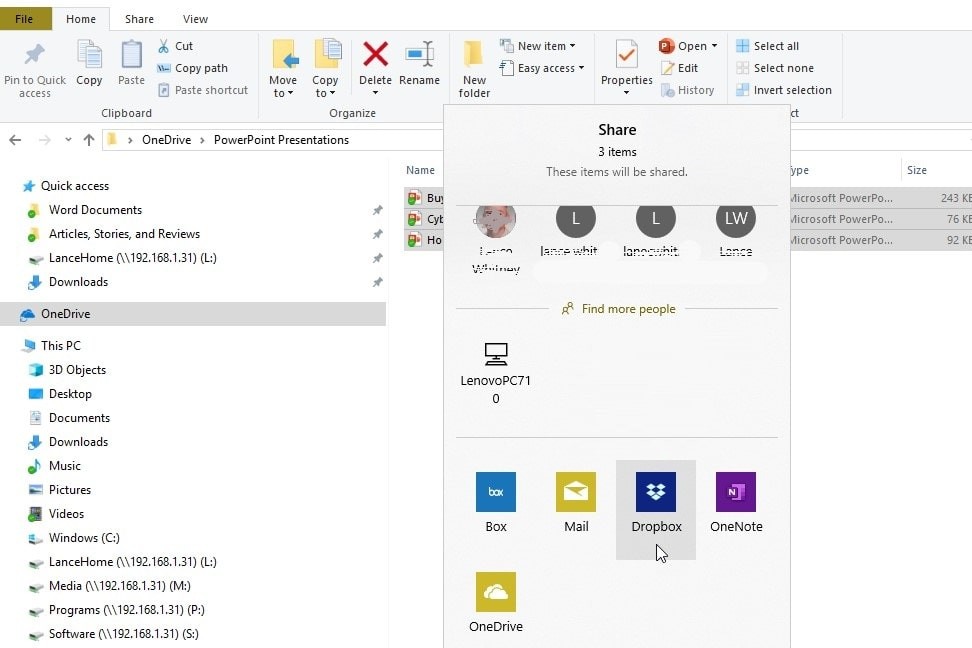
Совместное использование папок с помощью проводника
Кроме того, вы можете поделиться несколькими файлами в локальной сети, используя параметры общего доступа к File Explorer.
- Щелкните правой кнопкой мыши папку, выберите параметр «Предоставить доступ тоже» и выберите параметр «Определенные люди».
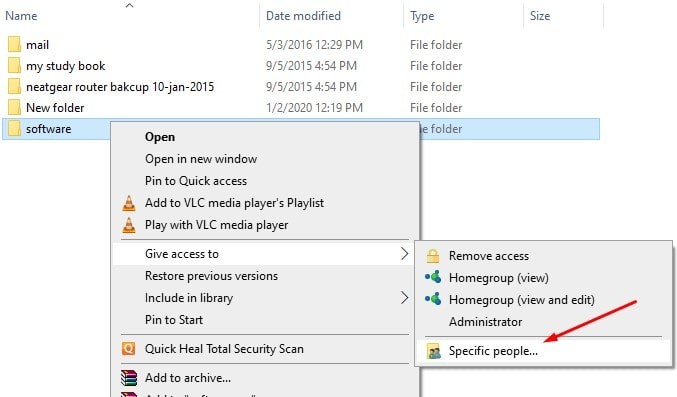
- Далее В мастере «Доступ к сети» используйте раскрывающееся меню, выберите пользователей, которым вы хотите предоставить общий доступ к папке и ее содержимому, и нажмите «Добавить».
Выберите опцию Все, чтобы делиться контентом с кем-либо в сети без необходимости ввода пароля для доступа к файлам. Также здесь можно выбрать отдельные существующие учетные записи, пользователь должен предоставить имя пользователя и пароль учетной записи для доступа к файлам.

Теперь в столбце «Уровень разрешений» нажмите кнопку разрешений и укажите права доступа: там, где выбрано «Чтение», дает пользователям сети возможность просматривать и открывать файлы, но они не смогут изменять или удалять существующие файлы и папки. Кроме того, они не смогут загружать или создавать новые папки или файлы. Читай пиши Позволяет перечислять, открывать, изменять, удалять, загружать и создавать новые файлы и папки. И вы можете выбрать удалить блокировать указанного пользователя или группу от доступа к папке и ее содержимому.
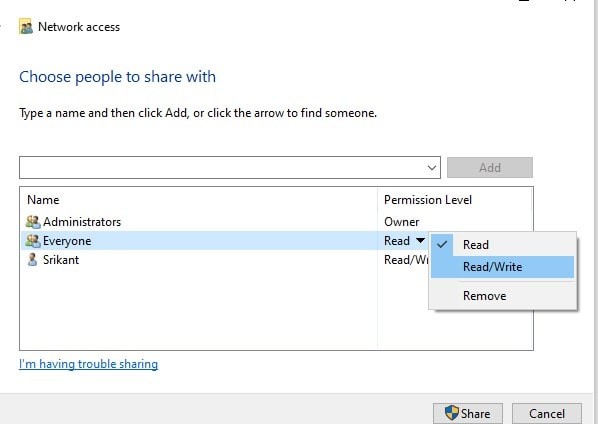
- И, наконец, нажмите кнопку «Поделиться», чтобы завершить процесс. Далее необходимо записать путь к общей папке.
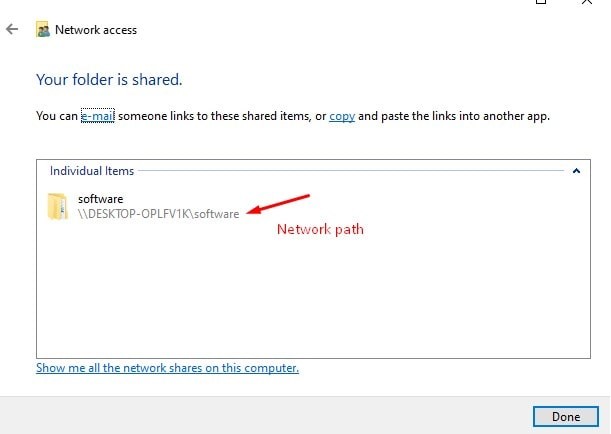
Чтобы получить доступ к общей папке:
На конечном компьютере, откуда вы хотите получить доступ к папке.
Нажмите Windows + R, введите \\ и путь к общей папке (например, \\ DESKTOP-OPLFV1K / software) и нажмите кнопку ОК.
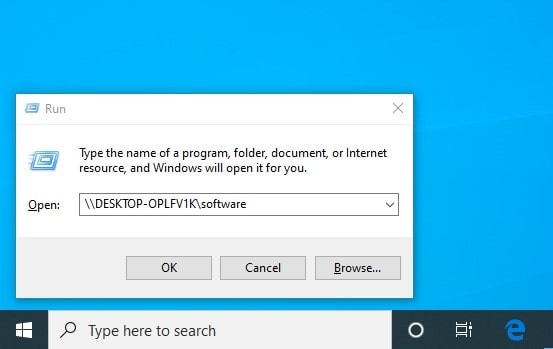
Совместное использование принтеров в Windows 10
Теперь давайте посмотрим, как поделиться принтером в Windows 10 с другими пользователями в той же сети. Перед началом работы обязательно включите общий доступ к принтерам в Windows 10.
- Откройте панель управления -> Сеть и Интернет, затем -> Центр управления сетями и общим доступом.
- Нажмите на кнопку изменить расширенный центр обмена, затем выберите переключатель, чтобы включить обнаружение сети и общий доступ к файлам и принтерам.
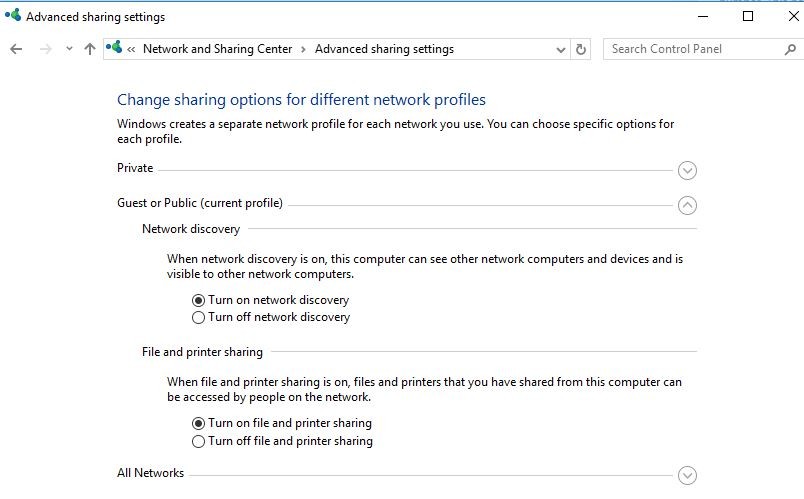
Теперь следуйте инструкциям ниже, чтобы поделиться локальным принтером.
- В стартовом меню найдите тип панели управления и выберите первый результат,
- Нажмите на оборудование и звук, затем устройство и принтеры,
- Это отобразит все установленные устройства и список принтеров,
- Щелкните правой кнопкой мыши на принтере (которым хотите поделиться с другими людьми или компьютером) и выберите свойства,
- Теперь перейдите на вкладку «Общий доступ» и установите флажок «Поделиться этим принтером».
- Кроме того, вы можете изменить имя общего принтера там же.
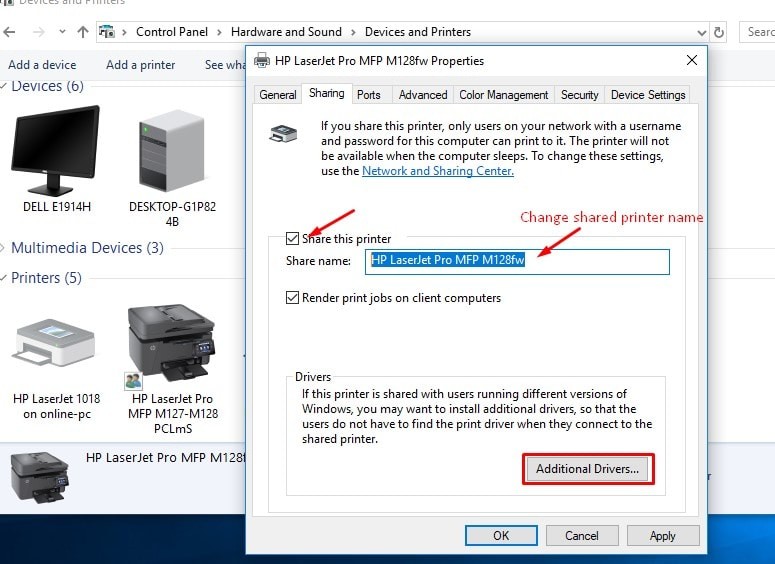
Нажмите «Применить» и «ОК», чтобы выполнить шаги. После того, как принтер будет готов, он будет доступен пользователям сети, пока компьютер включен.
Подключиться к сетевому принтеру
Теперь для подключения клиентов к общему принтеру в Windows 10 выполните следующие действия.
- Щелкните правой кнопкой мыши меню «Пуск» и выберите «Настройки».
- Нажмите на Устройства, затем Принтер сканеры.
- Нажмите кнопку Добавить принтер или сканер.
- Выберите принтер из списка для добавления на устройство и следуйте инструкциям на экране.
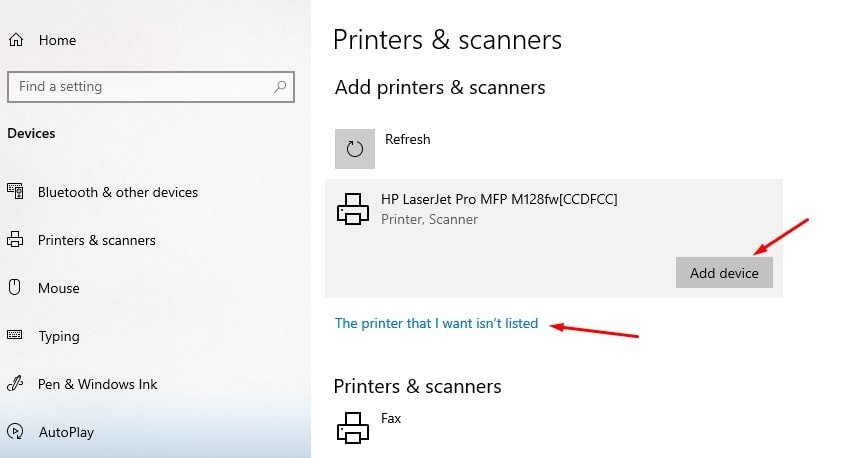
Если обнаружение принтера не работает, выберите параметр «Нужный принтер отсутствует в списке». И выберите опцию Выбрать общий принтер по имени.
Далее необходимо выбрать переключатель, чтобы выбрать общий принтер по имени и ввести путь к месту расположения принтера. Также вы можете нажать Просматривать Нажмите кнопку, чтобы найти и выбрать общий принтер.
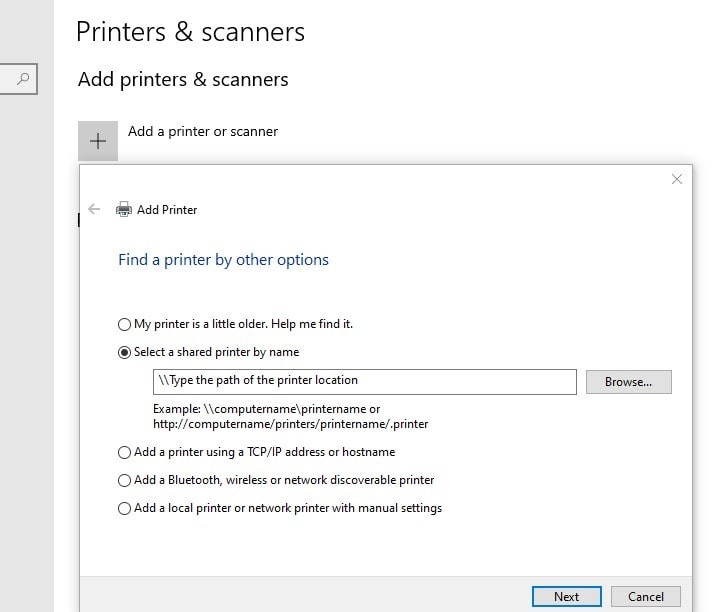
Нажмите «Далее» и установите драйвер (когда будет предложено), когда закончите, нажмите «Готово» И после выполнения этих шагов вы сможете успешно отправить задание на печать на сетевой принтер.
Вот и все, надеюсь, этот пост поможет обмениваться файлами и принтером между компьютерами с Windows 10. Нужна помощь, не стесняйтесь обсуждать раздел комментариев.