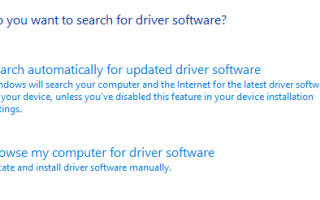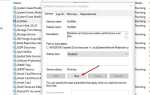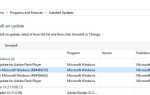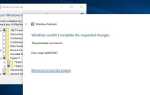Windows 10 Синий экран ошибка 0x00000119, также отображается как VIDEO_TDR_FAILURE или VIDEO_SCHEDULER_INTERNAL_ERROR, скорее всего, из-за проблемы с драйвером дисплея, поскольку ваша видеокарта перестает отвечать или работает неправильно. Вот видео ссылается на драйвер дисплея (графики), TDR расшифровывается как компоненты Timeout, Detection и Recovery в Windows. И проблема с драйвером видеокарты или вашей видеокарты перестает отвечать на результаты Видео TDR Failure BSOD.
«Ваш компьютер столкнулся с проблемой и нуждается в перезагрузке. Мы просто собираем информацию об ошибке, а затем перезапускаем для вас. (0% выполнено)
Если вы хотите узнать больше, вы будете искать в Интернете позже эту ошибку: VIDEO_TDR_FAILURE (nvlddmkm.sys) «
Windows 10 VIDEO_TDR_FAILURE BSOD
Наиболее распространенной причиной этой проблемы является то, что из-за несовместимых драйверов видеокарты или графического устройства перегружены за пределы своих возможностей. Если вы также боретесь с этой ошибкой BSOD Windows 10 Video_TDR_Failure, вот некоторые эффективные решения, которые вы можете применить.
Примечание. Если из-за этого VIDEO_TDR_FAILURE система BSOD часто перезагружается, загрузитесь в безопасном режиме. Это запускает окна с минимальными системными требованиями и позволяет выполнять действия по устранению неполадок ниже.
Отключите все внешние устройства, в том числе принтер, сканер, внешний жесткий диск и т. Д. И перезапустите Windows, если проблем с BSOD больше нет, тогда проблема связана с одним из внешних устройств. Вы должны выяснить проблемное устройство.
Обновление / переустановка драйвера дисплея (графики)
Наиболее распространенной причиной этой проблемы является то, что из-за несовместимых драйверов видеокарты или графического устройства перегружены за пределы своих возможностей. Проверьте и убедитесь, что ваша система работает с последними драйверами видеокарты, совместимыми с Windows 10.
Обновить драйвер дисплея
Попробуйте обновить драйверы видеокарты из диспетчера устройств и проверьте, помогает ли это:
- Нажмите клавишу Windows + R и введите devmgmt.msc и нажмите Enter.
- Откроется диспетчер устройств, отобразится список всех установленных драйверов устройств.
- Найдите и раскройте «Адаптеры дисплея».
- Щелкните правой кнопкой мыши драйвер графической карты и выберите «Обновить программное обеспечение драйвера».
- Когда вам будет предложено выбрать опцию Как вы хотите найти драйвер, перейдите к поиску автоматически для обновления программного обеспечения драйвера
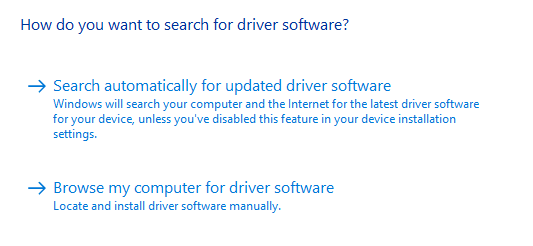
Если у вас есть драйвер, доступный на вашем ПК, выберите «Просмотреть мой компьютер для поиска драйверов», а затем выберите подходящее место, где находится драйвер на вашем ПК для его обновления. (Также убедитесь, что компьютер подключен к Интернету во время выполнения этого шага)
После этого перезагрузите компьютер, чтобы проверить, устранена ли проблема.
Если проблема не устранена, щелкните правой кнопкой мыши на том же драйвере и выберите «Удалить», затем перезагрузите систему и дайте системе автоматически установить драйвер при запуске. Проверьте и посмотрите, решит ли это проблему.
Переустановите графический драйвер
Загрузите и установите последние версии драйверов для видеокарты Windows 10 для вашего устройства с веб-сайта производителя, а не с веб-сайта NVIDIA, и проверьте, помогает ли это. Скорее всего это решит проблему
- Скачать графический драйвер Intel
- Драйвер графического адаптера AMD
- Скачать драйвер для Nvidia Graphic
Если на веб-сайте производителя для Windows 10 нет обновленных драйверов, попробуйте установить драйверы в режиме совместимости. В режиме совместимости программа запускается с использованием настроек из предыдущей версии Windows.
Выполните следующие действия, чтобы установить драйверы в режиме совместимости и проверить, помогает ли это.
- Загрузите последнюю доступную версию драйвера с веб-сайта производителя.
- Удалите существующие драйверы видеокарты с вашего ПК через панель управления.
- Щелкните правой кнопкой мыши по файлу установки драйвера и выберите «Свойства».
- Нажмите на вкладку «Совместимость» и установите флажок «Запустить эту программу в режиме совместимости для», выберите операционную систему Windows 8 / 8.1 или 7 в раскрывающемся меню и продолжите установку.
- После этого перезагрузите компьютер и проверьте, сохраняется ли проблема.
Изменить настройки управления питанием PCI Express
Иногда низкое энергопотребление процессора и видеокарты может вызвать проблемы любого типа. Особенно для пользователей ноутбуков. Рекомендуется оставить настройки питания на высоком уровне. Вы можете установить высокопроизводительные настройки мощности с панели управления, поиск вариантов питания. Когда откроется окно параметров питания, нажмите «Показать дополнительные планы» и выберите «Переключатель» Высокая производительность.
Если вы не хотите, чтобы настройки электропитания оставались высокими, но хотите отключить энергосбережение для PCI Express, вы можете следовать этим инструкциям.
- Открыть панель управления, поиск и открыть параметры питания
- Здесь Нажмите на Изменить настройки плана рядом с планом электропитания, в котором вы находитесь.
- Теперь найдите PCI Express и тратьте его.
- Затем расходуем звено государственного управления питанием.
- Измените настройки на «Выкл.» Для подключенного и включенного аккумулятора.
- нажмите Применить и ОК. затем перезагрузите компьютер.
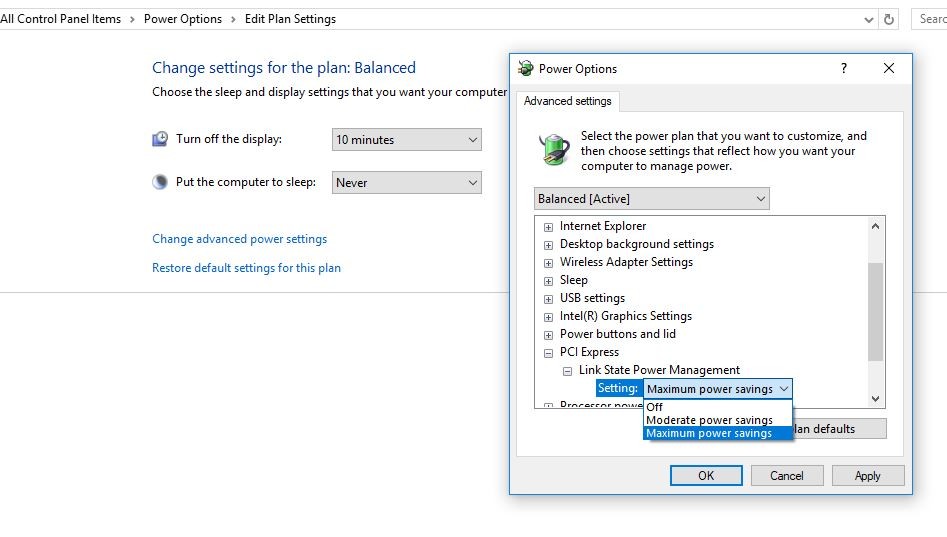
Убедитесь, что в Windows установлены последние обновления
Очень важно, чтобы ваша операционная система была обновленной, поскольку эти обновления созданы специально для устранения подобных проблем. Проверьте обновления Windows и его драйверов. Обновление может работать очень хорошо. Это исправляет много ошибок. Таким образом, у вас будет хороший шанс избавиться от VIDEO_TDR_FAILURE.
- Чтобы проверить и установить доступные обновления Windows, откройте «Настройки».
- Теперь нажмите Обновить безопасность.
- Нажмите кнопку «Проверить наличие обновлений» и установите все найденные обновления.
Заменить файл ATIKMPAG.SYS
Это исключительно для пользователей AMD Radeon. В этом решении мы заменим файл в atikmpag.sys на новый. Для этого выполните следующие действия.
- Нажмите Windows + R, введите C: \ Windows \ System32 нажмите ОК
- Здесь найдите файл с именем atikmpag.sys и переименуйте его в atikmpag.sys.bak.
- Теперь откройте диск C и найдите папку с именем ATI.
- В ATI будет файл с именем atikmpag.sy_ там скопируйте его на рабочий стол.
- Теперь откройте командную строку (Admin).
- Тип рабочий стол chdir и введите, чтобы изменить направление на рабочий стол
- Затем введите следующие команды и нажмите Enter для каждой.
- expand.exe atikmdag.sy_ atikmdag.sys
раскрыть -r atikmdag.sy_ atikmdag.sys - Теперь вы должны увидеть новый файл atikmdag.sys на рабочем столе.
- Просто скопируйте его в C> System32. Перезагрузите компьютер. Это должно исправить VIDEO_TDR_FAILURE.
Если вы установили Nvdia графический драйвер в вашей системе Сделайте то же самое для nvlddmkm.sys
- Перейдите в C: \ Windows \ System32 \ Drivers и переименуйте «nvlddmkm.sys» в «nvlddmkm.sys.old».
- Перейдите в каталог Nvidia (обычно в C: Nvidia или C: drvvganVidia) и найдите файл nvlddmkm.sy_.
- Скопируйте файл в каталог Desktop.
- Откройте командную строку как администратор
- Измените каталог на рабочий стол, набрав «рабочий стол chdir«.
- Затем введите «EXPAND.EXE nvlddmkm.sy_ nvlddmkm.sys«. Или «раскрыть -r nvlddmkm.sy_ nvlddmkm.sys».
- Когда расширение будет завершено, скопируйте новый файл nvlddmkm.sys с рабочего стола в папку C: \ Windows \ System32 \ Drivers и перезапустите Windows.
- Проверьте это помогает решить проблему
Сканирование и исправление поврежденных системных файлов
Это может быть из-за поврежденных системных файлов или отсутствующих системных файлов, вы получите это видео tdr fail nvlddmkm.sys Windows 10 Blue Screen Error. В этом случае вы можете использовать SFC / Scannow Команда для проверки файловой системы. Если эта программа проверки системных файлов обнаружит, что защищенные файлы перезаписаны неправильными файлами, она извлечет правильный системный файл из резервной копии системных файлов (а именно, dllcache) и заменит неправильный файл.
Помогли ли эти решения исправитьсбой видео TDR igdkmd32.sys Windows 10«? Дайте нам знать о комментариях ниже,