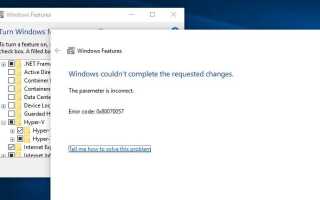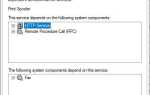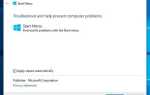Hyper-V, инструмент технологии виртуализации, включенный в Windows 10 Pro, Enterprise и Education, который позволяет создавать одну или несколько виртуальных машин для установки и запуска разных ОС на одном ПК с Windows 10. Чтобы использовать эту функцию, ваше устройство должно поддерживать технологию виртуализации и включать его в BIOS. И вам нужно включить функцию Hyper-V с панели управления -> Программы, а затем включить или выключить функцию Windows. Ну, это просто и легко, но иногда пользователи сообщают о получении Код ошибки 0x80070057 При установке Hyper-V в Windows 10.
При попытке установить Hyper-V через «Установка программ и компонентов» в Windows 10 Pro я могу установить 3 из 4 установленных флажков. Последний флажок, Hyper-V Services, продолжает возвращать ошибку:
Windows не может выполнить запрошенные изменения.
Неверный параметр.
Код ошибки: 0x80070057.
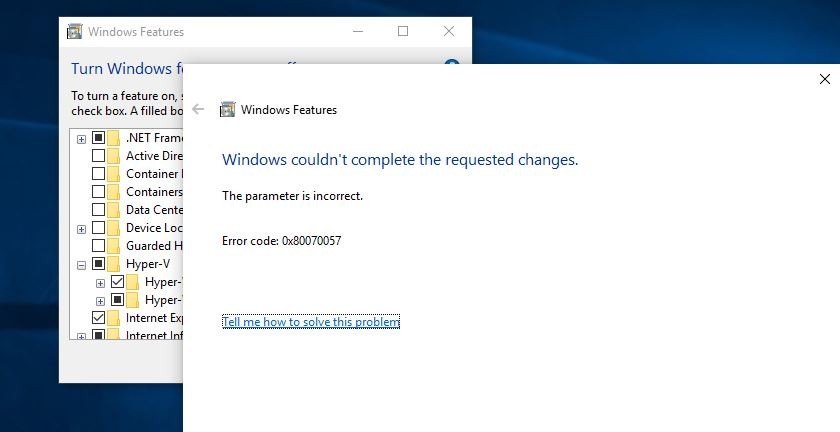
Не могу включить Hyper-V — Ошибка 0x80070057
Хорошо, если вы также боретесь с подобной проблемой, здесь решение сработало для меня.
Проверка системы соответствует минимальным системным требованиям
Прежде чем идти вперед, проверьте и убедитесь, что ваша система соответствует минимальным системным требованиям для включения функции Hyper-V.
- 64-битная операционная система
- Windows 10 Pro или Windows 10 Enterprise
- 64-разрядный процессор, процессор должен поддерживать преобразование адресов второго уровня (SLAT)
- Минимум 4 ГБ ОЗУ системы
- Поддержка аппаратного виртуализации на уровне BIOS
Заметка: Hyper-V недоступен в Windows 10 Home edition.
Ну, вы можете использовать команду Systeminfo.exe. Это отобразит записи, связанные с Hyper-V, если ваша система совместима с оборудованием.
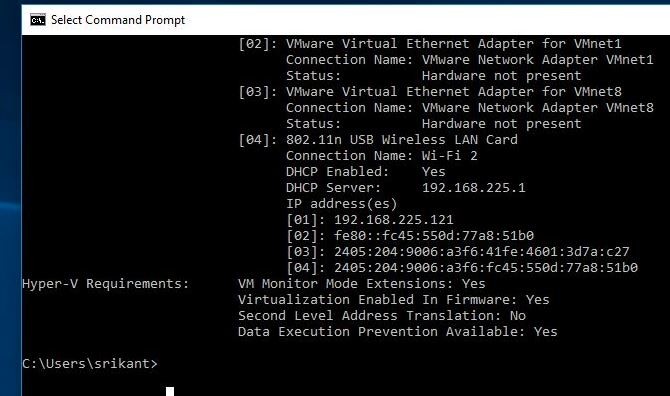
Убедитесь, что служба обновлений Windows работает
Кроме того, проверьте и убедитесь, что служба обновлений Windows работает и у вас есть работающее подключение к Интернету для загрузки файлов функций с сервера Microsoft.
- Нажмите Windows + R, введите services.msc и нажмите ОК,
- Это откроет консоль служб Windows,
- Прокрутите вниз и убедитесь, что служба обновлений Windows работает,
- Если нет, щелкните правой кнопкой мыши службу обновления Windows и выберите «Пуск».
- Также измените тип запуска на автоматический.
Запустите команду DISM RestoreHealth
Иногда повреждение одного или нескольких системных элементов обеспечивает включение новых функций, в том числе Windows Hyper-V. Запустите команду «Сборка» в DISM RestoreHealth, которая поможет подготовить образы Windows, включая те, которые используются для Windows PE, среды восстановления Windows (Windows RE) и программы установки Windows.
- Откройте командную строку как администратор,
- Введите команду DISM / Online / Cleanup-Image / RestoreHealth,
- Пусть процесс сканирования завершится на 100%,
- Затем после запуска утилиты проверки системных файлов SFC / SCANNOW,
- это обнаружит и восстановит отсутствующие файлы с правильным,
- Перезагрузите Windows после 100% завершения процесса сканирования.

Установите последние обновления Windows
Windows 10 настроена на автоматическую загрузку и установку последних обновлений Windows. Но вы можете вручную проверить и установить последние обновления. И это хорошая работа перед включением Hyper V.
- Нажмите сочетание клавиш Windows + I, чтобы открыть приложение настроек
- Нажмите на обновление безопасность, чем обновление Windows,
- На правой стороне нажмите на кнопку проверки обновлений,
- Позвольте Windows обновить, чтобы проверить и установить последние обновления, если таковые имеются,
- Перезапустите окна, чтобы применить изменения.
Теперь снова попробуйте включить Особенность Hyper-V из окна функций Windows.
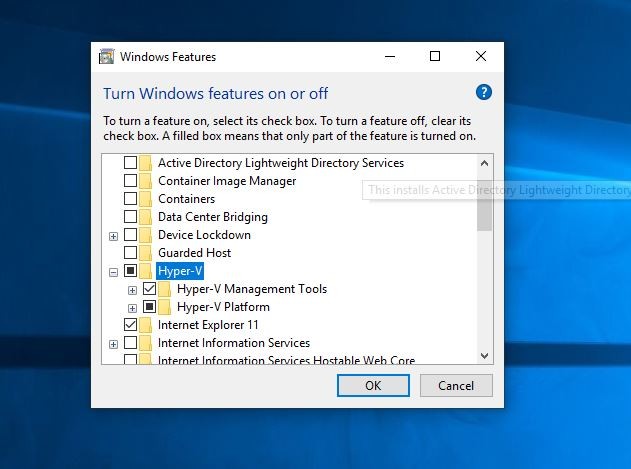
Включить Hyper V с помощью PowerShell
Также вы можете использовать Средство обслуживания образов развертывания и управления ими (DISM) включить функции Windows во время работы операционной системы. И чтобы включить Hyper-V, выполните следующие действия.
Откройте PowerShell от имени администратора,
Введите следующую команду:
DISM / Онлайн / Включить-функцию / Все / Имя-функции: Microsoft-Hyper-V
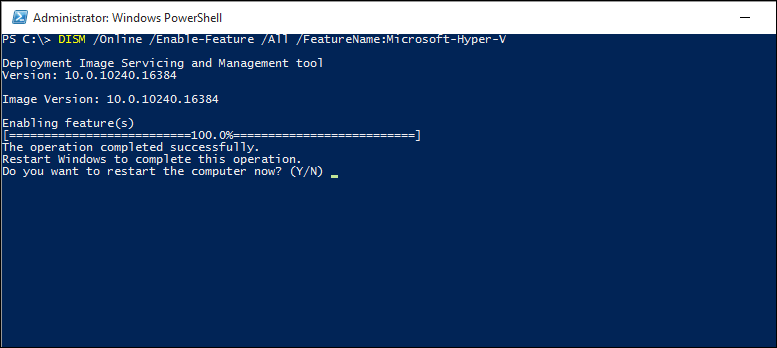
- Перезагрузите Windows после завершения 100%
- Проверьте эту справку, чтобы включить Hyper V в Windows 10