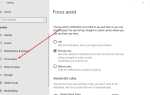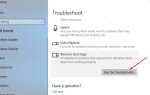Windows 10 — лучшая операционная система Microsoft, по сравнению с предыдущими версиями Windows. Он загружен множеством потрясающих функций, улучшений безопасности, дружественного интерфейса и, самое главное, более быстрого. Кроме того, Microsoft регулярно обновляет свою ОС с новыми версиями, которые добавляют и вычитают набор функций. Недавно Microsoft выпустила обновление для Windows 10 от ноября 2019 года, которое в основном фокусируется на повышении производительности, корпоративных функциях и улучшении качества. Но некоторые пользователи сообщают Windows 10 медленно, Не отвечает или зависает после обновления ноября 2019 года.
Низкая производительность после обновления Windows 10 1903
Я установил обновление 1903 года, и теперь мой компьютер не только работает медленнее, но и при запуске, он всегда получает круг ожидания. Кроме того, мне не хватает возможности использовать заставку, указывающую на папку с моими картинками.
Настройки производительности Windows 10
Согласно Microsoft Windows, 10 является очень быстрой операционной системой по сравнению с предыдущими версиями (Windows 7 и 8.1). Но иногда ошибки, заражение вирусными вредоносными программами, нежелательные службы запуска, фоновые процессы, поврежденные системные файлы, неправильная настройка и т. Д. Приводят к ошибкам в работе Windows и медленной работе при запуске, не отвечают при открытии любого приложения и т. Д.
Если у вас возникла похожая проблема, ноутбук не работает после Windows 10 1909 Update. Здесь у нас есть разные решения и твики применяются для оптимизации Windows 10 для повышения производительности.
Примечание. Мы рекомендуем создать точку восстановления системы, прежде чем применять какие-либо изменения.
Проверьте вирусную вредоносную инфекцию
Перед настройкой или выполнением каких-либо действий сначала убедитесь, что заражение вирусом и вредоносным ПО не вызывает проблемы. Установите хорошее антивирусное или антивирусное приложение с последними обновлениями и выполните полную проверку системы. После 100% завершения процесса сканирования просто перезапустите Windows и проверьте, что система работает гладко.
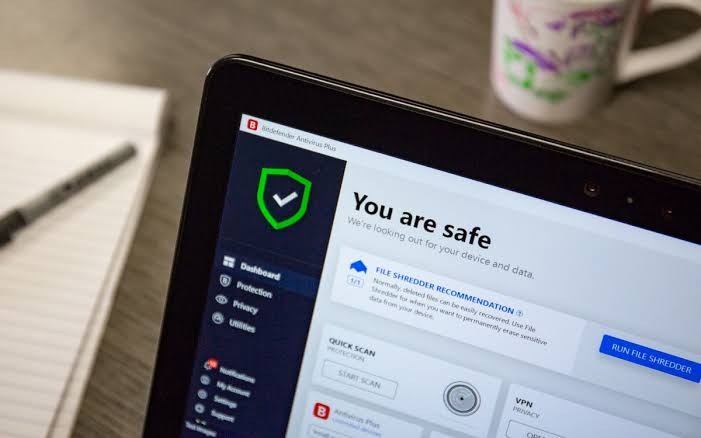
Обновите Windows 10
Прежде чем мы сосредоточим внимание на производительности Windows 10, давайте сначала убедимся, что она обновлена. Windows 10 настроена на загрузку и установку обновлений автоматически, но вы можете вручную установить обновления Windows, выполнив следующие действия.
- Нажмите Windows + I, чтобы открыть приложение «Настройки»,
- Нажмите на обновление Безопасность, затем обновление Windows.
- Нажмите кнопку Проверить наличие обновлений, чтобы разрешить загрузку и установку обновлений Windows с сервера Microsoft.
- И перезагрузите компьютер, чтобы применить их.
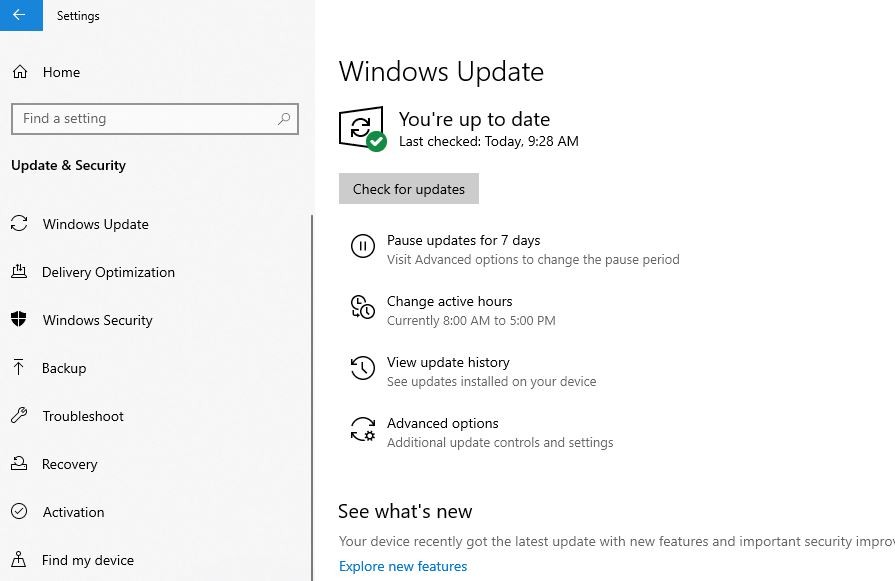
Обновление драйверов устройств
Поскольку драйвер устройства является неотъемлемой частью Windows, для правильной работы компьютера убедитесь, что в вашей системе установлены последние обновленные драйверы. Чтобы проверить и обновить драйверы устройства
- Щелкните правой кнопкой мыши кнопку «Пуск» и выберите «Диспетчер устройств».
- Выберите свою видеокарту, аудиоустройство, сетевую карту и материнскую плату по очереди и проверьте наличие обновлений драйверов.
- Обновите все периферийные устройства, если доступно обновление.
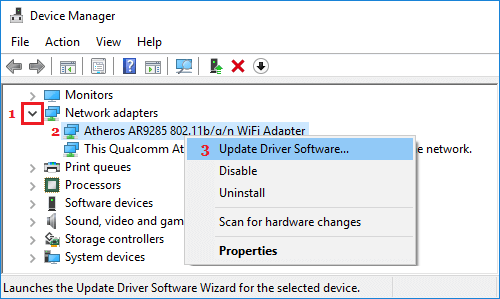
Примечание. Вы можете разрешить Windows позаботиться об обновлениях драйверов или выполнить проверку вручную. Просто посетите веб-сайт каждого производителя оборудования и найдите новые драйверы. Загрузить и установить.
Change Power Высочайшая производительность
Как следует из названия, параметры питания изменяются. Высочайшая производительность, лучшая производительность и увеличение скорости ПК без установки или изменения каких-либо записей реестра. И, конечно же, самая надежная причина — Microsoft включила эту функцию по умолчанию в Windows.
Чтобы изменить параметры питания на высокую производительность
- Открыть панель управления
- Нажмите «Оборудование и звук», затем «Электропитание».
- Окно настроек электропитания теперь выскочило,
- Нажмите на показать дополнительные планы.
- Затем выберите переключатель Высокая производительность, как показано ниже.
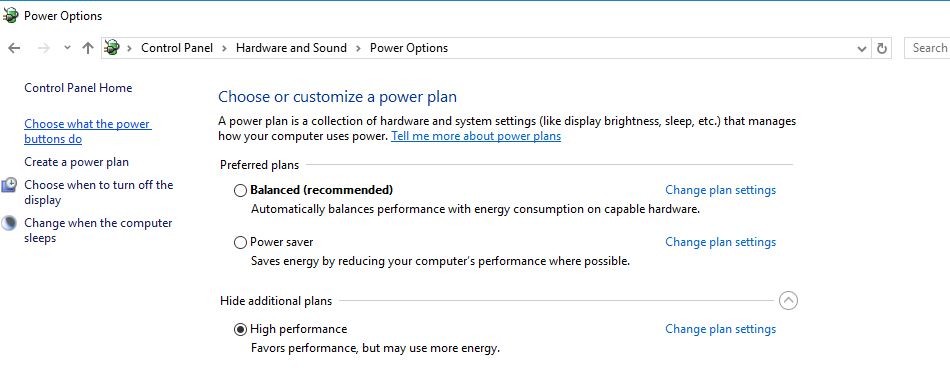
Как следует из названия, эта настройка делает Windows быстрее. Поскольку он потребляет наибольшее количество энергии, он также больше подходит для настольных компьютеров. Выберите его, если хотите получить максимальную отдачу от своего компьютера.
Отключить визуальные эффекты
Различные анимации, тени, прозрачность и другие визуальные эффекты могут хорошо выглядеть в вашей системе, но они потребляют много системных ресурсов. Эти спецэффекты могут значительно снизить скорость и производительность системы. Вы можете отключить все подобные эффекты для повышения производительности вашей системы.
Чтобы отключить эффект прозрачности в вашей системе:
- Нажмите на кнопку Пуск, затем выберите Настройки
- Далее нажмите на «Персонализация» и «Цвета»
- Здесь отключить опцию «сделать старт, панель задач и центр действий прозрачными».
Чтобы отключить другие спецэффекты в вашей системе,
- В меню «Пуск» выберите «Производительность» и нажмите «Настроить внешний вид и производительность Windows».
- Здесь, на вкладке «Визуальные эффекты» и выберите «Настроить для лучшей производительности» или выберите «Пользовательский», чтобы отключить и остановить другие ненужные визуальные эффекты, и нажмите OK.
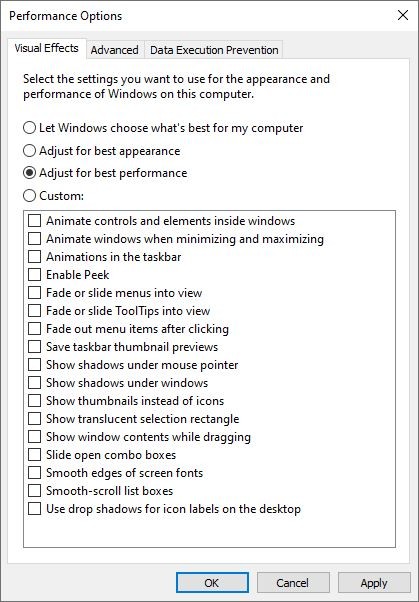
Выполнить очистку диска
При повседневном использовании компьютер Windows заполняется множеством бесполезных данных, которые занимают место. Это может быть головной болью, так как они приводят к значительному снижению производительности Windows 10. Поэтому вам необходимо избавиться от них. Вы можете использовать инструмент очистки диска, который поставляется с Windows 10, чтобы найти и удалить все ненужные файлы, содержащиеся на ваших дисках. Удаление этих файлов может помочь вашему ПК работать быстрее из-за характера этих файлов, которые на самом деле могут снизить производительность ПК. Очистка диска может удалить ненужные пакеты обновлений, кэш миниатюр, пакеты драйверов устройств, временные файлы и системные файлы, очистить корзину и удалить множество других элементов, которые вам больше не нужны.
Запустить утилиту очистки диска
- Нажмите Пуск, а затем перейдите в проводник. После этого нажмите This PC.
- Справа в разделе «Устройства и диски» выберите «Локальный диск C:», затем нажмите и выберите последний параметр «Свойства» в контекстном меню.
- Затем перейдите на вкладку «Общие» и в разделе «Емкость» нажмите «Очистка диска».
- После того, как инструмент завершит сканирование вашей системы на наличие съемных файлов, вы можете выбрать категорию файлов, которые вы хотите удалить, и нажать OK, чтобы удалить их.
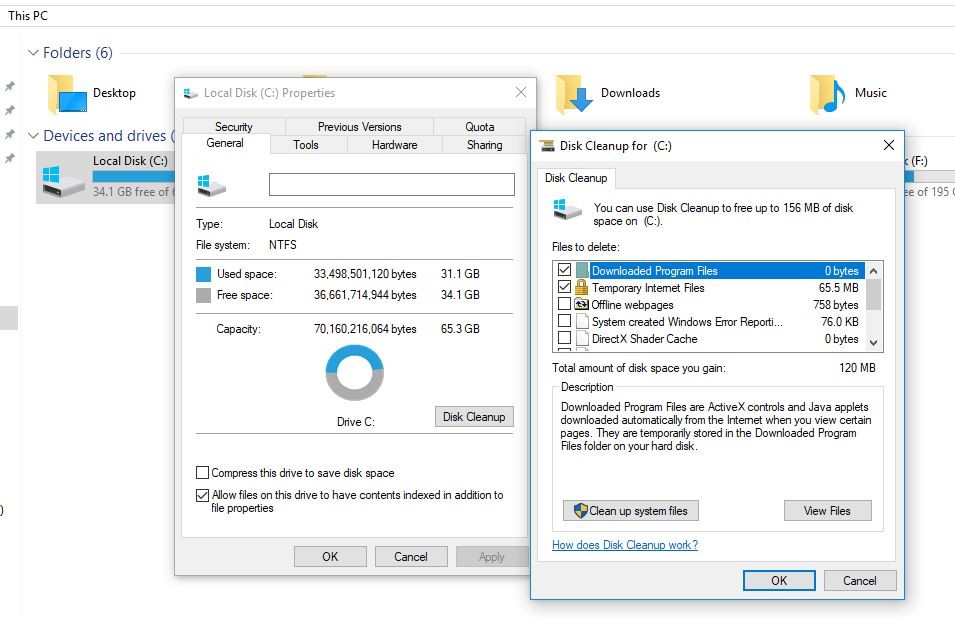
Твик виртуальной памяти
Виртуальная память (комбинация системной памяти и жесткого диска) или Pagefile в вашей системе Windows поддерживает аварийные дампы ПК и позволяет вашей системе эффективно использовать физическую память (ОЗУ). Это помогает системе записать некоторое содержимое файла в память диска, если объем оперативной памяти близок к объему. Если вы используете систему с установленным большим объемом памяти, вы можете уменьшить размер файла подкачки. Для этого выполните следующие действия.
- Перейдите в меню «Пуск» и щелкните по нему правой кнопкой мыши. Выберите Система> Расширенные настройки системы.
- В окне «Свойства системы» перейдите на вкладку «Дополнительно»> раздел «Производительность» и нажмите кнопку «Настройки».
- Перейдите в «Параметры производительности»> вкладка «Дополнительно»> «Виртуальная память» и нажмите кнопку «Изменить».
- В поле «Виртуальная память» снимите флажок «Автоматически управлять размером файла подкачки для всех дисков».
- Теперь из доступных вариантов выберите системный диск (обычно C: \).
- Нажмите переключатель «Пользовательский размер» и введите значения в параметрах «Исходный размер» и «Максимальный размер» в МБ в соответствии с физической памятью, имеющейся в вашей системе.
- Нажмите Установить, а затем ОК.
- Применить и ок, затем перезагрузите компьютер, чтобы изменения произошли.
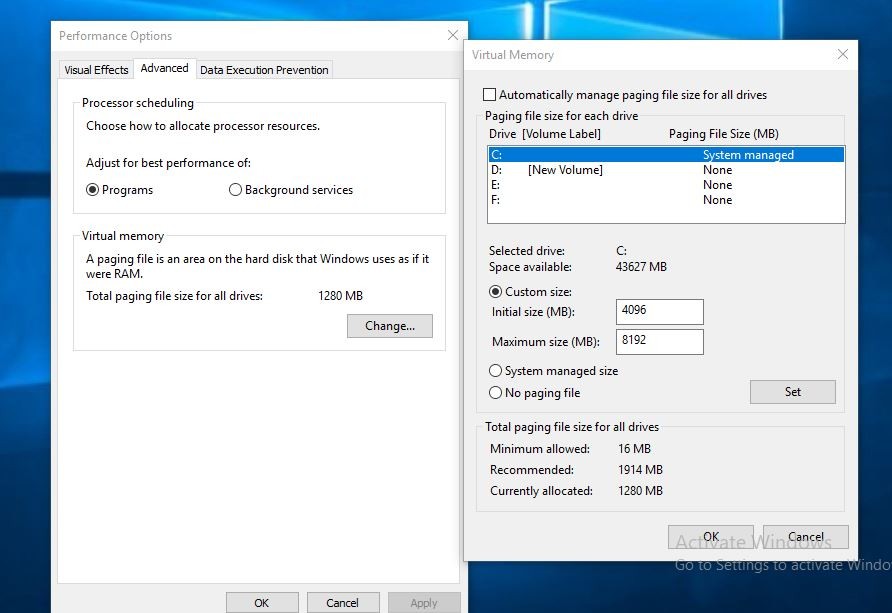
Отключить уведомление Предложения
Microsoft Update Новые функции Нормативные и отправляет вам уведомления, связанные с советами, хитростями, предложениями, как вы использовали окна. Это хорошо для стартапов, но это влияет на производительность вашей системы и текущую работу. А отключение этой функции останавливает много фоновых процессов и повышает производительность системы.
Чтобы отключить эти уведомления
- Перейти в приложение настроек
- Нажмите на систему, затем Уведомления действия
- Здесь отключите Получить советы, рекомендации и подсказки при использовании Windows.
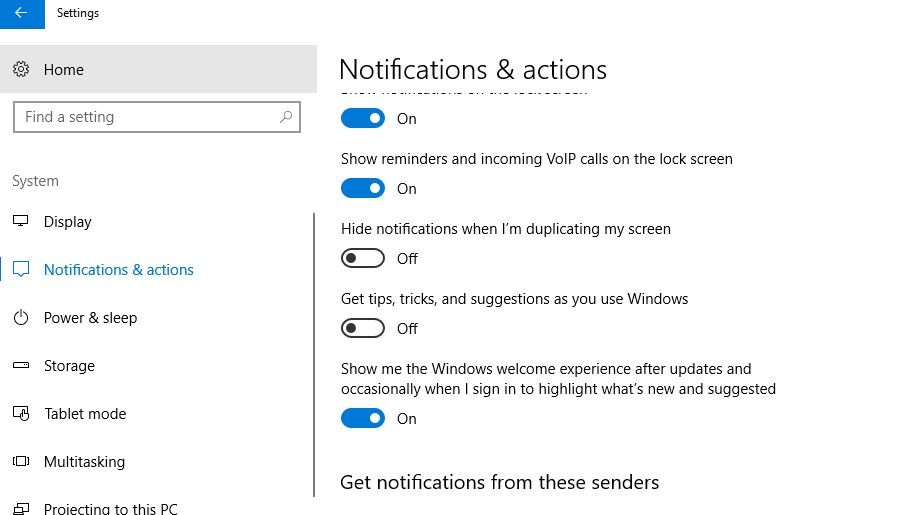
Отключить отслеживание и отчетность
Кроме того, отключите ненужный процесс отслеживания и отчетности, работающий в фоновом режиме из настроек конфиденциальности Windows. Сначала откройте «Настройки», а затем нажмите «Конфиденциальность». Теперь отключите приведенные ниже настройки, чтобы улучшить конфиденциальность и уменьшить объем работы, которую Windows должна выполнять, чтобы отчитываться.
- Позвольте Windows отслеживать приложение запускается, чтобы улучшить Пуск и результаты поиска.
- Местоположение и услуги определения местоположения, если вам не нужны GPS или приложения для конкретного местоположения.
- Речь, чернила набор текста — речевые услуги и предложения ввода
- Информация об учетной записи — позволяет приложениям получать доступ к моему имени, фотографии и другой информации об учетной записи.
- Контакты, история звонков и обмен сообщениями — позволяют приложениям читать или отправлять сообщения, получать доступ к контактам и т. Д.
- Обратная связь Диагностика — Установите его на Basic. Выключите Пусть Microsoft предоставит больше индивидуальных возможностей…
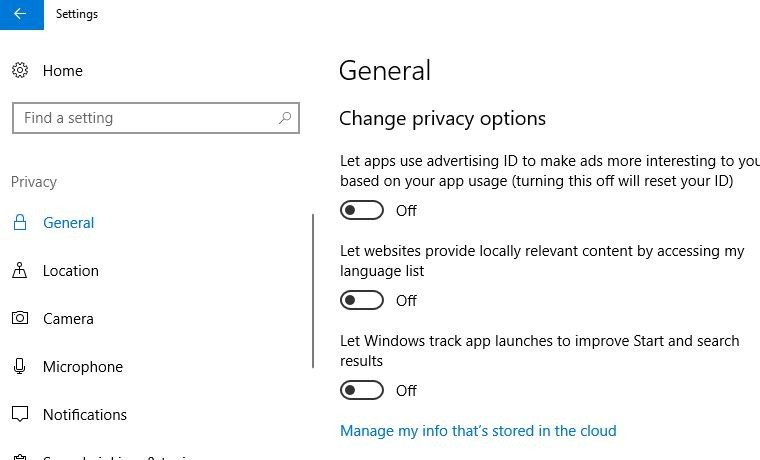
Отключить автозагрузку программ и служб
Существует ряд программ и служб, которые запускаются автоматически при каждой загрузке Windows, вам даже не нужно было запускать эти программы автоматически. Эти программы и сервисы добавляются в список автозагрузок во время установки, и их отключение из этого списка на 100% безопасно. Отключение этих программ запуска и служб имеет огромное значение для производительности запуска Windows.
Отключить автозагрузку программ
Чтобы отключить запуск программ, откройте диспетчер задач,
- Перейти на вкладку «Автозагрузка»
- вы увидите, что есть много программ, которые включены,
- Просто выберите любую из включенных программ, а затем нажмите кнопку отключения внизу.
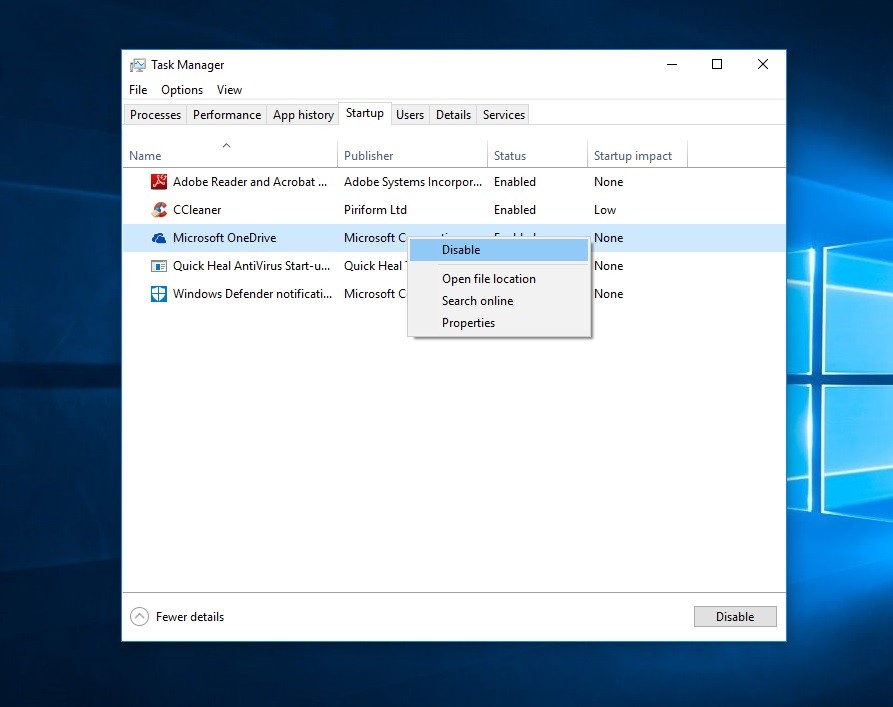
Отключить ненужные сервисы
Чтобы отключить ненужные службы, которые запускаются автоматически при запуске Windows, откройте «Конфигурация системы».
- Нажмите Win + R, введите MSCONFIG и нажмите клавишу ввода.
- Теперь перейдите на вкладку «Службы»,
- Прежде всего, убедитесь, что выбран параметр Скрыть все службы Microsoft, чтобы вы не могли случайно остановить любые важные службы Windows.
- Теперь снимите флажки с запущенных служб, которые вам не нужны, и нажмите «Применить», чтобы вступить в силу.
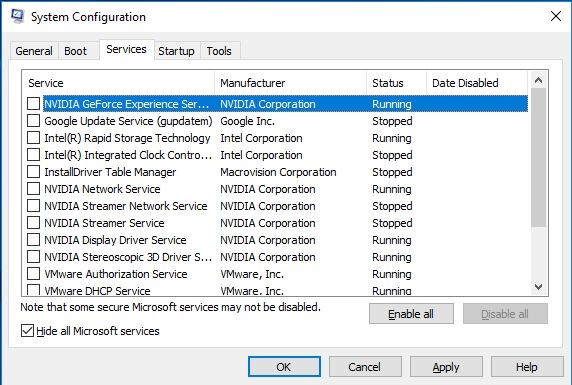
При запросе перезагрузки сохраните другую работу и перезагрузите компьютер или вы можете перезагрузить окна позже, чтобы изменения вступили в силу.
- Снова нажмите Win + R, введите Services.msc и нажмите Enter.
- Прокрутите вниз и найдите фоновую интеллектуальную службу передачи
- Щелкните правой кнопкой мыши на свойствах службы выбора BIT,
- Затем измените тип запуска, отключите и остановите службу рядом со статусом службы.
- Сделайте то же самое с Superfetch и службой обновления Windows.
- Теперь перезагрузите и проверьте, я уверен, что вы заметили улучшение производительности Windows.
Отключить фоновые приложения
В Windows 10 Существуют тонны приложений Windows, которые все еще работают в фоновом режиме, некоторые приложения уже установлены и остаются установленными вами, и вам даже не нужно запускать их в фоновом режиме, чтобы использовать вашу оперативную память.
Отключить фоновые запущенные приложения в Windows 10
Перейдите в «Настройки», затем «Конфиденциальность», затем «Приложения для фона». Здесь просто отключите Пусть приложения работают в фоновом режиме, и все готово.
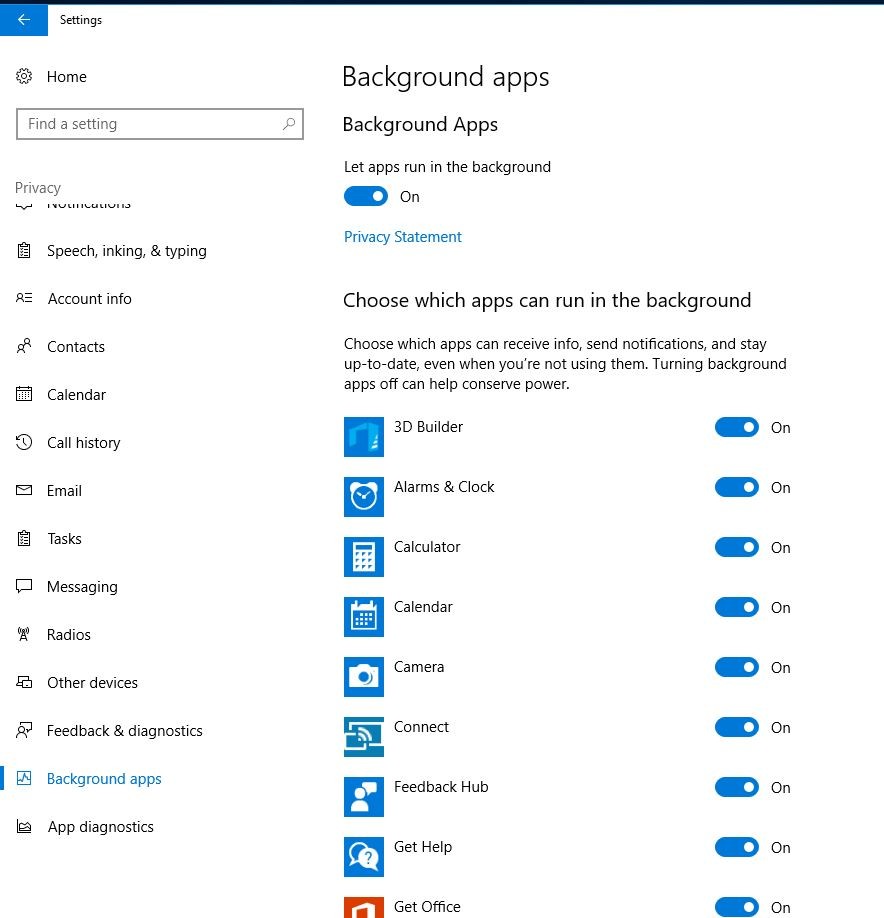
Удалить Bloatware
При покупке нового ноутбука вы обнаружите несколько ненужных приложений. Все эти нежелательные программы всегда заставляют мой компьютер работать медленно. Это один из главных факторов, который замедляет работу любой системы на базе Windows. Они просто занимали бы ненужное пространство памяти и замедляли работу других приложений. Вот почему вы должны удалить вирусы, чтобы повысить производительность Windows 10.
Чтобы удалить вирусы или приложения на ноутбуке:
- Нажмите на меню Пуск. Тип поиска. панель управления и нажмите ввод.
- Теперь выберите Программы. И после этого Программы и Возможности.
- Здесь выберите приложения, которые вы не используете, и выберите Удалить / Изменить, чтобы удалить ненужные программы, делайте это по одному.
- Следуйте инструкциям в диалоговых окнах для удаления программного обеспечения.
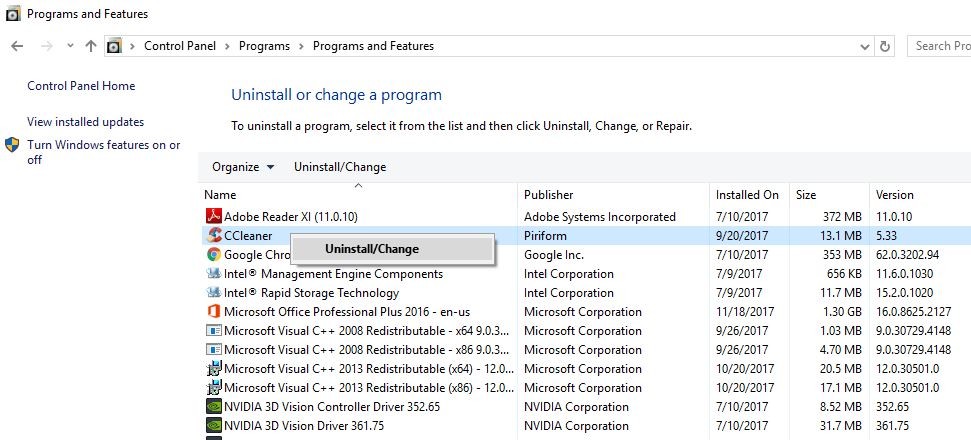
Включить кеширование записи для жестких дисков
Вы можете повысить производительность компьютера, включив Disk для записи кэширования. Это повышает производительность за счет использования оперативной памяти для сбора хранить небольшие команды записи, а не сохранять их на жестком диске. Это позволяет приложениям работать быстрее, позволяя им продолжать работу без ожидания записи запросов на запись данных на жесткий диск.
Включить или выключить кэширование записи на диск
- Щелкните правой кнопкой мыши Мой компьютер и выберите Свойства.
- Откройте вкладку «Оборудование» и нажмите «Диспетчер устройств».
- Разверните Дисководы.
- Щелкните правой кнопкой мыши диск, на котором вы хотите включить или отключить кэширование записи на диск, и выберите «Свойства».
- Нажмите Политики< tab.
- Установите или снимите флажок «Включить запись в кэширование на диск» в зависимости от ситуации.
- Нажмите ОК.
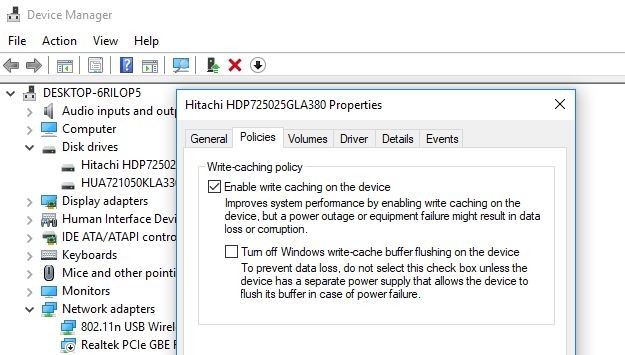
Оптимизация реестра
В реестре Windows хранятся настройки для Windows и других программ. Часто программы вносят изменения в реестр при установке, но при удалении не удается удалить эти изменения. Со временем тысячи и тысячи изменений реестра снижают производительность системы. Вы можете использовать бесплатную стороннюю утилиту, такую как CCleaner, чтобы убирать ненужные файлы, файлы системных ошибок и оптимизировать ошибки реестра Windows. Рекомендуем перед выполнением очистки реестра / оптимизатором резервного копирования реестра Windows.
Запустите проверку системных файлов
Кроме того, некоторое время испорчено, отсутствуют системные файлы, которые вызывают различные ошибки и замедляют работу системы Windows. Особенно после недавнего обновления Windows. Мы рекомендуем запустить Windows SFC Utility, которая сканирует отсутствующие, поврежденные системные файлы, если найдена какая-либо утилита. Восстановите их самостоятельно из специальной папки кэша, расположенной в% WinDir% \ System32 \ dllcache.

Примечание. Если ресурс окна «Результаты выполнения утилиты SFC» обнаружил поврежденные файлы, но не смог исправить некоторые из них, запустите инструмент DISM, который восстанавливает образ системы и активирует проверку системных файлов.
Проверьте ошибки дисковода
Кроме того, иногда ошибки дисковода, сбойные сектора приводят к тому, что система не отвечает, файлы и папки не открываются и т. Д. Рекомендуется запустить утилиту CHKDSK, которая сканирует и исправляет ошибки дисковода. Чтобы запустить утилиту CHKDSK, откройте командную строку от имени администратора и введите чкдск / ф / р / х И нажмите Enter. Нажмите Y и перезагрузите Windows, дождитесь 100% завершения сканирования и восстановления.