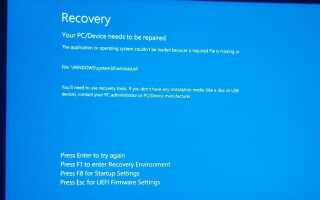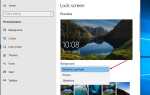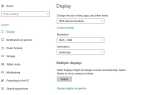Иногда вы можете прийти к ситуации: «Windows 10 не загружаетсяС синим экраном, код ошибки которого 0x0000c225 или 0xc0000001, ака отсутствует winload.efi или поврежден. Эта ошибка обычно указывает, что что-то не так с самим процессом загрузки. Такие как поврежденные загрузочные записи, неправильная конфигурация загрузки, системные файлы или главная загрузочная запись повреждены, что в основном вызвано неправильным обновлением системы. Снова иногда проблема с дисководом или диском перераспределяется с помощью сторонних инструментов, смена аппаратного устройства и т. Д., Что приводит к синему экрану
Восстановление, Ваш компьютер нуждается в ремонте
Приложение или операционная система не могут быть загружены, поскольку требуемый файл отсутствует или содержит ошибки.
Файл: \ Windows \ system32 \ Winload.efi
Код ошибки: 0x0000c225
Вам нужно будет использовать инструменты восстановления на установочном носителе. Если у вас нет установочного носителя (например, диска или USB-устройства), обратитесь к системному администратору или изготовителю ПК.
Нажмите Enter, чтобы повторить попытку
Нажмите F8 для настройки запуска
Нажмите ESC для настроек прошивки UEFI
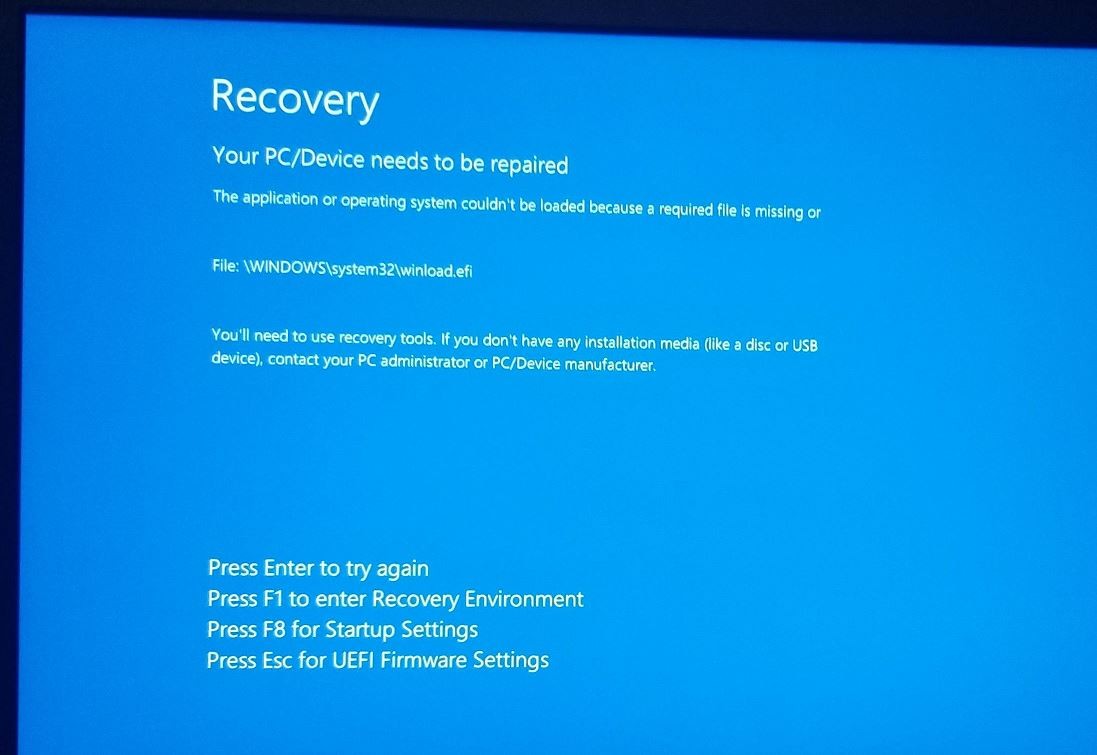
Что такое Winload.efi?
Winload.efi представляет собой разновидность файла EFI (Extensible Firmware Interface), связанного с Microsoft Windows, который разработан Microsoft Corporation для ОС Windows. Эти файлы являются исполняемыми файлами для прошивки компьютеров, которые основаны главным образом на UEFI и выполняют задачи загрузки файлов в загрузчик компьютера.
И копии winload.exe можно найти в подпапках C: \ Windows, таких как Boot и WinSxS, и, возможно, в других. В системах на основе UEFI файл winload.exe называется winload.efi и находится в той же папке C: \ Windows \ System32.
Как исправить ошибку Winload.efi отсутствует или поврежден
Если вы также боретесь с этой проблемой »windows \ system32 \ winload.efi отсутствует или поврежден Код ошибки: 0xc0000225 или 0xc0000001«Здесь мы собрали различные решения, которые помогают нормально запускать ПК с Windows 10.
- Прежде всего, мы рекомендуем отключить все внешние устройства, принтер, сканер, внешний жесткий диск USB и т. д. и перезапустите компьютер, который устранит конфликт драйверов, вызвавший проблему.
- Перезагрузите Windows и постоянно нажимайте клавишу Del, чтобы получить доступ к настройке BIOS. Здесь проверьте и убедитесь, что у вас есть Установите правильный порядок загрузки Или поменяйте первый Boot с HDD.
Отключить безопасную загрузку
Большинство пользователей рекомендуют на форуме Microsoft, опция «Отключение безопасной загрузки» поможет им решить проблему. Так что найдите Безопасная загрузка вариант в BIOS или UEFI, а потом Отключено Это.
Примечание. Этот параметр обычно находится на вкладке «Безопасность», на вкладке «Загрузка» или на вкладке «Аутентификация».
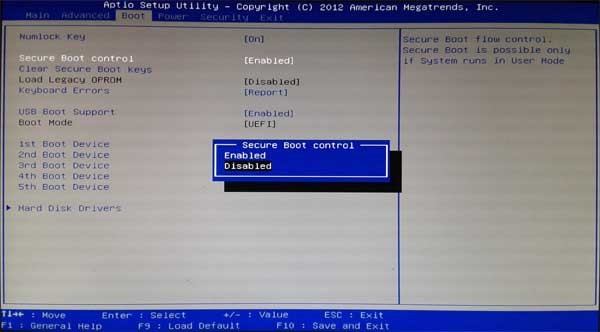
Выполнить восстановление при запуске
Поскольку окна не запускаются нормально, нажмите F8 на том же экране ошибки, чтобы получить доступ к настройкам запуска. Или
- Перезапустите Windows и загрузите систему с установочного носителя.
- Пропустите первый экран и нажмите «Восстановить компьютер».
- Перейти к Устранение неполадок -> Дополнительные параметры -> Ремонт при запуске
- Это перезапустит окна и начнет процесс диагностики.
- Восстановление при загрузке анализирует различные параметры, параметры конфигурации и системные файлы в поисках поврежденных файлов или неверных параметров конфигурации и пытается исправить их за вас.
- По окончании система автоматически перезагружается, и окна запускаются нормально

Примечание. Если вы не организовали установочный диск Windows, перезагрузите компьютер три раза, нажав кнопку питания. Windows Автоматически запускает процесс восстановления при загрузке.
Восстановить основную загрузочную запись
Если восстановление при загрузке не помогает устранить проблему, выполните следующие действия, чтобы восстановить поврежденную основную загрузочную запись, которая может привести к невозможности загрузки Windows.
- Доступ к расширенным параметрам загрузки с помощью установочного носителя Windows.
- На этот раз нажмите на командную строку и выполните следующие команды одну за другой:
bootrec / FixMbr— записывает MBR в системный раздел;bootrec / FixBoot— перезаписать новый загрузочный сектор в системном разделе;bootrec / ScanOs— проверяет диск на наличие установленных ОС;bootrec / RebuildBcdВосстановить конфигурацию загрузчика.
- Закройте командную строку с помощью команды:
выход - Перезагрузите компьютер.

Если предыдущий метод не помог, необходимо перестроить файл конфигурации загрузки (BCD) для MBR в командной строке консоли восстановления:
загрузка устройства bcdedit / set {bootmgr}
bcdedit / set {default} загрузка устройства
bcdedit / set {default} osdevice boot
bcdedit / set {default} раздел устройства = c:
bcdedit / set {default} osdevice partition = c:
bcdedit / set {default} path \ windows \ system32 \ winload.efi
Перезагрузите компьютер и проверьте, устранена ли проблема.
Восстановление поврежденных системных файлов и проверка ошибок диска
Если приведенное выше восстановление Rebuild Master Boot Record не решило проблему, Windows по-прежнему не загружается, есть вероятность, что повреждены, отсутствуют системные файлы, вызывающие проблему. Давайте запустим утилиту SFC, которая сканирует и восстанавливает отсутствующие системные файлы из сжатой папки, расположенной в% WinDir% \ System32 \ dllcache. Сделать это
- Снова получить доступ к командной строке из расширенных параметров
- И введите команду «SFC / SCANNOW«
- пусть утилита SFC сканирует и восстанавливает отсутствующие системные файлы.
- Дождитесь 100% завершения процесса сканирования
- После этого типа CHKDSK C: / F / R / X и введите ключ, чтобы проверить ошибки дисковода.
- Нажмите Y, если запросите расписание, выполните проверку диска при следующем запуске и перезапустите Windows.
Отключить ранний запуск защиты от вредоносных программ
Некоторые пользователи предлагают на форуме Microsoft «Отключить раннюю защиту от вредоносных программ», чтобы они могли нормально запускать окна. Вы можете попробовать это, выполнив следующие действия
- Доступ к дополнительным параметрам
- Нажмите «Настройки запуска» и нажмите кнопку «Перезагрузить» внизу.
- После перезагрузки системы нажмите F8, чтобы выбрать «Отключить ранний запуск защиты от вредоносных программ
- Проверьте это время окна начали нормально.
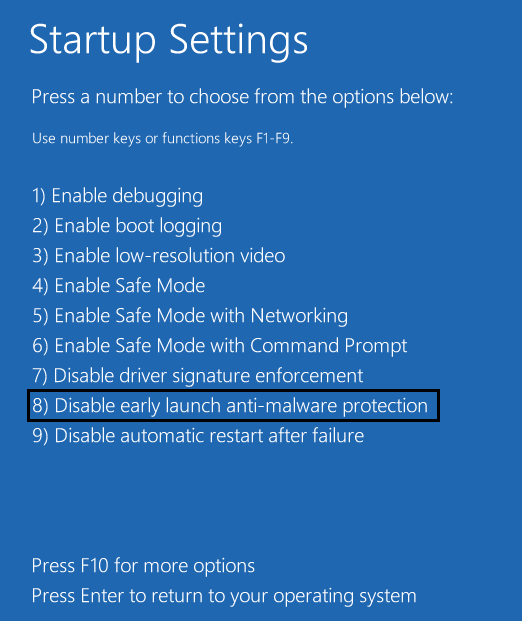
Помогло ли это исправить ошибку загрузки Windows 10 0x0000c225 «winload.efi отсутствует или повреждена ошибка» ? Дайте нам знать о комментариях ниже, также прочитайте, как отключить драйвер подписи принудительного применения Windows 10