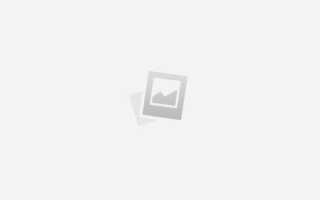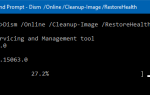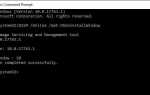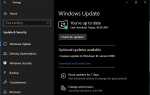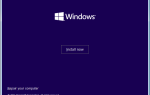В Windows 10 появился новый браузер под названием Microsoft Edge. Он чистый, быстрый и интуитивно понятный, чем Internet Explorer. И это также поставляется со многими вариантами настройки. В этом сообщении мы обсудим настройки, относящиеся к домашней странице, а также обсудим, как установить несколько домашних страниц в браузере окон края.
Установить несколько домашних страниц в Windows Edge Browser
В Windows 10 Вы можете легко изменить домашнюю страницу или установить несколько домашних страниц в Microsoft Edge, перейдя во всплывающее окно «Настройки». Для этого сначала откройте браузер Edge и щелкните многоточие (три точки) в правом верхнем углу окна.
Здесь нажмите на настройки — прокрутите немного вниз и найдите раздел Открыть с помощью
Здесь вы можете настроить браузер Edge для открытия:
1. Стартовая страница
2. Новая вкладка
3. Предыдущие страницы
4. Конкретная страница или страницы.
Если вы выберете «Стартовая страница», при запуске браузера отобразится начальный экран Microsoft Edge по умолчанию.
Далее Если вы выберете «Страница новой вкладки», при запуске браузера откроется новая вкладка.
Если вы выберете «Предыдущие страницы», будут открыты все предыдущие страницы, которые были открыты в последнем сеансе, когда вы закрывали браузер.
Если вы выбираете «Определенную страницу или страницы», вы можете выбрать «MSN», «Bing» или «Пользовательский» вариант.
Пользовательский параметр позволит вам установить пользовательский URL или несколько URL-адресов в качестве домашней страницы браузера, которая будет автоматически открываться при запуске Microsoft Edge.
Например: http: www.windows101tricks.com
Http: www.procuctserialkeys.com
Http: activatorworld.com
Чтобы настроить несколько домашних страниц в браузере Edge, сначала выберите «Определенную страницу или страницы» на панели настроек, затем выберите «Пользовательский» в раскрывающемся меню и введите URL-адреса по одному, нажав клавишу ввода. Это будет список всех URL-адресов, введенных вами. Если вы решите удалить один или несколько пользовательских URL-адресов, вы можете нажать маленькую кнопку «X» рядом с введенным вами URL-адресом.
Также Читайте: Сброс переустановить браузер Microsoft Edge в настройки по умолчанию в Windows 10
Теперь, когда вы открываете Edge, каждый из добавленных вами сайтов будет открываться на разных вкладках. Последний добавленный вами сайт будет отображаться при первом запуске Edge.