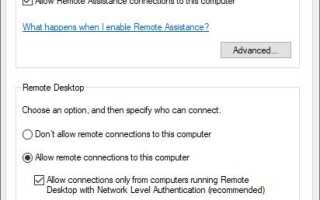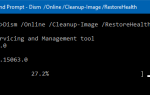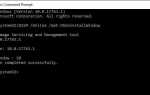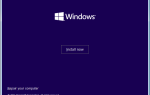Удаленный рабочий стол Windows также известен как Службы удаленных рабочих столов (RDS), или RDP (Протокол удаленного рабочего стола) — очень полезная функция, позволяющая подключаться к другим компьютерам или устройствам, которые подключены к локальной сети или находятся в Интернете и имеют публичный IP-адрес. Но иногда пользователи сообщают:Невозможно подключиться к удаленному ПК«, Удаленный рабочий стол не работает после обновления windows 10, windows 10 удаленный рабочий стол недоступен и т.п.
Удаленный рабочий стол не работает
Ваш компьютер не может подключиться к удаленному компьютеру из-за ошибки пакета безопасности на транспортном уровне. Повторите попытку подключения или обратитесь к администратору сети за помощью.
или
«Невозможно подключиться к удаленному ПК. Убедитесь, что удаленный рабочий стол включен, удаленный компьютер включен и доступен в сети, а затем повторите попытку ».
Существуют различные причины, такие как ограниченное сетевое подключение, нехватка памяти, ошибочное обновление или неправильные настройки брандмауэра и другие причины, которые приводят к невозможности подключения удаленного рабочего стола. Если вы также боретесь с Проблема с подключением к удаленному рабочему столу, Здесь 5 рабочих решений для вас.
Проверьте есть проблема с сетью
Прежде чем идти вперед, сначала проверьте и убедитесь, что:
- Ваша Система подключена к локальной сети, все в порядке с вашей Сетью и подключением к Интернету.
- Перезагрузите ваш роутер и компьютер, чтобы устранить проблему, если возникла временная ошибка.
- Кабель Ethernet правильно подключен к сетевому адаптеру, зеленый индикатор мигает.
Проверьте, разрешено ли соединение RDC
Если вы используете функцию подключения к удаленному рабочему столу в первый раз, или у вас новый компьютер, и вы ищете доступ через удаленный рабочий стол, поэтому вам необходимо проверить, разрешено ли подключение RDC. Вот как Разрешить удаленные подключения на вашем Windows 10 компьютер,
- Нажмите Windows + R, введите sysdm.cpl SystemProperties и хорошо, чтобы открыть свойства системы.
- перейти к удаленной вкладке
- под Удаленная помощь, галочка Разрешить подключения удаленного помощника к этому компьютеру.
- В разделе «Удаленный рабочий стол» установите переключатель «Разрешить удаленное подключение к этому компьютеру».
- Нажмите Apply и ок, чтобы сохранить изменения.

Разрешить удаленный рабочий стол через брандмауэр Защитника Windows
В большинстве случаев брандмауэр Windows блокирует доступ к удаленному рабочему столу по соображениям безопасности. Следуйте инструкциям ниже, чтобы Разрешить удаленный рабочий стол через брандмауэр Защитника Windows.
- открыто Брандмауэр Защитника Windows из поиска меню Пуск
- Перейти к Разрешить приложение или функцию через брандмауэр Windows.

- Здесь, на экране Разрешенные приложения, нажмите Изменить настройки
- Затем прокрутите вниз, проверьте Удаленного рабочего стола запись в этом списке.
- И убедитесь, что вы разрешили это приложение для обоих Государственный и частный.
- Нажмите OK, чтобы сохранить изменения.
- Вот и все, теперь брандмауэр Защитника Windows позволяет удаленно подключаться к этому ПК по протоколу удаленного рабочего стола.

Проверьте службы зависимости RDP
- Нажмите Windows + R, введите services.msc и хорошо
- В окне InServices прокрутите вниз и проверьте состояние каждой службы, имеющей «удаленный» термин в названии.
- Все эти сервисы должны быть установлены на ручной или автоматический
- И убедитесь, что ни один из них не имеет статуса Disabled.
- Как только вы подтвердите это, RDC начнет работать как положено.

Отключить протокол IPv6
Отключите IPv6 (версия интернет-протокола), одно из самых эффективных решений, которое помогает большинству пользователей устранять проблемы с подключением к удаленному рабочему столу.
- Нажмите Windows + R, введите ncpa.cpl и хорошо
- В окнах сетевых подключений щелкните правой кнопкой мыши активный сетевой адаптер и выберите свойства.
- Ищите флажок, который говорит Интернет-протокол версии 6 (TCP / IPv6), снимите этот флажок.
- Нажмите кнопку ОК и перезагрузите компьютер.

Помогли ли эти решения устранить проблемы с подключением к удаленному рабочему столу Windows 10? Дайте нам знать о комментариях ниже, также читайте Google Chrome не работает / не отвечает в Windows 10? Попробуйте это 7 решений