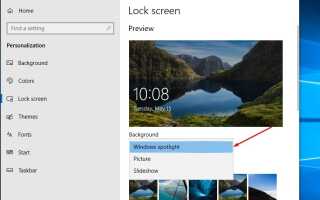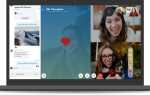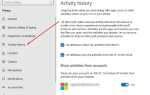Одной из новых функций в Windows 10 является экран блокировки Windows Spotlight, который позволяет автоматически поворачивать экран блокировки на ПК или планшете через предварительно выбранную группу фотографий, выбранных Microsoft. Если вы еще не видели его, перейдите в «Настройки», «Персонализация» и выберите вкладку «Экран блокировки». В раскрывающемся списке выберите Windows Spotlight. В следующий раз, когда вы заблокируете свой компьютер (Windows + L) или заставите компьютер проснуться из сна, вы увидите потрясающее изображение.
Изображения Windows Spotlight дают вам новый экран блокировки каждый раз, когда вам нужно войти в Windows 10, но вы также найдете и установите эти изображения в качестве фона рабочего стола. Когда эта функция включена, новые изображения загружаются автоматически каждый день на ваш ПК, планшет и телефон, что позволяет вам всегда получать новые впечатления при каждой разблокировке устройства.
Включить Windows Spotlight на экране блокировки
Чтобы загрузить эти прекрасные изображения Windows Spotlight, созданные Bing, первое, что вам нужно сделать, это включить функцию персонализации на вашем компьютере.
Войдите в свою учетную запись Windows 10
- Зайдите в меню Пуск и выберите Настройки
- Нажмите «Персонализация», затем «Экран блокировки».
- Или вы можете щелкнуть правой кнопкой мыши на рабочем столе и выбрать персонализацию, выберите Блокировка экрана.
- В раскрывающемся меню «Фон» выберите прожектор Windows.
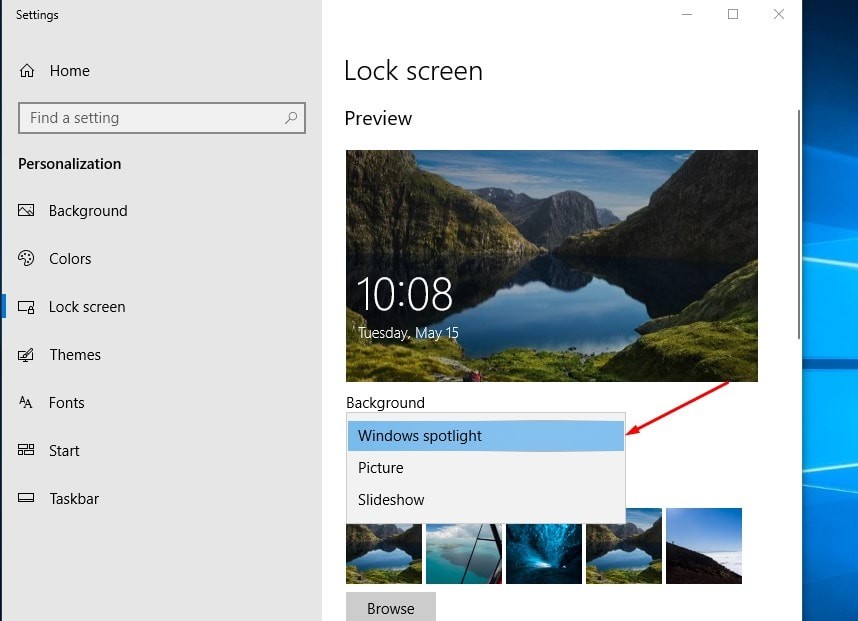
Используйте сочетание клавиш Windows + L для блокировки компьютера и просмотра изображений Spotlight. Как только вы включите эту функцию в разное время дня, вы увидите разные изображения на экране блокировки.
Найти изображения Windows Spotlight в Windows 10
После включения функции и изображения начинают автоматически загружаться на ваш компьютер. И эти изображения будут храниться в специальной папке внутри папки вашего профиля пользователя. Чтобы найти образы Windows Spotlight, которые вы позже сможете использовать на своем рабочем столе, сделайте следующее:
- Откройте проводник Windows,
- Перейдите на вкладку «Просмотр» и установите флажок рядом с заголовком «Скрытые элементы», чтобы в операционной системе Windows 10 отображались все скрытые файлы, папки и диски.
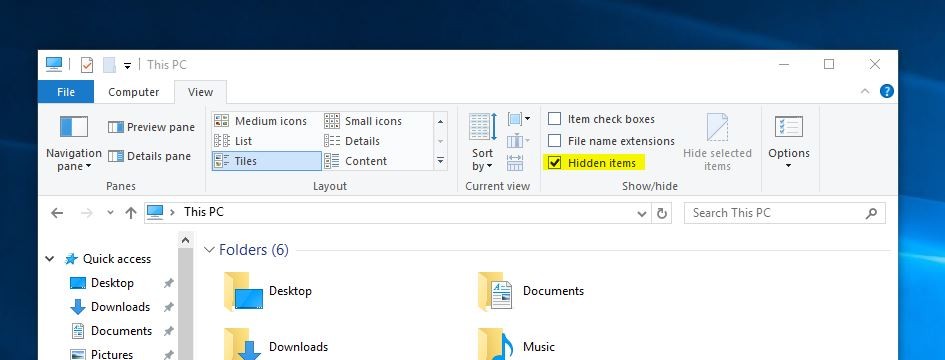
Затем нажмите Windows ключ + R тогда тип:% userprofile% и нажмите Enter и перейдите по следующему адресу:
AppData \ Local \ Packages \ Microsoft.Windows.ContentDeliveryManager_cw5n1h2txyewy \ LocalState \ Asset
Внутри папки Assets вы найдете несколько файлов со случайными и сложными именами без расширений и разных размеров. Некоторые из этих файлов содержат изображения Windows Spotlight, которые появляются на экране блокировки. Чтобы получить правильные изображения, на вкладке «Вид» выберите «Детали». Используйте кнопку «Сортировать по» для сортировки файлов по размеру.
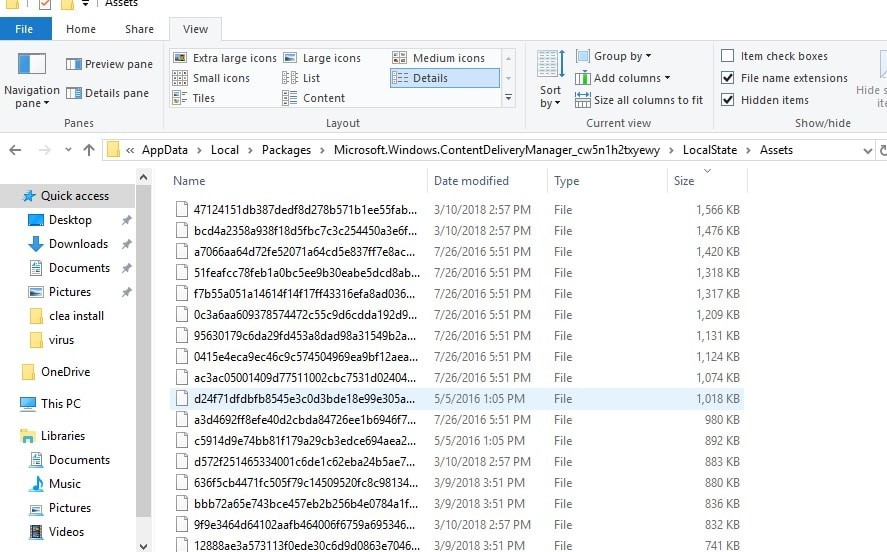
Все эти неизвестные файлы на самом деле являются файлами JPEG, но многие из них не являются частью функции Spotlight. Вы хотите выбрать только большие файлы, файлы размером 400 КБ или более, щелкните правой кнопкой мыши выделенную область и выберите «Копировать». Создайте папку в папке «Изображения» или в другом месте и назовите ее «Прожектор» или что-нибудь еще. Внутри папки щелкните правой кнопкой мыши и выберите Вставить.
Переименование и преобразование изображений Spotlight с помощью командной строки
В проводнике нажмите «Файл». Нажмите Открыть командную строку от имени администратора. Если вы используете Windows 10 версии 1803 или выше, вы получите возможность открыть PowerShell вместо командной строки. (откройте PowerShell и выполните команду ниже)
В командной строке вы теперь можете легко конвертировать файлы в JPEG с помощью команды переименования. Введите следующую команду и нажмите Enter:
Рен *. * * .Jpg
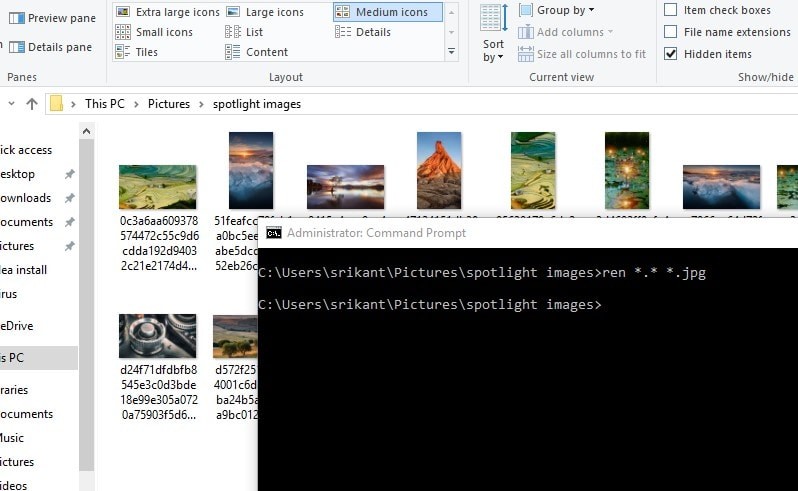
Если вы хотите дать каждому изображению более осмысленное имя. Затем выберите изображение, нажмите F2 и переименуйте файл так, как вам нравится. Затем измените View на Extra Large, чтобы я мог видеть изображения, вам, возможно, придется сделать некоторую уборку, так как некоторые изображения не являются обоями, поэтому идите головой.
Установить изображения Windows Spotlight в качестве фона рабочего стола в Windows 10
После того, как вы изменили формат файла для изображений, вы можете установить конкретное изображение в качестве экрана блокировки. Также вы можете использовать их в качестве фона рабочего стола. Или даже создайте тему Windows Theme с коллекцией ваших любимых изображений Spotlight, которые вы затем сможете использовать на других устройствах или поделиться с друзьями.
Щелкните правой кнопкой мыши на рабочем столе и выберите «Персонализация». Затем нажмите «Фон», выберите «Изображение», чтобы использовать только одно изображение, или «Слайд-шоу», чтобы использовать несколько изображений в качестве фона рабочего стола. Нажмите Обзор, чтобы найти и установить изображения.
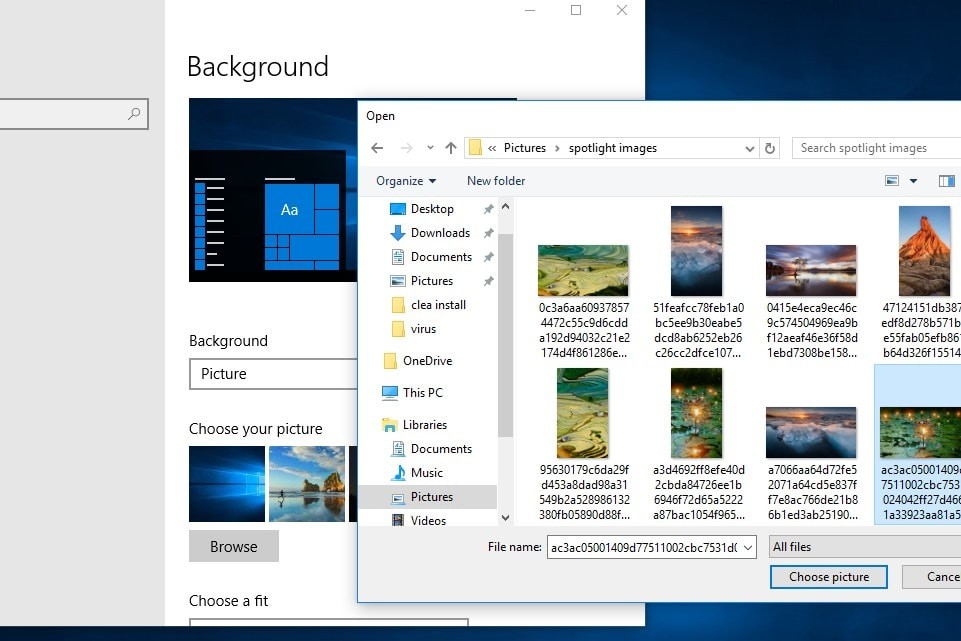
Выберите изображение, нажмите кнопку ОК, чтобы сохранить изменения и свернуть окна. Здесь наслаждайтесь изображением прожектора на ваших обоев для рабочего стола.
Вы можете создать свою собственную тему Windows, нажав кнопку Темы. Нажмите ссылку Настройки темы. Щелкните правой кнопкой мыши по несохраненной теме. Нажмите Сохранить тему для обмена. Создав новую тему, вы можете просто дважды щелкнуть файл пакета настольных тем на другом компьютере, чтобы установить новые образы.