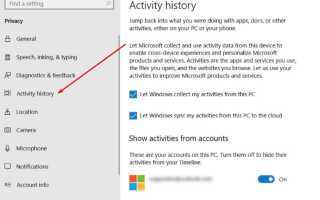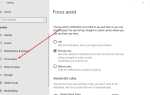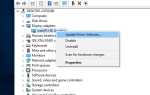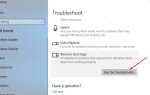С Windows 10 апреля 2018 Обновление V1803, Microsoft добавила Функция временной шкалы Windows который отслеживает каждый файл, который вы открываете, и каждую веб-страницу, которую вы посетили (только в браузере Edge). Вы по-прежнему управляете текущими задачами и рабочими столами, как и раньше, но теперь с помощью функции временной шкалы Windows 10 вы также можете получить доступ к предыдущим задачам до 30 дней спустя, в том числе на других ПК, которые получили функцию временной шкалы. В конце концов, вы также сможете получать доступ к задачам с подключенных смартфонов. Вот этот пост, мы объяснили больше о Функция временной шкалы Windows 10, а как это работает на windows 10 версии 1803?
Что такое Windows Timeline?
У нас уже есть функция просмотра задач в Windows 10, где мы можем проверить все запущенные приложения, теперь с новой шкалой времени вы можете проверить приложения, с которыми вы работали ранее. Все ваши действия будут перечислены по дням / часам, и вы можете прокрутить вниз, чтобы проверить все ваши предыдущие действия.
Если вы выберете конкретный день, вы можете проверить деятельность по часам. Вы также можете очистить все свои журналы активности за определенный день или час. Он быстро станет вашим методом открытия файлов, над которыми вы ранее работали, или сайтов в Edge, которые вы ранее посещали.
Функция временной шкалы будет доступна через многозадачную кнопку рядом с Cortana, а сама кнопка приобретет новый вид. После включения эта функция будет отслеживать, что вы делали в Windows 10, файлы, к которым вы обращаетесь, браузеры (только Edge), папки, приложения и так далее. Представьте, что у вас есть история вашего браузера, которая отслеживает, где вы были, и вы можете сразу же вернуться к этому конкретному приложению или файлу.
Как включить Временную шкалу в Windows 10
Временная шкала должна быть включена по умолчанию. Однако, если это не так, откройте приложение «Настройки», перейдите в «Конфиденциальность» и выберите «Журнал активности» в левой части окна. Затем посмотрите на правую часть окна настроек. Чтобы использовать функцию «Временная шкала» и все, что она может предложить, вы должны установить флажок «Позвольте Windows собирать мои действия с этого ПК.Кроме того, вы должны выбрать хотя бы одну учетную запись пользователя для использования с временной шкалой. Временная шкала затем запишет и покажет действия, которые вы выполняли при подключении к этой учетной записи пользователя.
Временная шкала может работать на нескольких устройствах и синхронизировать ваши действия с одного ПК с Windows 10 на другой. Если вы хотите видеть свои действия на ПК, который вы используете прямо сейчас, на других ваших устройствах с Windows 10 вы должны установить флажок «Пусть Windows синхронизирует мои действия с этого компьютера в облаке.»
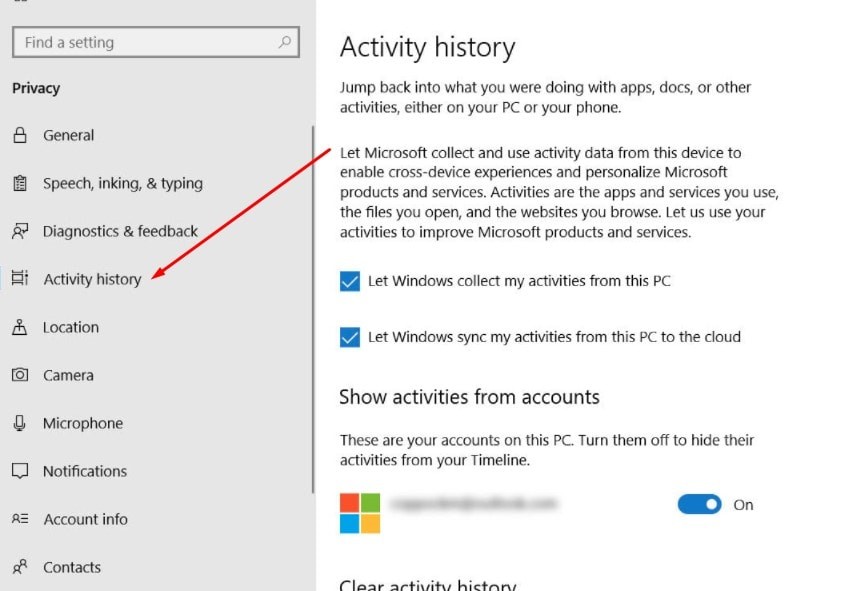 Использование функции временной шкалы
Использование функции временной шкалы
Вы можете открыть функцию шкалы времени в Windows 10, просто щелкнув или нажав на ее кнопку (выглядит как серия пустых квадратов и крошечная полоса прокрутки) на панели задач. который должен быть расположен справа от окна поиска Кортаны. Или вы можете использовать сочетания клавиш Windows + клавиши одновременно для доступа к функции временной шкалы.
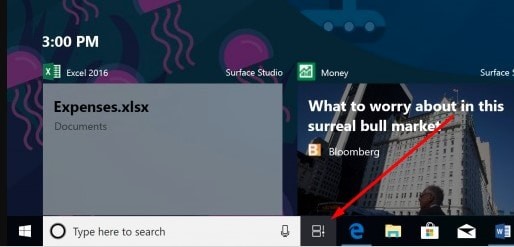 открыть временную шкалу Windows
открыть временную шкалу Windows
Вы увидите свои текущие действия в больших снимках в верхних строках, а затем ваши предыдущие действия в меньших снимках ниже.
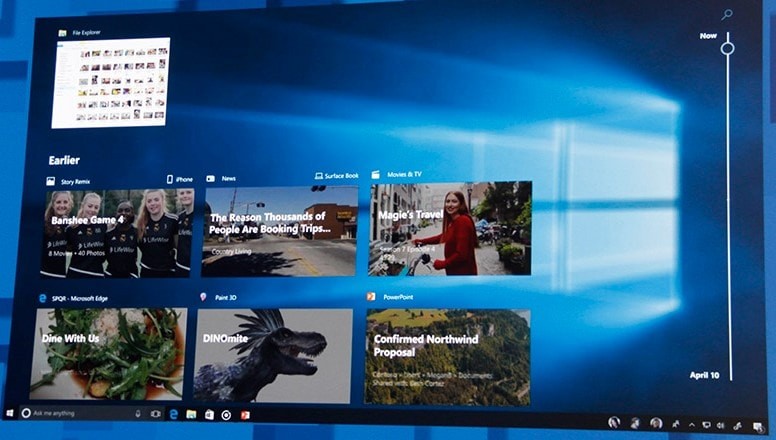 Прокрутите вверх и вниз, чтобы перемещаться по временной шкале, или перетащите селектор с правой стороны, и вы можете нажать «Показать все», чтобы открыть представление и посмотреть все дневные мероприятия по часам. Вы можете нажать «Видеть только топовые действия», чтобы сжать представление.
Прокрутите вверх и вниз, чтобы перемещаться по временной шкале, или перетащите селектор с правой стороны, и вы можете нажать «Показать все», чтобы открыть представление и посмотреть все дневные мероприятия по часам. Вы можете нажать «Видеть только топовые действия», чтобы сжать представление.
Есть также способ увидеть все действия, которые произошли за один день. Вам нужно нажать на ссылку Просмотреть все рядом с заголовком даты. Ваша деятельность будет организована в группы по часам, чтобы помочь вам найти задачи, которые вы работали в то утро или когда-либо еще. И нажмите на ссылку Видеть только верхние действия рядом с заголовком дня, чтобы восстановить вид временной шкалы по умолчанию.
Если вы не можете найти искомое действие в представлении по умолчанию, найдите его. В верхнем правом углу временной шкалы есть окно поиска, если вы не можете легко найти задачу, которую хотите восстановить.
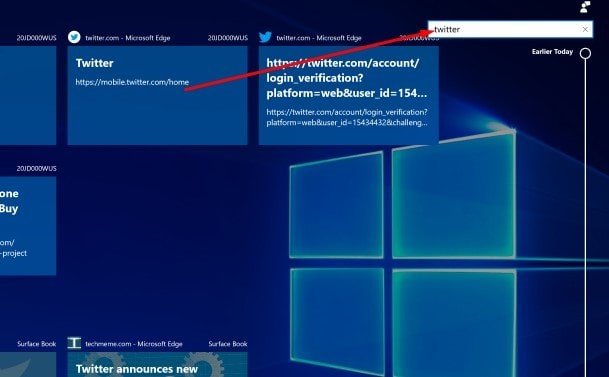 окно поиска временной шкалы Windows 10
окно поиска временной шкалы Windows 10
Удалить элементы из временной шкалы
Временная шкала позволяет вам удалить то, что вы не хотите, чтобы он запомнил. Если это временная шкала, для приложений просто наведите указатель мыши на верхний правый угол этого списка, и вы должны увидеть вариант закрытия. Интересно отметить, что хотя вы можете закрыть приложения, вы не можете удалить их.
Для файлов вам нужно будет щелкнуть правой кнопкой мыши и выбрать удаление. Если вы хотите удалить конкретный список файлов, в частности, за день, вы можете выбрать опцию «очистить ранее», «очистить вчера» или «очистить от определенной даты».
Иногда, возможно, из соображений конфиденциальности, вы можете захотеть удалить конкретную активность или даже целую группу действий из вашей временной шкалы. Если вы хотите удалить только одну активность с вашей временной шкалы, вы можете щелкнуть ее правой кнопкой мыши или нажать и удерживать ее, а затем выбрать «Удалить» в контекстном меню.
Точно так же, если вы хотите удалить целую группу действий с вашей временной шкалы, перейдите к этой группе, щелкните правой кнопкой мыши или нажмите и удерживайте любое из действий в группе, а затем щелкните или нажмите на параметр, который говорит «Очистить все». от [имя группы]. »Например, если вы хотите удалить все действия на вашей временной шкале сегодня, вы должны нажать или нажать« Очистить все из ранее сегодня ».
Отключить функцию временной шкалы
Если вы не хотите, чтобы ваша недавняя активность отображалась на временной шкале, перейдите к Настройки> Конфиденциальность> История активности и выключите тумблер для своей учетной записи в Показать действия из аккаунтов.
Вывод
Временная шкала является полезной новой функцией в Windows 10, и многим пользователям, вероятно, понравится. Как вы уже видели, это может быть удобно, но с некоторым недостатком мы обнаружили, что нам не удалось найти способ остановить его от мониторинга определенного приложения, которое мы выбираем. Это негативно с точки зрения конфиденциальности, поскольку некоторые люди могут не захотеть, чтобы другие люди или Microsoft знали, какие видео или фотографии они просматривали, когда-то в ближайшем прошлом.
Временная шкала лучше работает с продуктами или приложениями Microsoft из магазина. Если вы используете Firefox или Chrome в качестве браузера по умолчанию, Timeline может не точно отслеживать его. Это будет то же самое с читателями PDF или другой категорией программного обеспечения. Приложения Магазина Windows, однако, отслеживаются правильно.
Это все о Windows 10 Timeline особенность. Эта функция имеет многообещающие возможности, и пользователи, которые протестировали ее в Insider Builds, впечатлены ею. Это часть грядущего обновления Windows 10 от 2018 года, которое включает ряд новых функций и улучшений существующих функций. Вы можете проверить полный список новая функция в Windows 10 Апрель 2018 Обновление V1803 Вот.