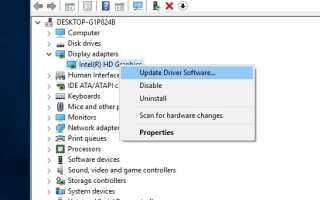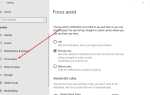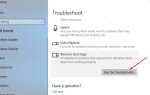Ноутбук с Windows 10 застрял на черном экране с курсором после входа в учетную запись пользователя? Или проблема с черным экраном после обновления Windows 10 1903? В Windows 10 черный экран может появиться по ряду причин. И наиболее распространенной является проблема с графическим драйвером, он несовместим с текущей версией Windows или поврежден. Снова новая функция быстрого запуска в Windows 10 и более. Если вы также заметили Windows 10 застрял на черном экране с курсором в течение длительного времени следующие шаги могут помочь вам решить проблему.
Проблемы с Windows 10 Black Screen
Проблема: Попытка войти на компьютер с Windows, но каждый раз при вводе пароля появляется черный экран только с курсором. следовательно, не может получить доступ к чему-либо на моем компьютере, кроме диспетчера задач.
Если вы используете настольный ПК, убедитесь, что ваш дисплей (монитор) подключен и включен.
Иногда изменение в драйвере может привести к отправке видео на другой адаптер дисплея или выход. Попробуйте подключиться к разным видеовыходам на вашем ПК.
- На пустом экране с курсором нажмите сочетание клавиш «Ctrl + Alt + Del»
- Это принесет вам возможность «Диспетчер задач» наряду с другими опциями
- Нажмите на Диспетчер задач ‘Файл‘ -> Новая задача (запустить)
- Введите при запуске services.msc и нажмите ОК, это откроет службы Windows.
- искать название услуги ‘AppReadiness‘Щелкните правой кнопкой мыши и выберите« Свойства »
- Измените тип запуска «Отключено» и установите для «Состояние службы» значение «Остановлено».
Примечание. Остановка этой службы не повлияет на ваши данные. Теперь проверьте, решена ли проблема.
Снова иногда, внешние устройства вашего ПК могут быть причиной проблем.
- Попробуйте отключить все устройства, а затем подключать их по одному.
- Если черный экран исчез, подключите устройства снова, чтобы увидеть, какая часть оборудования вызывает эту проблему. Установите обновленные драйверы для оборудования с драйвером.
Если вы используете ноутбук, отключите питание и выньте аккумулятор. Затем зажмите кнопку питания и подождите немного. Вставьте аккумулятор обратно в ноутбук и включите.
Если вы установили видеокарту в свою систему, то просто удалите ее и попробуйте запустить компьютер, если компьютер работает без проблем, загрузите и установите соответствующий обновленный драйвер для графической карты и установите его снова. Надеюсь, что это может быть полезным.
Если проблема не устранена, запустите Windows в безопасном режиме, чтобы выполнить действия по устранению неполадок.
Обновить / переустановить драйвер дисплея
Как обсуждалось ранее, драйвер дисплея может вызвать проблемы с черным экраном. Когда ваш компьютер находится в безопасном режиме, следуйте приведенным ниже инструкциям, чтобы сначала обновить или переустановить драйвер дисплея (графики).
Обновить драйвер дисплея
- Нажмите Windows + R, введите devmgmt.msc и хорошо
- откроется диспетчер устройств и отобразится список всех установленных драйверов,
- Нажмите стрелку, чтобы развернуть Адаптеры дисплея.
- Щелкните правой кнопкой мыши установленный драйвер и выберите обновить программное обеспечение драйвера.
Выберите Поиск автоматически для обновленного программного обеспечения драйвера и следуйте инструкциям на экране, чтобы позволить Windows загружать и устанавливать, если там доступно новое обновление драйвера.
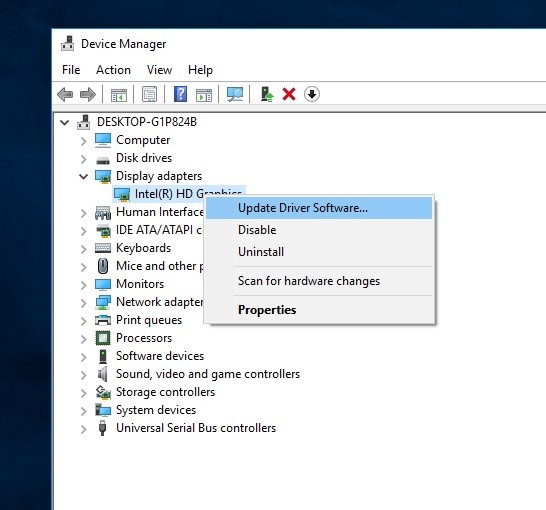
Переустановите драйвер дисплея
Если обновление нового драйвера недоступно, вы можете попытаться переустановить текущий драйвер дисплея (графики), выполнив следующие действия.
- Снова откройте диспетчер устройств и откройте драйвер дисплея.
- Теперь щелкните правой кнопкой мыши на установленном драйвере дисплея и выберите «Удалить драйвер»,
- Нажмите ОК, когда запросите подтверждение и перезапустите Windows,
При следующем запуске Windows автоматически установите встроенный драйвер дисплея и, возможно, решите проблему с черным экраном.
Отключить быстрый запуск
- Открыть панель управления,
- Найдите и выберите Power Options,
- Нажмите «Выбрать, что делает кнопка питания» (находится на левой панели).
- Далее Нажмите «Изменить настройки, которые в данный момент недоступны».
- Здесь снимите флажок «Включить быстрый запуск».
- Нажмите на сохранить, чтобы внести изменения.

Помогли ли эти решения исправить проблема черного экрана на компьютерах с Windows 10? Дайте нам знать о комментариях ниже,