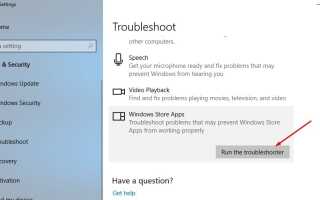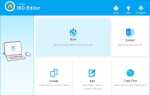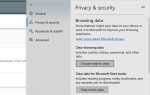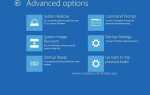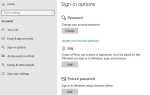После обновления до последней версии Windows 10 1903 приложение «Фотографии», вызывающее проблему, приложение «Фотографии 10» не запускалось (фотографии не открываются или вылетает), не позволяя пользователям открывать и просматривать файлы изображений или фотографии с помощью приложения «Фото». Обычно Фото приложение вылетает из-за нескольких распространенных причин, таких как сбой системных процессов, старый кэш данных или поврежденные программные файлы. Вот некоторые решения, которые вы можете применить, чтобы быстро исправить приложение «Фото», которое не открывается в обновлении для Windows 10 мая 2019 года.
Приложение Microsoft Photos не работает в Windows 10
Microsoft регулярно выпускает обновления для системы безопасности с исправлениями ошибок. Возможно, последнее обновление Windows содержит исправление ошибки, приводящее к невозможности открытия приложения с фотографиями и его сбоям. Мы рекомендуем проверить и установить последние обновления Windows.
- Нажмите комбинацию клавиш Windows + I, чтобы открыть настройки
- Нажмите на обновление безопасность, затем обновление Windows
- нажмите кнопку Проверить наличие обновлений и загрузите и установите обновления Windows.
Временно отключите программное обеспечение безопасности, например антивирус (если оно установлено на вашем компьютере)
Убедитесь, что ваш Драйвер дисплея обновлен. Устаревший, несовместимый драйвер дисплея не может открыть графическое содержимое, поэтому мы рекомендуем проверить и обновить графический драйвер.
- Нажмите Windows + R, введите WSReset.exe и нажмите ОК.
- Это сбросит кэш магазина Microsoft.
- Поскольку приложение «Фотографии» является приложением магазина Microsoft, это полезно для решения этой проблемы.
- Закройте приложение Microsoft Store и попробуйте снова запустить приложение «Фотографии».
Запустите средство устранения неполадок приложений магазина Windows
Запустите сборку в Устранение неполадок приложений магазина Windows и это, чтобы обнаружить и исправить проблему, препятствует тому, чтобы приложение фотографий работало должным образом.
- Чтобы запустить средство устранения неполадок приложений магазина Windows, откройте «Настройки» (Windows + I),
- нажмите на обновление Безопасность, затем Устранение неполадок
- Здесь найдите и выберите приложения Windows Store Нажмите на него и запустите средство устранения неполадок, как показано на рисунке ниже.
- Это проверит и исправит проблемы, которые приводят к тому, что приложения магазина Windows работают должным образом.
- После этого перезапустите Windows и откройте любое изображение с помощью приложения для фотографий, проверьте правильность работы.
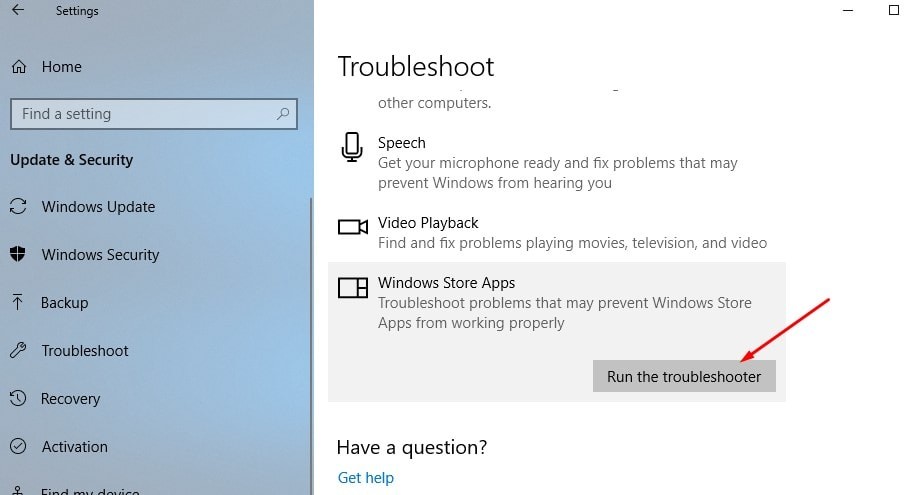
Сбросить фото приложение
Кроме того, попробуйте сбросить приложение для фотографий к настройкам по умолчанию, выполнив следующие действия.
- Откройте приложение настроек с помощью сочетания клавиш Windows + I,
- Нажмите на Приложения, затем Приложения Характеристики —
- Прокрутите вниз и нажмите «Фото», затем ссылку «Дополнительные параметры»,
- Затем нажмите кнопку сброса, как показано на рисунке ниже.
- Вот и все Закройте окно, перезагрузите окна
- При следующем запуске проверьте, правильно ли работает фото приложение.
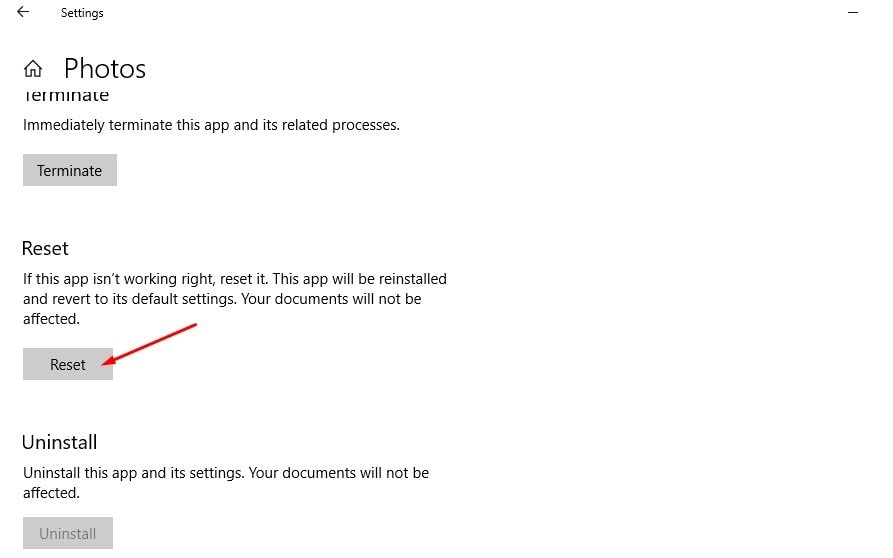
Запустите утилиту SFC
Запустить Проверка системных файлов Утилита, чтобы убедиться, что отсутствующие поврежденные системные файлы не вызывают сбой или не открытие приложения Photo.
- Откройте командную строку как администратор,
- тип SFC / SCANNOW и нажмите клавишу ввода.
- Это проверит на отсутствие поврежденных системных файлов
- Если SFC обнаружит, это восстановит их из % WINDIR% \ System32 \ Dllcache.
- Дождитесь 100% завершения процесса сканирования, после чего перезапустите Windows.

Примечание: если результаты сканирования SFC «Защита ресурсов Windows обнаружила поврежденные файлы, но не смогла исправить некоторые из них» Затем запустите команду DISM dism / online / cleanup-image / restorehealth восстановить образ системы и активировать sfc. После запуска команды DISM снова запустите утилиту SFC, затем перезапустите Windows и проверьте работоспособность приложения для фотографий.
Проверить с новой учетной записью пользователя
Создайте новую учетную запись пользователя и проверьте, правильно ли работает приложение для создания фотографий профиля учетной записи.
- Чтобы создать новую учетную запись пользователя, откройте командную строку от имени администратора,
- Тип чистый пользователь / добавить
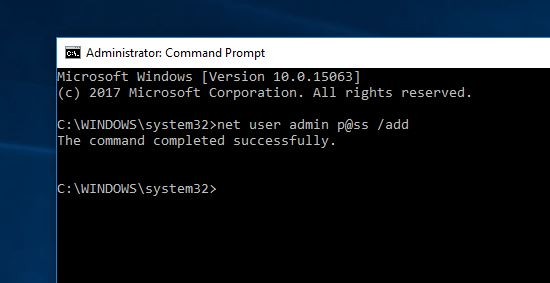
- Затем введите команду сетевые администраторы локальной группы admin / add добавить вновь созданную учетную запись пользователя в группу администраторов.
- Это все тип выхода, чтобы закрыть командную строку,
- Выйдите из текущей учетной записи пользователя, войдите в новую учетную запись пользователя и проверьте работоспособность приложения для работы с фотографиями.
Удалить и переустановить приложение «Фото»
Если все вышеперечисленные решения не могут решить проблему, тогда последний вариант Переустановите приложение фотографий. Поскольку это встроенное приложение, мы не можем удалить это,
- Откройте PowerShell (admin). Затем выполните приведенную ниже команду, чтобы удалить встроенное приложение для фотографий.
Get-AppxPackage * Microsoft.Windows.Photos * | Remove-AppxPackage
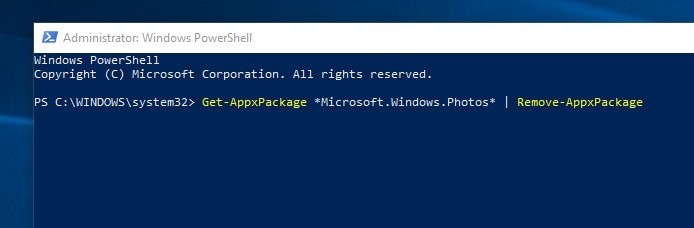
- После выполнения команды перезагрузите окна,
- И при следующем запуске откройте магазин Microsoft
- найдите фотографии и выберите приложение Microsoft photos
- нажмите кнопку Получить, чтобы загрузить и установить приложение для фотографий в вашей системе Windows 10.
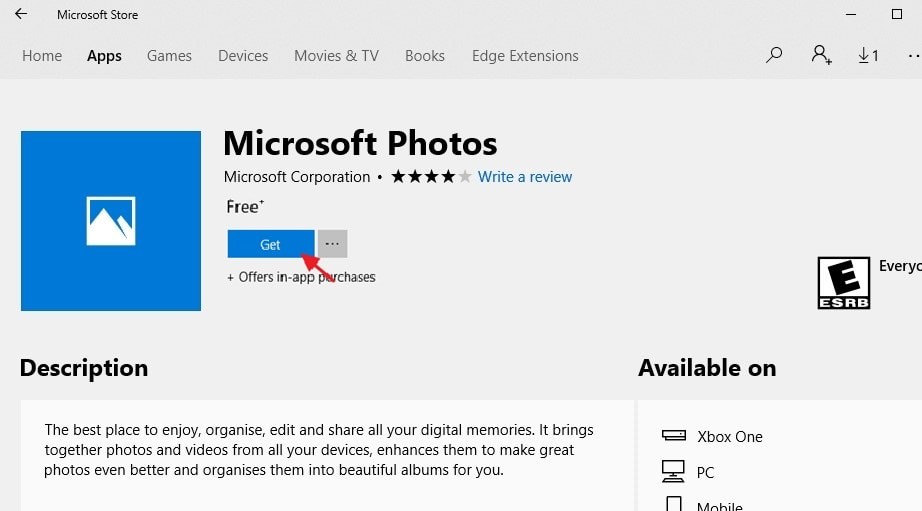
Вот и все, и я уверен, что применяя эти решения, ваше приложение для фотографий начнет работать нормально, без каких-либо проблем или сбоев приложения. Тем не менее, нужна помощь или есть предложения по поводу этого поста, не стесняйтесь комментировать ниже.