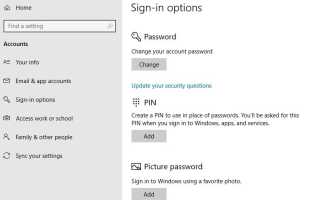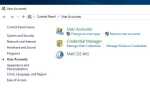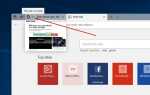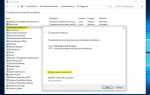Новое на Windows 10? Недавно обновили свой компьютер до Windows 10 ноября 2019 года Обновление версии 1909? И есть некоторые запросы в виду, такие как Как изменить пароль пользователя, вручную проверить и установить обновления, Ускорение Windows 10. Где получить ключ продукта Windows? И как исправить типичные проблемы, загрузиться в безопасном режиме, выполнить восстановление системы и т. Д. Здесь мы собрали некоторые Windows 10 Общие запросы и ответы Что может помочь вам сделать Windows 10 версия 1909 лучший опыт.
Windows 10 версии 1909 далеко не самая простая операционная система. Самые основные настройки могут быть неуловимыми, и даже самые простые задачи могут, по меньшей мере, сбивать с толку. Если у вас также есть какие-то вопросы без ответа? Вот некоторые из наиболее распространенных вопросов об обновлении Windows 10 мая 2019 с ответами.
Как изменить пароль учетной записи пользователя
Windows 10 имеет два типа учетной записи пользователя (локальная учетная запись пользователя, а вторая — учетная запись Microsoft). Если вы хотите изменить пароль учетной записи локального пользователя в Windows 10, выполните следующие действия.
Изменить пароль для учетной записи локального пользователя
- Нажмите на меню «Пуск», затем «Настройки», затем «Счета»,
- Теперь нажмите на параметры входа.
- Прокрутите вниз до раздела с надписью пароль и Нажмите на + Изменить кнопка.
- При появлении запроса подтвердите свой текущий пароль и введите новый требуемый пароль и подсказку.
- Вот и все, нажмите кнопку Готово, чтобы сохранить изменения.
Теперь нажмите Win + L, чтобы заблокировать окна и попробуйте войти с новым паролем.
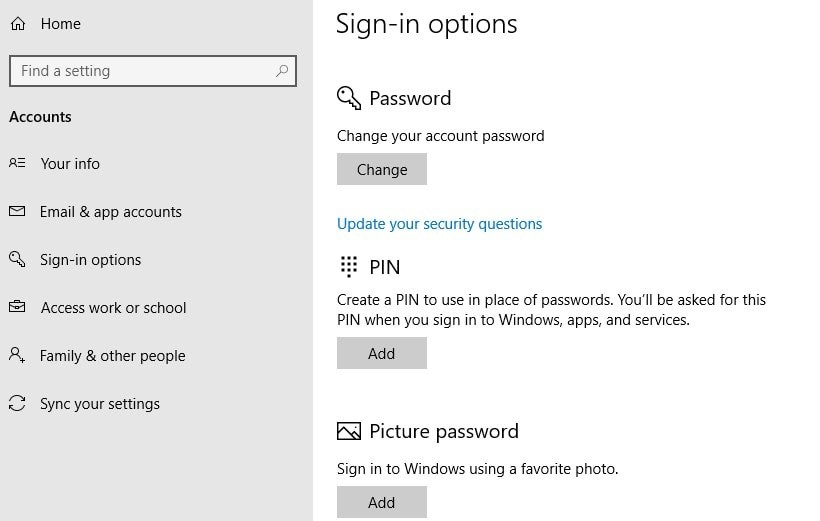
Опять же, если вы настроили учетную запись Microsoft на ПК с Windows 10. Выполните следующие действия, чтобы изменить пароль учетной записи Microsoft в Windows 10.
Изменить пароль для учетной записи Microsoft
- Сначала откройте параметры входа в настройках, а затем нажмите «Аккаунт».
- Затем прокрутите вниз до раздела, помеченного паролем.
- Здесь нажмите на кнопку изменения, введите свой текущий пароль, когда будет предложено ввести его.
- Затем подтвердите последние четыре цифры номера телефона, привязанного к вашей учетной записи Microsoft.
- Подождите, пока код SMS, а затем введите код.
- При появлении запроса подтвердите свой текущий пароль, а затем дважды введите новый требуемый пароль.
- Вот и все Нажмите кнопку Готово, чтобы внести изменения.
Как вручную проверить последние обновления
Windows 10 настроена на Автоматическую загрузку и установку последних обновлений Windows. Но по какой-то причине, если последние обновления не установлены, вы можете вручную проверить последние обновления и установить их, выполнив следующие действия.
- Откройте приложение «Настройки» с помощью сочетания клавиш Windows + I,
- Нажмите на обновление Безопасность, затем обновления Windows.
- Теперь на средней панели В разделе «Статус обновления» нажмите Проверьте наличие обновлений кнопка
- Это проверит последние обновления окон.
- Если обновления доступны, он автоматически начнет их загрузку и применение, а затем предложит перезагрузить компьютер после завершения.
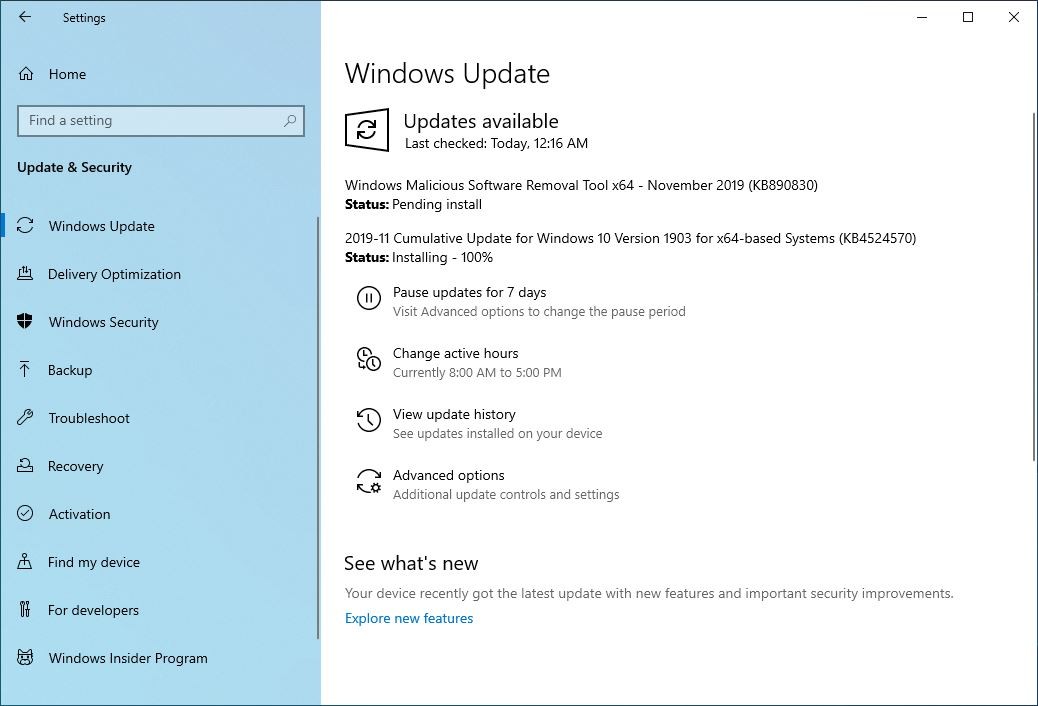
Как удалить программы и приложения
Чтобы удалить приложения и программы в Windows 10,
- Откройте приложение «Настройки»,
- Нажмите на Приложения, затем Приложения функции,
- Теперь прокрутите вниз и выберите приложение, которое вы хотите удалить,
- Нажмите на Удалить кнопка, чтобы полностью удалить приложение или программу,
- Повторите эти действия для всех нежелательных приложений и программ, чтобы удалить их.
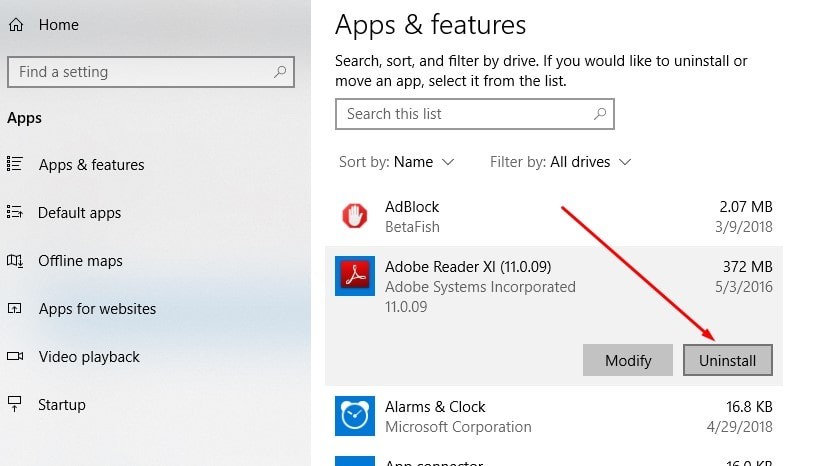
Также вы можете удалить сторонние установленные программы из панели управления
- Нажмите Windows + R, введите appwiz.cpl и нажмите клавишу ввода.
- Откроется окно программы и функций,
- Щелкните правой кнопкой мыши приложение, которое вы хотите удалить, и выберите «Удалить».
Как сделать снимок экрана в Windows 10?
Если вы ищете способ сделать снимок экрана текущего экрана в Windows 10. Доступны различные варианты, например, вы можете использовать опцию «Печать экрана», инструмент «Снимок» или новый инструмент «Рисовать и рисовать», который позволяет вам делать снимки. экран печати легко.
Сделать снимок экрана с помощью Print Screen
Клавиша печати экрана (иногда сокращенно PrtScr) захватывает весь экран и сохраняет его в буфер обмена. Затем вы можете вставить его в графический редактор, такой как Paint, GIMP или Photoshop, а затем сохранить его как фактический файл изображения. Использовать Alt + Print Screen сочетание клавиш, чтобы захватить только текущее окно вместо этого.
Альтернативой этому является Клавиша Windows + Shift + S Сочетание клавиш, которое позволяет захватить определенную область экрана и сохранить ее в буфер обмена.
Ножницы
Snipping Tool — это служебное приложение, встроенное в Windows. Вы можете запустить его, открыв меню «Пуск» и выполнив поиск ножницы. Это довольно легко и просто использовать,
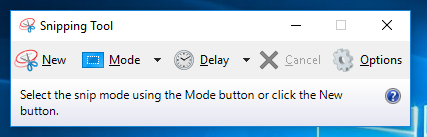
- Выберите режим обрезки: Alt + M (Используйте клавиши со стрелками и введите, чтобы сделать свой выбор)
- Создайте новый фрагмент в том же режиме, что и последний: Alt + N
- Переместите курсор, чтобы выбрать прямоугольную область отсечения: Shift + клавиши со стрелками. (Если вы переместитесь, а затем вниз, например, после того, как вы перестанете перемещать курсор, Snipping Tool сделает снимок экрана)
- Задержка захвата на 1-5 секунд: Alt + D (Используйте клавиши со стрелками и введите, чтобы сделать свой выбор)
- Скопируйте фрагмент в буфер обмена: Ctrl + C
- Сохраните снип: Ctrl + S
- Распечатать фрагмент: Ctrl + P
- Создать новый фрагмент: Ctrl + N
- Отмените снип: Esc
Проверьте, как снимать и редактировать скриншот Эскиз инструмента на Windows 10.
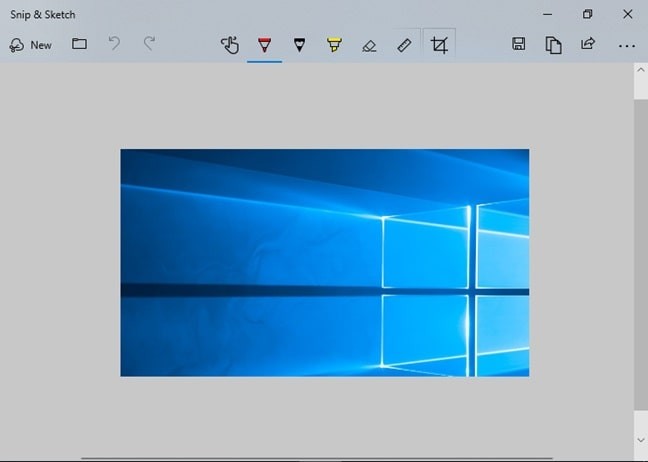
Как включить Bluetooth в Windows 10
- Откройте приложение «Настройки» в меню Sart, затем выберите «Устройства».
- Теперь на левой панели вы увидите Bluetooth другие устройства Нажмите на него
- Теперь, чтобы включить Bluetooth, переключите блютуз ползунок к На позиция.
- Ваш компьютер начнет поиск других устройств для сопряжения.
- Поэтому убедитесь, что вы включили Bluetooth на своем смартфоне или другом устройстве.
- Как только устройство будет найдено, оно будет отображаться там.
- Нажмите на нее, чтобы развернуть ее. Вы увидите кнопку «Пара». Нажав на пара подключит ваш компьютер к другому устройству.
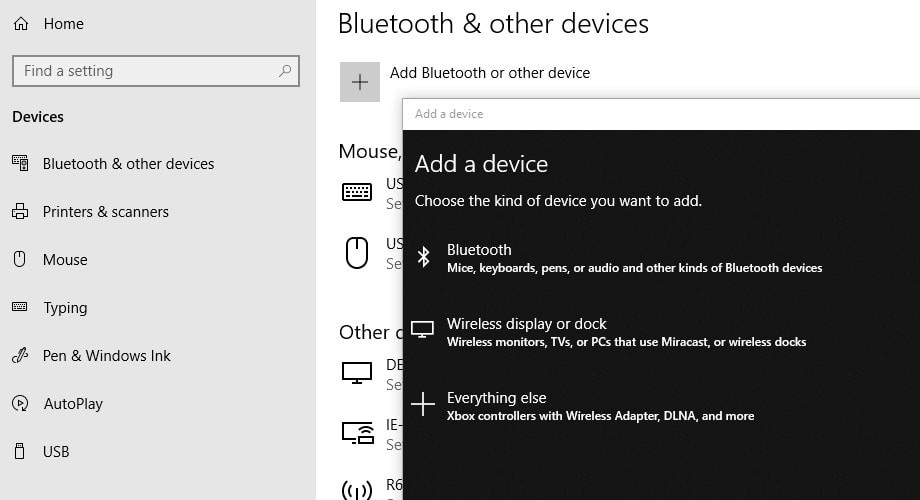
Вы также можете включить Bluetooth с помощью Центра поддержки. Для этого откройте Центр действий с Клавиша Windows + A Сочетание клавиш. Нажмите значок Bluetooth, чтобы включить его.
Как проверить ключ продукта Windows 10?
Microsoft не позволяет легко найти ключ продукта Windows 10. К счастью, есть бесплатное стороннее приложение, которое быстро отыщет его для вас. Это называется ProduKey сторонние приложения, позволяющие узнать ключ продукта Windows 10.
- Сначала загрузите ZIP-версию ProduKey.
- Затем распакуйте ZIP-файл, используя 7-Zip, WinZip или любые другие инструменты, которые вы используете.
- Теперь запустите ProduKey.exe программа.
- Найдите Windows 10 (или вариант) в столбце «Имя продукта».
- Столбец Ключ продукта рядом с ним — ваш ключ продукта.
- Щелкните правой кнопкой мыши и выберите Сохранить выбранные элементы сохранить ключ продукта в текстовый файл.
- В противном случае выберите Скопировать ключ продукта сохранить ключ продукта в буфер обмена.
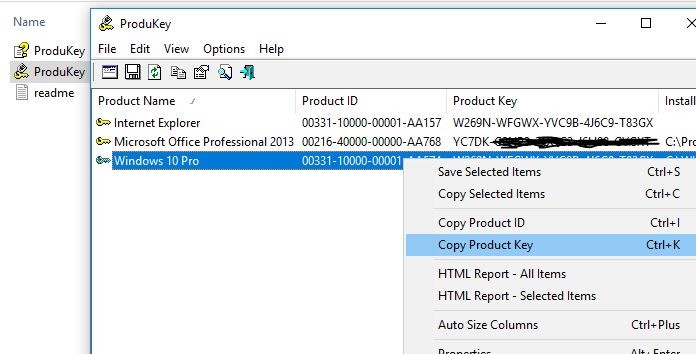
Как оптимизировать производительность Windows 10
Если вы обнаружили, что Windows 10 работает медленно, система не отвечает при запуске или выключении компьютера, потребуется много времени для выключения компьютера. Вы можете настроить некоторые системные параметры для ускорения производительности Windows 10, такие как
- Отключить запуск приложений
- Отключить Windows Советы и предложения
- Отключить фоновые приложения
- Отключить эффекты Анимации
- Отключить прозрачность
- Удалить Bloatware
- Запустить монитор производительности
- Оптимизировать виртуальную память
- Использовать высокопроизводительный режим
- Включить быстрый запуск и режим гибернации
- Отключить индексирование поиска
- Запустите инструмент очистки диска
- Проверьте ошибку диска
- Запустите проверку системных файлов
Опять же, если вы ищете оптимизацию производительности Windows 10 для игр, вы можете проверить и настроить некоторые дополнительные параметры, чтобы оптимизировать производительность Windows 10 для игр.
Как загрузиться в безопасном режиме в Windows 10?
Теперь перейдем к устранению неполадок. Windows 10 Безопасный режим загрузки, позволяет запустить систему с минимальными системными требованиями. И позволяют выполнять действия по устранению неполадок, чтобы исправить большинство проблем при запуске и ошибок BSOD.
Чтобы запустить Windows 10 в безопасном режиме, перейдите к «Дополнительные параметры запуска». Вы можете сделать это из настроек -> Обновить Безопасность -> Восстановить. Здесь, на средней панели. Прокрутите вниз до раздела с надписью Расширенный запуск. Нажмите на Перезагрузить сейчас кнопка.
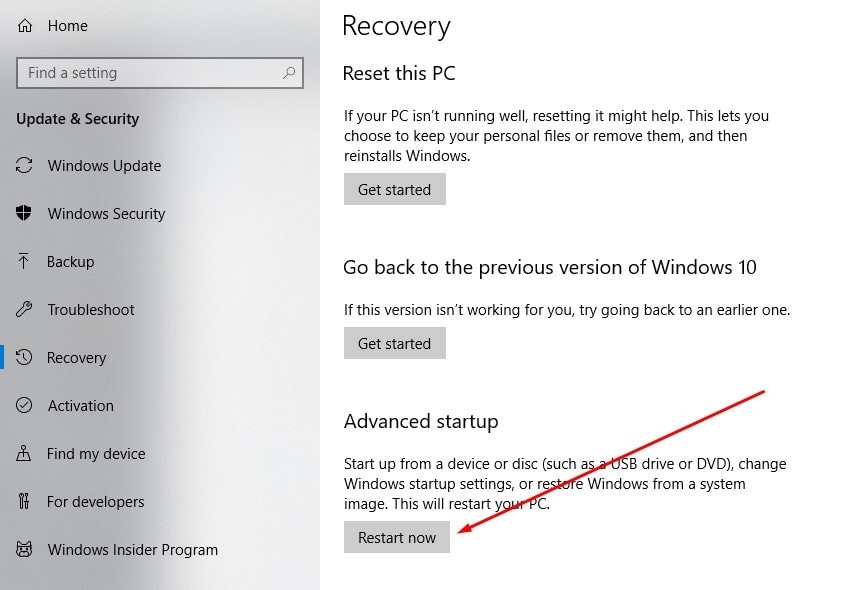
Более быстрый способ сделать это — открыть меню «Пуск», нажать значок «Питание», затем нажмите Restart, удерживая клавишу Shift. Это перезагрузит Windows и выберите «Устранение неполадок» -> «Дополнительные параметры». Если из-за какой-то проблемы с загрузкой окна не запускаются, вы можете получить доступ к дополнительным параметрам с установочного носителя.

Теперь выберите «Настройки запуска» -> перезагрузить сейчас. После перезагрузки это будет представлять окна настроек запуска с количеством вариантов. Здесь нажмите 4 для загрузки в безопасном режиме. Для перезагрузки в безопасном режиме с подключением к сети нажмите клавишу «5». Чтобы перезагрузить компьютер в безопасном режиме с помощью командной строки, нажмите клавишу «6». Это перезагрузит Windows и загрузит в безопасном режиме
Как включить восстановление системы в Windows 10
Функция восстановления системы позволяет вам вернуть системные настройки в предыдущее рабочее состояние, не затрагивая файлы и данные. По умолчанию функция защиты (восстановления) системы отключена в Windows 10. И Вы должны включить эту функцию для восстановления системы и возврата к предыдущему рабочему состоянию.
Чтобы включить защиту системы / восстановление в Windows 10:
- Откройте меню «Пуск».
- Искать восстановить и выберите Создать точку восстановления.
- На вкладке Защита системы нажмите Настройка …
- Под Восстановить настройки выберите Включить защиту системы.
- В разделе Использование дискового пространства отрегулируйте, сколько дискового пространства вы хотите выделить для хранения точек восстановления. Мы рекомендуем по крайней мере 1 ГБ.
Для восстановления системы:
- Откройте меню «Пуск».
- Искать восстановить и выберите Создать точку восстановления.
- На вкладке Защита системы нажмите Восстановление системы…
- Следуйте указаниям мастера, выберите точку восстановления, которую вы хотите использовать при появлении запроса, затем продолжите работу с остальной частью мастера.
Вы можете ознакомиться с нашим Полным руководством о функции восстановления системы в Windows 10 и о том, как исправить различные проблемы Windows, выполнив восстановление системы.
Откат Windows 10 до предыдущей сборки
Если у вас возникли какие-либо проблемы, проблемы после загрузки и установки основного обновления Windows 10 и поиска пути возврата к предыдущим окнам. Тогда вы можете откат удалить Windows 10 ноября 2019 обновление чтобы исправить различные проблемы, которые начались после недавнего обновления. Значит если после установки Windows 10 версия 1909 Вы сталкиваетесь с проблемами и проблемами с ним, вы можете удалить его и вернуться или вернуться к предыдущей версии Windows 10 1903.
Если ваше устройство было обновлено с майского обновления 2019 года, версия 1903, то вы можете удалить обновление 1909, выполнив следующие действия, чтобы удалить качественное обновление.
- Откройте Настройки, затем нажмите Обновить Безопасность.
- Выберите Центр обновления Windows и щелкните «Просмотр истории обновлений».
- Нажмите «Удалить обновления».
- Выберите обновление компонента до Windows 10 версии 1909 с помощью пакета активации (KB4517245), соответствующего дате установки.
- Нажмите кнопку Удалить
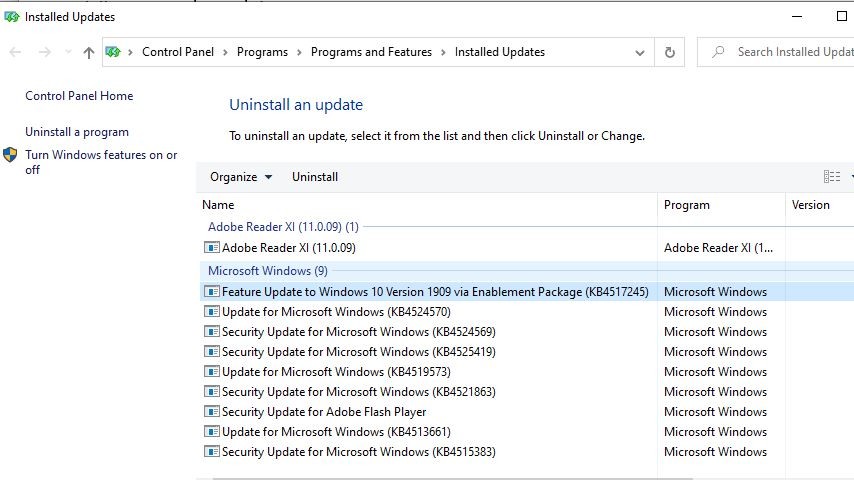
С другой стороны, если вы обновили более раннюю версию (например, обновление за октябрь 2018 года), вам потребуется использовать параметры восстановления, чтобы удалить обновление для Windows 10 ноября 2019 года,
- Нажмите сочетание клавиш Windows + I, чтобы открыть приложение «Настройки».
- Нажмите на Обновить Безопасность тогда восстановление налево
Теперь вам нужно нажать на Начать в разделе ‘Вернитесь к предыдущей версии Windows 10 и следуйте инструкциям на экране, чтобы откатить Windows 10 до предыдущей сборки.
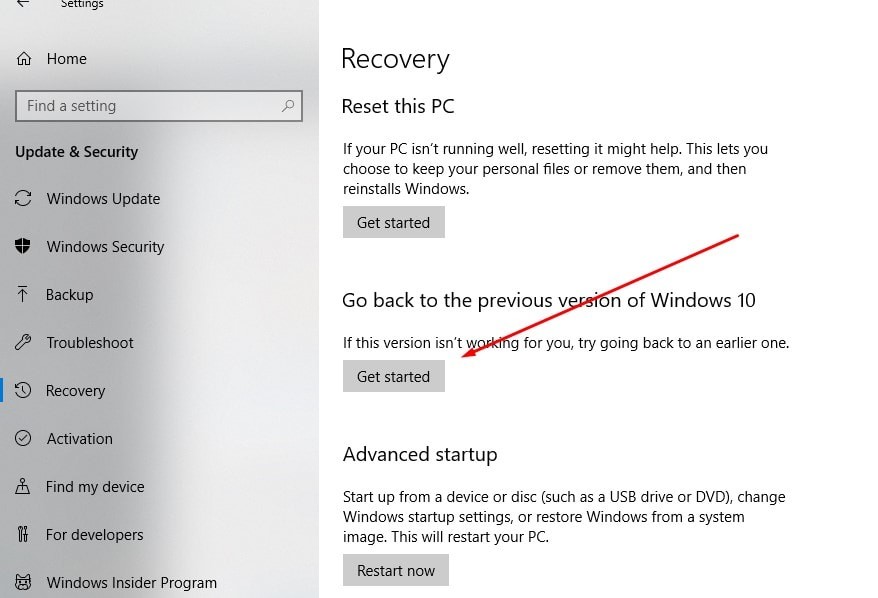
Как сбросить или обновить Windows 10?
Также, если вы обнаружили серьезные проблемы и после выполнения различных шагов по устранению неполадок, все еще возникают проблемы. Затем вы можете сбросить настройки Windows по умолчанию, чтобы устранить большинство проблем.
- Чтобы обновить или сбросить Windows 10, откройте настройки
- Нажмите Обновить Безопасность потом Восстановление.
- Теперь прокрутите вниз до раздела с надписью Сбросить этот ПК, и нажмите Начать кнопка.
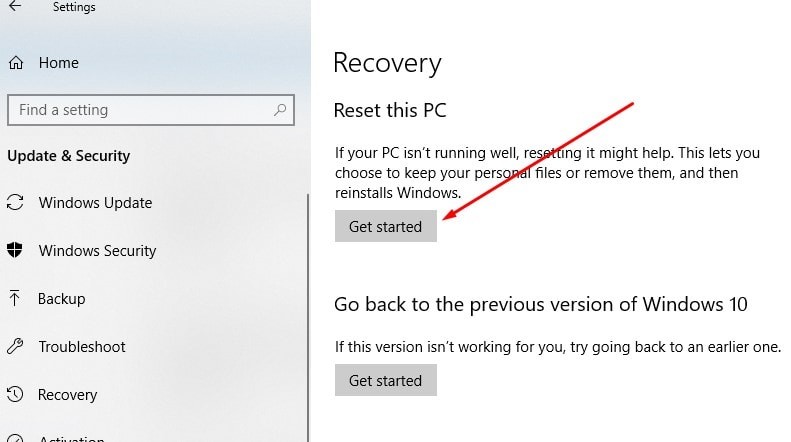
Далее, чтобы обновить Windows 10, нажмите Храните мои файлы и чтобы сбросить Windows 10, нажмите Удалить все. При появлении запроса просмотрите список приложений, которые будут удалены во время этого процесса, и, если у вас все в порядке, нажмите следующий щелчок Сброс настроек. Эти параметры не только полезны для устранения неполадок и повышения производительности, но и могут помочь вам устранить помехи и освободить место на диске.
Где можно получить помощь в решении проблем в Windows 10?
Если вы зашли так далеко и у вас остались вопросы без ответа, лучше всего обратиться к официальному источнику помощи и поддержки Microsoft для пользователей Windows 10. Виртуальный агент походит на поддержку онлайн-чата, которая полностью автоматизирована. Такое ощущение, что вы разговариваете с кем-то на другом конце, но это буквально просто бот. Вы можете обратиться за помощью по любой теме, если захотите сформулировать ее как вопрос, и Виртуальный агент ответит соответствующими статьями Microsoft.
Чтобы получить доступ к виртуальному агенту:
- Откройте меню «Пуск».
- Искать Помогите и выберите Получить помощь. Это откроет виртуальный агент.
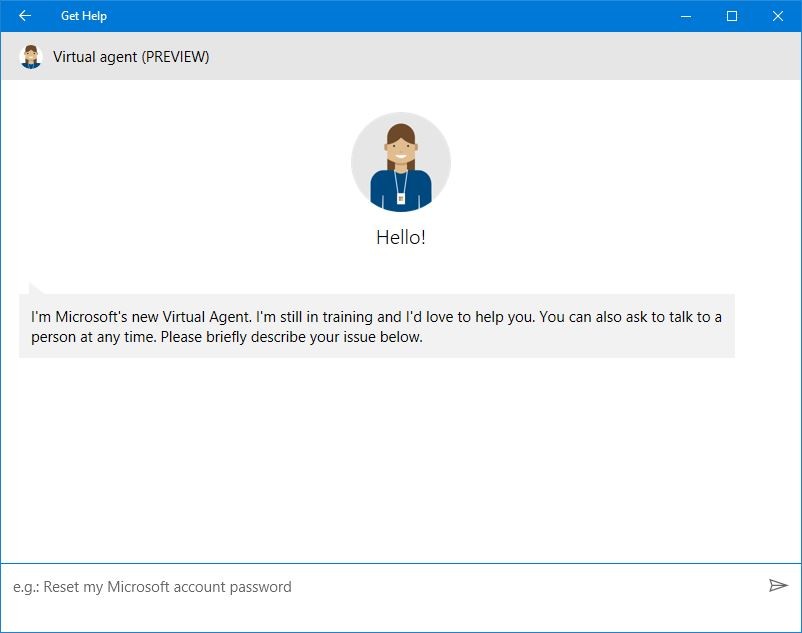
Также прочитайте
- Как исправить принтер в состоянии ошибки в Windows 10
- 5 решений для исправления ошибки страницы в невыгружаемой области Windows 10 цикл загрузки
- Ноутбук зависает случайно после установки Windows 10 update? Попробуйте эти решения
- Решено: Не удалось установить обновление для Windows 10 версии 1909
- Решено: «Устройство вывода звука не установлено» Windows 10 1909