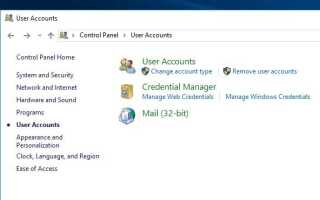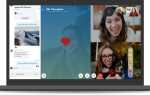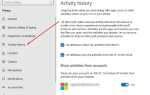диск сброса пароля windows 10 USB-накопитель с информацией о вашей учетной записи и паролем Вы используете диск для сброса пароля, чтобы сбросить пароль Windows, когда вы забыли его и не можете получить доступ к своей учетной записи. Диск сброса пароля Windows 10 — это съемное запоминающее устройство, которое можно использовать для сброса пароля в случае, если вы его забудете. Для создания одного из них вам понадобится следующее.
Если вы забыли свой пароль Windows, вы можете использовать диск для сброса пароля Windows 10, чтобы создать новый, чтобы не потерять доступ к своим приложениям и файлам. Очевидно, диск сброса пароля должен быть создан, прежде чем вы забудете пароль, в противном случае инструмент бесполезен.
Примечание. Диски для сброса пароля в Windows 10 могут быть созданы только для локальных учетных записей. Чтобы сбросить пароль для своей учетной записи Microsoft, необходимо перейти по ссылке «Забыли пароль», доступной на странице входа в систему на сайте Microsoft. Если ваш компьютер находится в служебном домене, системный администратор может сбросить пароль вашего домена. Если вы используете учетную запись Microsoft в Windows 8.1 или Windows 10, вам необходимо использовать онлайн-инструмент сброса пароля Microsoft, к которому можно получить доступ с любого устройства с доступом в Интернет.
Прочтите, как сбросить забытый пароль в Windows 10
Предварительное требование для создания пароля диска
1. Доступ к локальной учетной записи пользователя, для которого вы хотите сделать диск сброса пароля
2. Флешка
Создать диск Windows 10 для сброса пароля
Сначала войдите в операционную систему с локальной учетной записью, для которой вы хотите создать диск для сброса пароля. Теперь в меню «Пуск» найдите панель управления и откройте ее. Здесь, в контекстном меню панели управления, нажмите «Учетные записи пользователей».
Снова нажмите «Учетные записи пользователей» в правой части окна «Учетные записи пользователей».
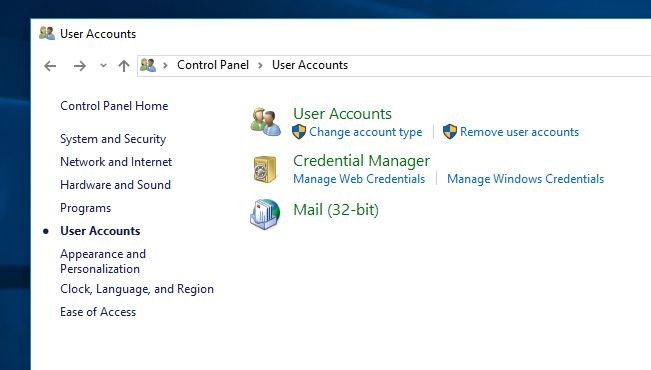
Теперь На левой панели следующего окна нажмите Создать диск для сброса пароля.
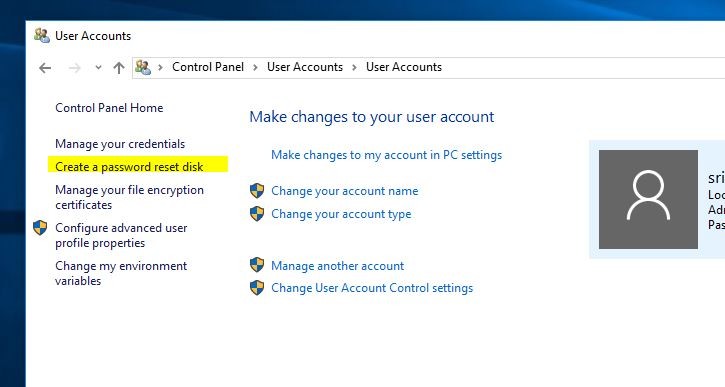
Если вы еще не вставили флэш-накопитель USB, вам будет предложено вставить его. Подключите диск, нажмите OK, а затем нажмите или снова нажмите «Создать диск для сброса пароля». Теперь открыт Мастер забытых паролей. Нажмите Далее, чтобы продолжить создание диска сброса пароля.
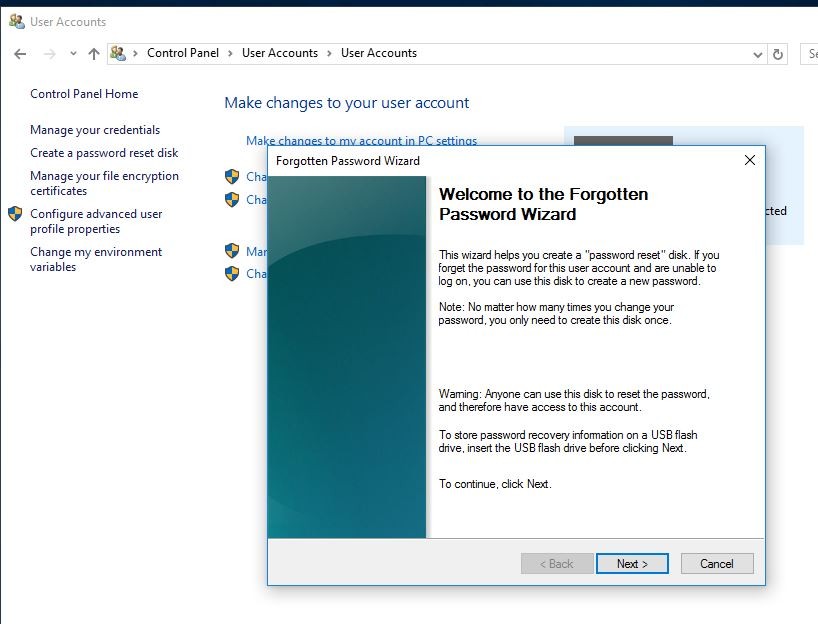
Выберите диск, на котором вы хотите сохранить информацию о пароле вашей учетной записи пользователя, и нажмите Далее. На следующем экране вы должны ввести пароль текущей учетной записи пользователя, который поможет вам сбросить пароль Windows 10 в будущем. После ввода пароля нажмите кнопку «Далее».
Примечание. Если ваша учетная запись не имеет пароля, оставьте поле пустым. Если позже вы решите, что вашей учетной записи нужен пароль, и случается, что вы его забыли, вы можете использовать только что созданный диск для сброса пароля.
Подождите, пока мастер создаст диск сброса пароля. Когда процесс будет завершен, индикатор выполнения покажет 100%. Нажмите или нажмите Далее.
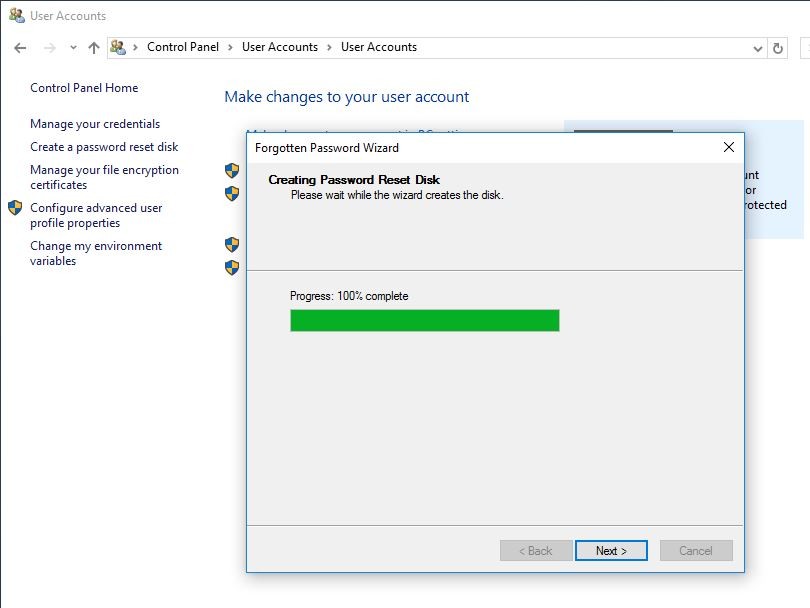
Вы успешно создали диск сброса пароля Windows 10. Эти шаги применимы для всех выпусков Windows.
- Windows 10 версии 1903 Не удалось установить? Вот как это правильно сделать
- Отформатируйте USB-накопитель с защитой от записи с помощью CMD Prompt
- Включить функцию песочницы Windows в Windows 10 1903, обновление за май 2019
- Исправлена ошибка, из-за которой служба диспетчера очереди печати не работала после обновления Windows 10
- Исправлено использование диска Windows 10 1903 после установки последних обновлений Windows