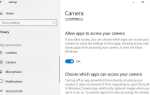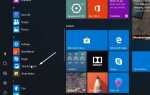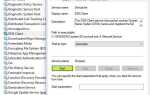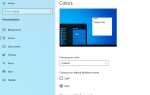Если вы используете компьютер регулярно, то для вас не чужды термины «Выключение», «Спящий режим», «Гибридный спящий режим», «Быстрый запуск» и «Спящий режим». Возможно, вы использовали эти функции несколько раз при использовании вашей компьютерной системы для выполнения повседневных задач. Однако задумывались ли вы когда-нибудь, почему в компьютере введены разные режимы, когда все они выполняют довольно похожие функции? Если да, то давайте изучим разницу между сном, гибридным сном, быстрым запуском и спящим режимом, чтобы устранить путаницу.
Что такое спящий режим?
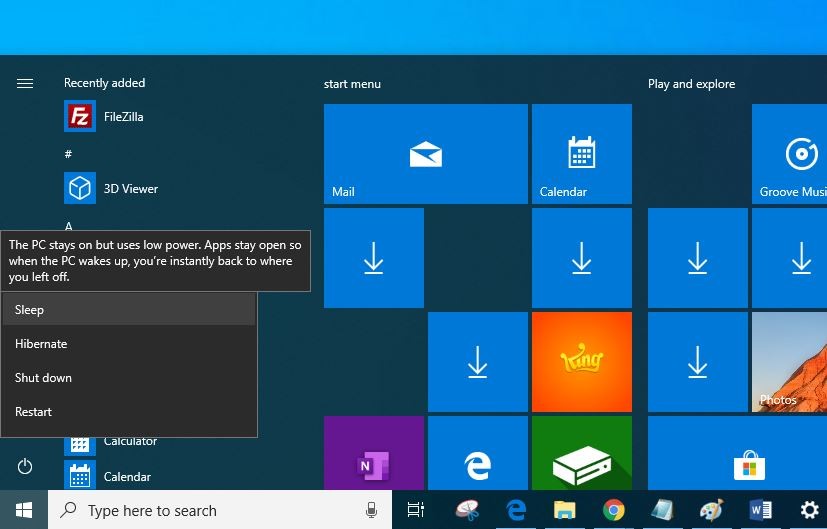
Когда вы переводите компьютер в спящий режим, вы просите его немного вздремнуть. Это простое объяснение режима сна. Задолго до того, как ваш компьютер перейдет в спящий режим, он сохранит все ваши задачи, отключит необработанные функции и настроит систему на низкие рабочие уровни. Более того, в последних материнских платах вентилятор также перестает работать, чтобы система могла нормально функционировать.
Однако в спящем режиме компьютер может показаться выключенным, но на самом деле он довольно активен. Мигающий светодиодный индикатор на передней панели компьютера указывает на то, что компьютерная система выключена не полностью. Вам просто нужно нажать клавишу на клавиатуре, переместить мышь или нажать кнопку питания, и компьютерная система немедленно включится.
Преимущество режима сна состоит в том, что ваш компьютер с Windows запустится сразу же без загрузки. Более того, все ваши ранее запущенные операции останутся прежними. Этот режим также потребляет меньше энергии, что сделает вашу компьютерную систему очень эффективной, особенно если вы хотите отдохнуть от работы на несколько минут, тогда эта опция вам подойдет.
Сон особенно полезен, когда вы в течение небольшого времени отходите от своего ПК / ноутбука. Затем вы можете перевести компьютер в режим сна, чтобы сэкономить электроэнергию и заряд аккумулятора. хороший сон не так хорош, если вы планируете находиться вдали от компьютера в течение продолжительного времени, так как батарея со временем разрядится.
Что такое режим гибернации?
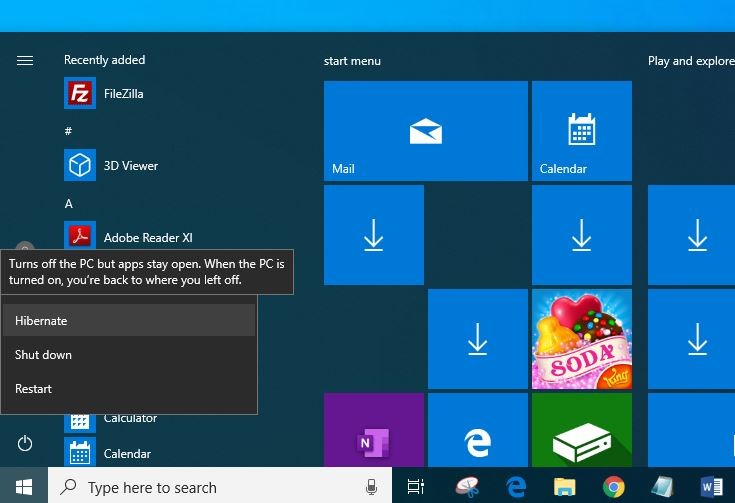
Этот режим вашей компьютерной системы очень похож на режим сна. В режиме гибернации ваш компьютер полностью отключается, но когда вы включаете его, все ваши предыдущие функции автоматически активируются. Это похоже на зимующего медведя, который спит глубоко и требует больше времени, чтобы проснуться от дремоты.
Когда вы активируете режим гибернации на своем компьютере, он сразу же сохраняет все ваши открытые документы и задачи на жестком диске, а затем полностью отключается. Теперь ваш компьютер не будет потреблять энергию, за исключением утечки питания от блока питания.
По сравнению с режимом сна компьютер в режиме гибернации работает медленнее и медленнее извлекает файлы. Но, если вы установили карту SSD, вы даже не заметите разницы между спящим режимом и режимом гибернации. Этот режим полезен, если вам нужно оставить компьютер на более длительный период, например, на 2-3 часа.
Режим гибернации — это режим управления питанием, который выключает компьютер, сохраняя его прежнее состояние. В этом режиме текущее состояние системы сохраняется из оперативной памяти (ОЗУ) на жесткий диск перед выключением системы.
Когда выключать компьютер
Хотя другие варианты питания будут работать для вас большую часть времени, вам все равно придется время от времени выключать компьютер.
- Рассмотрите возможность выключения, если вы редко используете свой компьютер. Например, если вы используете его в течение нескольких часов в понедельник и не планируете использовать его до пятницы, его отключение не повредит.
- Всегда правильно выключайтесь перед отключением питания от вашего ПК. Отключение питания включает в себя такие вещи, как отключение от сетевой розетки или извлечение аккумулятора.
- Всегда выключайте компьютер, прежде чем оставлять его на долгое время, например, во время отпуска.
- Всегда выключайтесь, если вы планируете отправлять ноутбук или планшет по почте или размещать его в багажном отделении во время путешествия на самолете или автобусе.
Что такое гибридный спящий режим?
Если перевести режим сна и гибернации в один блендер и тщательно их смешать, то конечным продуктом будет гибридный режим. В этом режиме ваш компьютер может находиться в спящем режиме и спать одновременно. Этот режим был разработан для настольных компьютеров, тогда как для ноутбуков он активирован по умолчанию.
Этот режим сначала действует как спящий режим, а затем переходит в режим гибернации. Прежде всего, ваши данные хранятся в оперативной памяти при активации гибридной модели, но позже оперативная память передает данные на жесткий диск. Итак, сначала ваш компьютер спит, а затем находится в спящем режиме. Это очень хороший вариант в случае отключения питания, поскольку вы не потеряете данные, поскольку ваши данные сохраняются в ОЗУ и на жестком диске.
При включенном гибридном спящем режиме Windows всегда выбирает это состояние питания, а не просто спит. В любом случае, при гибридном сне наша система относительно быстро восстанавливает полную мощность. В ноутбуках гибридный спящий режим активирован по умолчанию, поскольку они обучены сохранять все до того, как батарея полностью разрядится. Итак, если вы переведите ноутбук в спящий режим во время зарядки, то он автоматически перейдет в режим гибернации.
Таким образом, ноутбуки не требуют гибридного сна для активации. Может случиться так, что ваш компьютер не будет спать или переходить в спящий режим, что в конечном итоге означает отсутствие гибридного сна. Вы должны проверить свой компьютер, если он не выполняет ни одну из этих функций.
Гибридный сон — это сочетание сна и зимней спячки; он помещает все открытые документы и программы в память и на жесткий диск, а затем переводит компьютер в режим низкого энергопотребления, чтобы вы могли быстро возобновить свою работу.
Как включить гибридный сон в Windows 10
- Открыть панель управления,
- Поиск и выбор параметров питания,
- Нажмите на Изменить настройки плана под активной выбранной схемой питания,
- На странице «Изменить настройки для плана» нажмите Изменить дополнительные параметры питания.
- На вкладке «Дополнительные параметры» в «Параметры электропитания» разверните дерево сна, затем разверните Разрешить гибридное поддерево сна.
- В зависимости от конфигурации питания вашего компьютера, вы увидите различные варианты
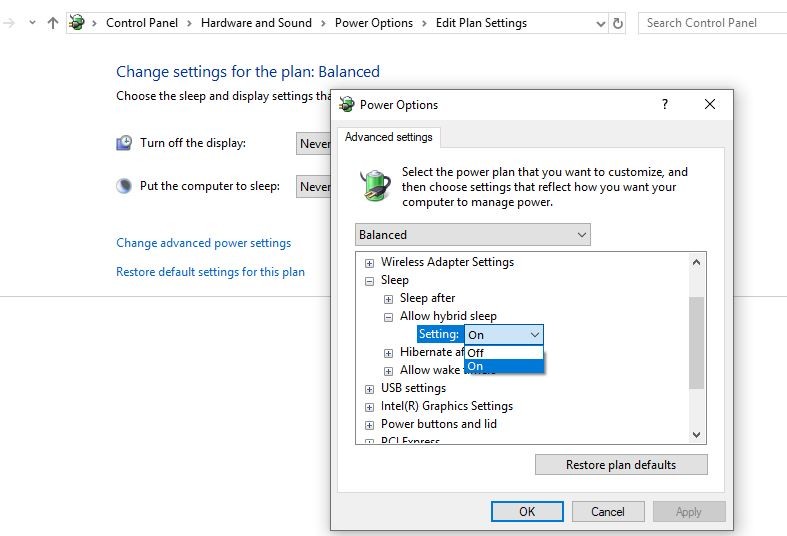
Что такое быстрый запуск?
Это новая модель, представленная в последней версии Windows 10. Это режим между режимом гибернации и выключением. В режиме быстрого запуска ваш компьютер неправильно переключается со всех ранее использованных документов и операций.
В этом режиме основные функции сохраняются на жестком диске перед выключением компьютерной системы. Однако это частичный режим гибернации, поскольку только ваши важные файлы сохраняются на жестком диске, тогда как сторонние приложения, такие как музыкальный проигрыватель, редактор фотографий и т. Д., Не будут экономить на жестком диске до полного выключения системы. , С помощью режима быстрого запуска время загрузки компьютерной системы может быть улучшено.
Включить или выключить быстрый запуск в Windows 10
- Нажмите клавишу Windows + R, введите powercfg.cpl и хорошо,
- Должно появиться окно параметров питания.
- Нажмите «Выбрать, что делают кнопки питания» в столбце слева.
- Прокрутите вниз до «Настройки выключения»
- Здесь снимите флажок «Отключить быстрый запуск».
- Также вы можете поставить галочку для «Включить быстрый запуск».

Итак, теперь люди, возможно, получили четкое представление о функционировании и роли различных режимов питания на вашем компьютере. Ответственность и необходимость каждого режима питания различны, и с помощью этих режимов вы можете легко повысить энергопотребление компьютера. Мы надеемся, что вам понравилась наша детальная разница между Sleep, Hybrid Sleep, Fast Startup и Hibernate. И, надеюсь, вы используете правильный режим питания, чтобы сделать вашу компьютерную систему очень эффективной.