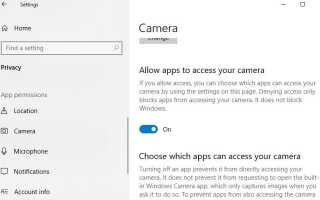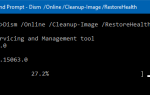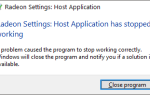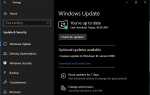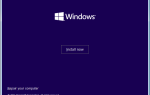Веб-камера ноутбуков не работает после обновления Windows 10 1809? Вы можете получить сообщение «Мы не можем найти или запустить вашу камеру» с кодами ошибок 0xA00F4244 или 0x200F4244. Эта проблема может быть вызвана неисправными драйверами или конфликтами драйверов. Снова ваш антивирус может блокировать камеру, или ваши настройки конфиденциальности могут быть запрещены доступ к камере, что приводит к Мы не можем найти вашу камеру »Ошибка 0xa00f4244.
Windows 10 веб-камера не работает
Если ваша камера не работает в Windows 10, вот некоторые эффективные решения, которые вы можете применить для решения проблемы.
Временно отключите антивирусное программное обеспечение (если оно установлено) и включите веб-камеру, это может решить проблему, если настройки антивируса блокируют доступ к вашей камере или разрешение на использование вашей веб-камеры.
Проверьте настройки конфиденциальности
Если вы недавно обновили Windows 10 1809, вам может потребоваться дать приложениям разрешение на использование камеры. Это связано с тем, что в новых версиях Windows 10 некоторые приложения не имеют доступа к камере по умолчанию.
Исправлена ошибка, при которой разрешение веб-камеры отклонено
- Откройте настройки Windows с помощью сочетания клавиш Windows + I
- Затем выберите конфиденциальность и камеру.
- Затем включите Разрешить приложениям доступ к вашей камере.
- Если этот переключатель неактивен, включите Разрешить доступ к камере на этом устройстве.
- Если вы не видите эту опцию, вам нужно будет попросить администратора устройства включить эту настройку для вас.
- После разрешения доступа к камере вы можете выбрать, какие приложения могут получить к ней доступ, в разделе «Выбрать, какие приложения могут получить доступ к вашей камере».
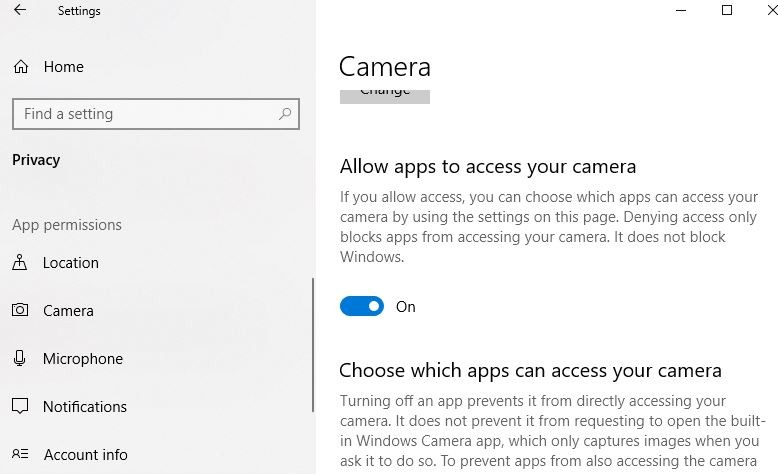
Проверьте устаревший драйвер веб-камеры
Другой возможной причиной может быть устаревший драйвер веб-камеры. Если вы видите камеру в диспетчере устройств, выполните следующие действия и проверьте, помогает ли это.
Обновить драйвер веб-камеры
- Нажмите Windows + R, введите devmgmt.msc и ок, чтобы открыть диспетчер устройств.
- Найдите свою веб-камеру в разделе Устройства обработки изображений или Контроллеры звука, видео и игр.
- Нажмите и удерживайте (или щелкните правой кнопкой мыши) имя своей веб-камеры, а затем выберите «Свойства».
- Перейдите на вкладку «Драйвер», нажмите кнопку «Сведения о драйвере» и найдите имя файла, которое включает stream.sys. Если она есть, ваша веб-камера была разработана до Windows 7, и вам придется заменить ее более новой веб-камерой.
- Если вы не нашли имя файла, которое включает stream.sys, попробуйте откатить драйвер веб-камеры.
Чтобы обновить тот же самый щелчок правой кнопкой мыши на драйвере камеры и выберите «Обновить программное обеспечение драйвера». Когда вам будет предложено выбрать опцию «Как вы хотите найти драйвер?», Перейдите к «Поиск автоматически» для обновления программного обеспечения драйвера. Если у вас есть драйвер, доступный на вашем ПК, выберите «Просмотреть мой компьютер для поиска драйверов», а затем выберите подходящее место, где находится драйвер на вашем ПК для его обновления. После этого перезагрузите компьютер, чтобы проверить, устранена ли проблема.
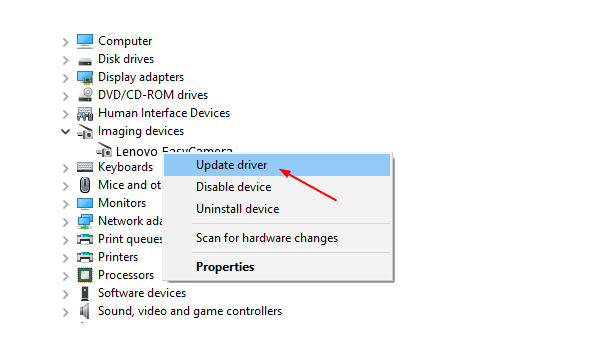
Откатить драйвер веб-камеры
- В Диспетчер устройств, нажмите и удерживайте (или щелкните правой кнопкой мыши) веб-камеру, а затем выберите свойства.
- Выберите Водитель выберите вкладку Откат драйвера, а затем выберите да. Обратите внимание, что некоторые драйверы не предоставляют возможность отката.
- После завершения отката перезагрузите компьютер и попробуйте снова открыть приложение «Камера».
- Если откат не сработал или недоступен, удалите драйвер веб-камеры и проверьте наличие аппаратных изменений.
Удалите драйвер веб-камеры и сканируйте аппаратные изменения
- В Диспетчер устройств, нажмите и удерживайте (или щелкните правой кнопкой мыши) веб-камеру, а затем выберите свойства.
- Выберите Водитель выберите вкладку Удалить > Удалить программное обеспечение драйвера для этого устройства, а затем выберите Ok.
- В Диспетчер устройств, на действие меню, выберите Сканирование на предмет изменений оборудования. Подождите, пока он просканирует и переустановит обновленные драйверы, перезагрузите компьютер и попробуйте снова открыть приложение «Камера».
- Если ваша веб-камера по-прежнему не работает, обратитесь за помощью на веб-сайт вашей веб-камеры.
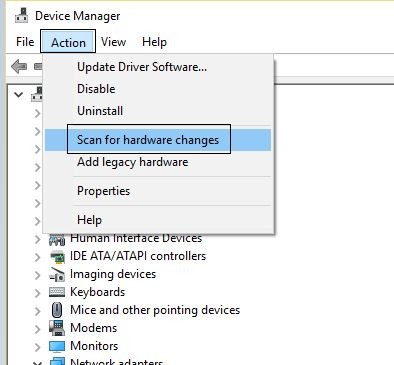
Моя камера не найдена в диспетчере устройств
Если ваша камера не найдена в диспетчере устройств, сначала попробуйте использовать камеру с другим портом на вашем устройстве. Если это не работает, попробуйте эти шаги:
- В Диспетчер устройств, на действие меню, выберите Сканирование на предмет изменений оборудования. Подождите, пока он просканирует и переустановит обновленные драйверы, перезагрузите компьютер и попробуйте снова открыть приложение «Камера».
- Если ваша веб-камера по-прежнему не работает, посетите веб-сайт производителя веб-камеры.
Установите драйвер веб-камеры в режиме совместимости
Если проблема не устранена, попробуйте установить драйверы в режиме совместимости. В режиме совместимости программа запускается с использованием настроек из предыдущей версии Windows.
- Загрузите драйвер веб-камеры с веб-сайта производителя.
- Щелкните правой кнопкой мыши по файлу установки драйвера и выберите «свойства».
- Нажать на ‘совместимость’вкладка и установите флажок ‘Запустите эту программу в режиме совместимости для’и выберите операционную систему Windows 8 / 8.1 или 7 из выпадающего меню и продолжите установку. После этого перезагрузите компьютер и проверьте, сохраняется ли проблема.
Настроить настройки реестра Windows
Если все вышеперечисленные методы не могут решить эту проблему, внесите некоторые изменения в реестр Windows. Есть большое количество пользователей, которые нашли это полезным.
- Нажмите Windows + R, введите смерзаться и нажмите кнопку ОК, чтобы открыть редактор реестра Windows.
- Резервное копирование базы данных реестра затем перейдите по следующему ключу
- HKEY_LOCAL_MACHINE> ПРОГРАММНОЕ ОБЕСПЕЧЕНИЕ> Microsoft> Windows Media Foundation> Платформа
- Здесь щелкните правой кнопкой мыши на платформе и перейдите в New> DWORD,
- Создайте новый файл DWORD и присвойте ему значение 0.
- Перезагрузите компьютер и убедитесь, что в нем исправлена ошибка камеры 0xA00F4244.
Ваша веб-камера повреждена
Иногда ваша веб-камера может быть полностью или частично повреждена, это может создать проблемы для вашего приложения камеры или других программ. Так что убедитесь, что ваша камера физически не повреждена. Проверьте это видео шаги, выполненные вручную, чтобы исправить веб-камеру не работает ноутбуки с Windows 10, исправить, мы не можем найти ошибку камеры 0xA00F4244.
Помогли ли эти решения исправить «встроенную в ноутбук веб-камеру, не работающую в Windows 10»? Дайте нам знать о комментариях ниже, также читайте
- Решено: Диспетчер очереди печати не работает в Windows 10
- Как сбросить, переустановить браузер Microsoft Edge в Windows 10
- Код ошибки драйвера графического устройства Windows 10 43 (Intel, AMD, NVDIA)
- Шлюз по умолчанию недоступен после обновления до Windows 10 1809
- Windows 10 зависает случайным образом после установки октября 2018 обновления 1809