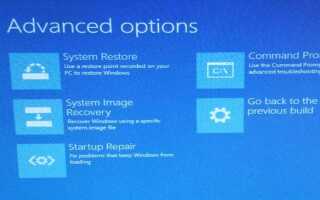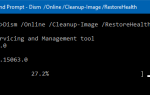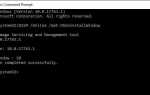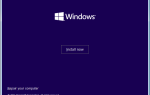Windows часто перезагружается с синим экраном Ошибка APC_INDEX_MISMATCH Проверка ошибок 0x00000001? В связи с этим APC_INDEX_MISMATCH BSOD Windows не может нормально запускаться для выполнения действий по устранению неполадок? В основном этот синий экран возникает из-за несовместимого системного драйвера. Специально поврежденный, устаревший или несовместимый графический драйвер. Если вы также страдаете от этой ошибки BSOD, здесь примените следующие решения, чтобы избавиться от этого APC INDEX MISMATCH BSOD Ошибка.
Ваш компьютер столкнулся с проблемой и нуждается в перезагрузке. Мы просто собираем информацию об ошибке, а затем перезапускаем для вас. Если вы хотите узнать больше, вы можете найти в Интернете позже эту ошибку: APC_INDEX_MISMATCH
В основном ошибка синего экрана Происходит, когда ваш компьютер сталкивается с чем-то, что он не знает, как обрабатывать. Таким образом, он отключается, чтобы предотвратить любой ущерб, показывая синий экран с кодом ошибки APC_INDEX_MISMATCH. Несовместимый, устаревший драйвер устройства, поврежденные системные файлы или база данных реестра, ошибка памяти, несовместимая установка стороннего приложения или вирус, заражение вредоносным ПО и т. Д. Вызывают эти ошибки синего экрана.
Исправить APC_INDEX_MISMATCH Windows 10
Поскольку за этим синим экраном есть разные причины, мы должны применить разные решения, чтобы избавиться от этого.
Во-первых, удалите все внешние устройства и перезагрузите Windows, проверьте запуск в обычном режиме. Если да, то любые внешние устройства вызывают эту проблему, подключите одно за другим и после подключения проверьте, какой синий диск запускался.
Также иногда простой перезапуск разрешает ошибку BSOD,
Если из-за этого синего окна «Ошибка экрана» часто перезапуски не позволяли войти в систему для выполнения действий по устранению неполадок, тогда нам нужно получить доступ к дополнительным параметрам для восстановления автозагрузки или загрузки в безопасном режиме.
Доступ к расширенной опции
Чтобы получить доступ к расширенному варианту, нам нужно загрузиться с установочного носителя, если у вас нет ссылка на сайт.
- Когда вы будете готовы изменить настройки BIOS, загрузитесь с установочного носителя.
- Затем пропустите первый экран и на следующем экране нажмите «Восстановить компьютер».
- Теперь нажмите «Устранение неполадок», а затем «Дополнительные параметры».
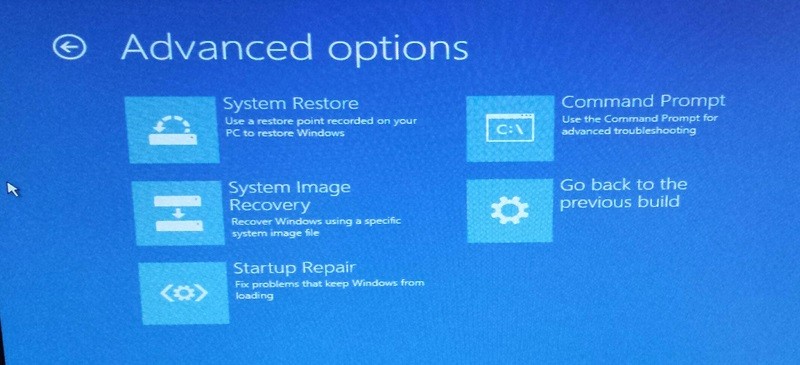
Выполнить восстановление при запуске
Здесь, в разделе «Дополнительные параметры», нажмите «Восстановление при загрузке», это перезапустит Windows и начнет процесс диагностики. Проанализируйте различные настройки, параметры конфигурации и системные файлы. Особенно обратите внимание на:
- Отсутствующие / поврежденные / несовместимые драйверы
- Отсутствующие / поврежденные системные файлы
- Отсутствуют / повреждены настройки конфигурации загрузки
- Поврежденные настройки реестра
- Поврежденные метаданные диска (основная загрузочная запись, таблица разделов или загрузочный сектор)
- Проблемное обновление установки
После завершения процесса восстановления, это перезапустит Windows и начнет нормально. Теперь выполните следующие шаги, чтобы избежать APC_INDEX_MISMATCH BSOD в функции. Если процесс восстановления приводит к тому, что восстановление при запуске не может восстановить ваш компьютер, или автоматическое восстановление не может восстановить, тогда мы должны загрузиться в безопасном режиме.
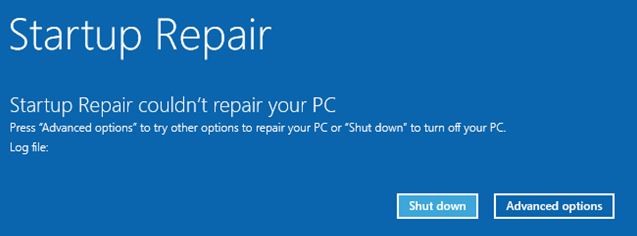
Загрузитесь в безопасном режиме с сетью
Если восстановление при загрузке не удалось, загрузитесь в безопасном режиме, где окна запускаются с минимальными системными требованиями и позволяют выполнять действия по устранению неполадок. Вы можете сделать это, щелкнув Дополнительные параметры -> Устранение неполадок -> Дополнительные параметры -> Параметры запуска -> Нажмите Перезапустить -> Затем нажмите F4, чтобы перейти в безопасный режим, и F5, чтобы получить доступ. безопасный режим с поддержкой сети.

Теперь окна позволяют войти в безопасный режим. Давайте выполним шаги по устранению неполадок, такие как обновление / откат / откат драйвера, сканирование и восстановление поврежденных системных файлов, запуск DISM Tool для восстановления образа системы и т. Д., Чтобы исправить и избежать ошибки APC_INDEX_MISMATCH BSOD.
Обновить драйвер устройства
Как уже говорилось, эта ошибка BSOD в основном возникает из-за поврежденной, устаревшей проблемы с драйвером. Поэтому сначала найдите и попробуйте обновить или переустановить проблемные драйверы, особенно драйвер графического дисплея, звуковой звук и драйвер сетевого адаптера.
Обновить драйвер
- Нажмите Windows + R, введите devmgmt.msc и нажмите клавишу ввода.
- Откроется диспетчер устройств и отобразится список всех установленных драйверов.
- Здесь проверьте любой водитель с желтым треугольником с восклицательным знаком,
- Щелкните правой кнопкой мыши и выберите обновление.
- Следуйте инструкциям на экране для обновления драйвера.
- Сделайте то же самое, особенно для графического драйвера дисплея, звука и драйвера сетевого адаптера.
Опция отката драйвера
Опять же, если вы заметили, что проблема возникла после недавнего обновления драйвера, то вы можете использовать опцию Откатить драйвер, чтобы вернуть текущий драйвер к предыдущей версии. Выполните опцию Откат драйвера, чтобы удалить текущий драйвер и установить предыдущую версию драйвера.
- Откройте диспетчер устройств с помощью devmgmt.msc команда.
- Теперь разверните и дважды щелкните проблемный драйвер
- Например, щелкните правой кнопкой мыши на драйвере дисплея и перейдите на вкладку Драйвер.
- Здесь вы увидите вариант драйвера отката
- Нажмите на нее, выберите причину, по которой вы откатили драйвер, и нажмите «Да», чтобы вернуться к версии драйвера.
- Перезапустите Windows и убедитесь, что Windows запускается нормально.
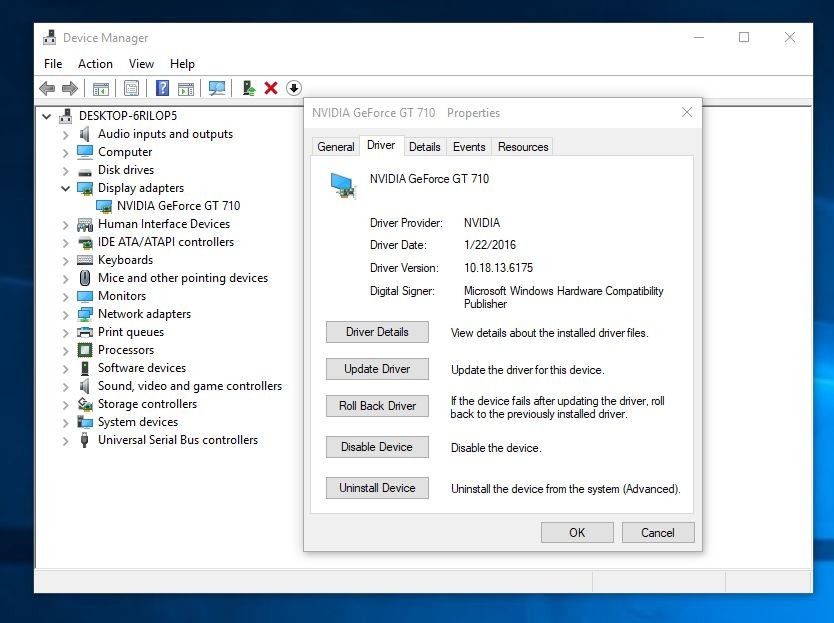
Переустановите драйвер
Если обновление драйвера завершилось неудачно, и нет опции Откатить драйвер, то вам нужно выполнить Переустановить проблемный драйвер, выполнив следующие действия. Посетите веб-сайт производителя устройства и загрузите последнюю доступную версию драйвера (особенно драйвер дисплея, драйвер сетевого адаптера и звуковой драйвер звука).
- Затем откройте диспетчер устройств
- Теперь расходуем проблемный драйвер (например, драйвер дисплея),
- Щелкните правой кнопкой мыши по нему и выберите опцию удаления драйвера.
- При запросе подтверждения нажмите «Да», следуйте инструкциям на экране, чтобы удалить драйвер и перезагрузить Windows.
При следующем запуске Windows автоматически установите драйвер, который вы удалили ранее. Если окна не установлены, вы можете установить их вручную.
Для этого откройте Диспетчер устройств, нажмите «Действие» и выберите «Сканировать на наличие изменений в оборудовании».
Это будет сканировать и попытаться установить драйвер.
Также, если установка драйвера завершается неудачно с желтой треугольной меткой, щелкните правой кнопкой мыши по ней -> Обновить драйвер -> Найдите на моем компьютере программное обеспечение для драйвера и установите путь к драйверу, который вы скачали с сайта производителя. Нажмите «Далее» и следуйте инструкциям на экране. После этого перезапустите Windows, чтобы начать все сначала, и проверьте, что Windows запускается нормально, без каких-либо ошибок BSOD.
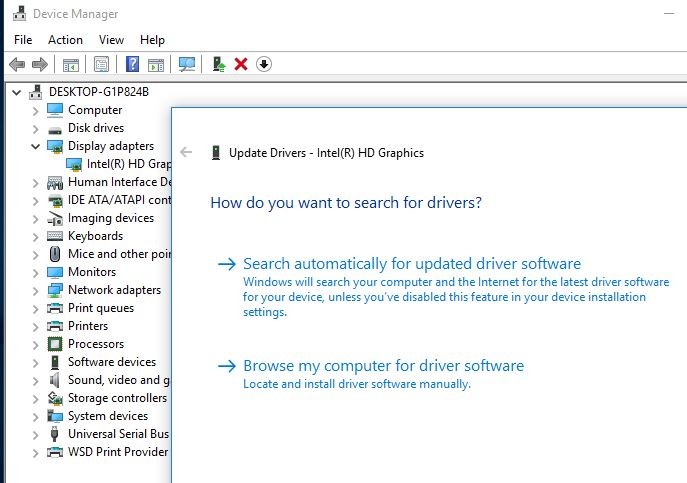
Запустите проверку системных файлов
Кроме того, в большинстве случаев поврежденные системные файлы вызывают различные ошибки запуска включают APC_INDEX_MISMATCH BSOD ошибка. Запустите утилиту проверки системных файлов, чтобы восстановить поврежденные системные файлы и убедиться, что все поврежденные системные файлы не вызывают проблему.
- Чтобы запустить утилиту SFC, откройте командную строку от имени администратора,
- Затем введите SFC / SCANNOW и нажмите клавишу ввода.
- Это начнет сканирование на наличие отсутствующих, поврежденных или поврежденных системных файлов.
- Если найдена какая-либо утилита, она восстановит их из сжатой папки, расположенной в% WinDir% \ System32 \ dllcache.
- Дождитесь 100% завершения процесса после этого Перезапустите Windows и убедитесь, что больше нет ошибок BSOD при запуске.

Кроме того, если утилита SFC Результаты защиты ресурсов Windows обнаружила поврежденные файлы, но не смогла исправить некоторые из них, запустите инструмент DISM, который восстанавливает образ системы и активирует sfc.
Проверьте на повреждение жесткого диска
Снова иногда ошибки дисковода, плохие сектора, неисправный жесткий диск вызывают разные ошибки запуска и окна не запускаются с разными ошибками BSOD. Запустите утилиту проверки диска CHKDSK, чтобы исправить ошибки диска, которые могут вызвать эту ошибку синего экрана APC_INDEX_MISMATCH.
- Чтобы проверить и исправить ошибки дисковода, откройте командную строку от имени администратора,
- Затем введите команду чкдск с: / f / r и нажмите клавишу ввода.

Здесь команда CHKDSK не хватает Check Disk, C: буква диска, которую вы хотите проверить, / F означает исправить ошибки диска и /Р выступает за восстановление информации из плохих секторов.
Когда появится сообщение «Хотите ли вы запланировать проверку этого тома при следующем перезапуске системы? нажмите Y и перезагрузите компьютер. Это отсканирует и исправит ошибки диска, ожидающие завершения на 100% после того, как окна запустятся нормально.
Проверьте неисправную оперативную память Запустите инструмент диагностики памяти
Также иногда неисправный модуль памяти (ОЗУ) вызывает различные ошибки синего экрана. Если все вышеперечисленные методы не удалось исправить APC_INDEX_MISMATCH BSOD ошибка. Затем проверьте свою оперативную память. Просто удалите оперативную память вашего компьютера, очистите ее и заново вставьте ее через несколько секунд. Вы должны убедиться, что отсоединены все шнуры питания. А также необходимо извлечь аккумулятор, прежде чем пытаться извлечь оперативную память. После этого перезагрузите компьютер. Запустите средство диагностики памяти, чтобы проверить и исправить ошибки, связанные с памятью.
Отключить функцию быстрого запуска
Этот шаг применим только для пользователей Windows 10! В Windows 10 Microsoft добавляет функцию быстрого запуска (гибридное отключение), которая сокращает время запуска и делает запуск Windows 10 очень быстрым. Но некоторые пользователи сообщают о недостатке функции быстрого запуска и отключают эту функцию, чтобы помочь им исправить большинство проблем с запуском, включая ошибки «синего экрана».
Вы также можете отключить функцию быстрого запуска, выполнив следующие шаги и проверив, что APC_INDEX_MISMATCH BSOD разрешен для вас.
- Чтобы отключить функцию быстрого запуска, откройте панель управления
- Поиск и выбор параметров питания
- Выберите, что делают кнопки питания
- Нажмите на Изменить настройки, которые в настоящее время недоступны.
- Затем в разделе «Настройки выключения» снимите флажок «Включить быстрый запуск (рекомендуется)». Нажмите «Сохранить изменения».

Убедитесь, что ваша система обновлена
Microsoft регулярно выпускает обновления с новыми функциями, улучшениями безопасности и исправлениями ошибок, чтобы исправить дыру, созданную сторонними приложениями. И, возможно, эта ошибка поможет решить APC_INDEX_MISMATCH BSOD ошибка, поэтому убедитесь, что ваш компьютер с Windows обновлен и на нем установлены последние обновления.
Windows настроена на автоматическую установку обновлений, но вы можете вручную проверить и установить последние обновления, нажав Win + I, чтобы открыть настройки -> Обновить безопасность -> обновление окон -> проверить наличие обновлений.
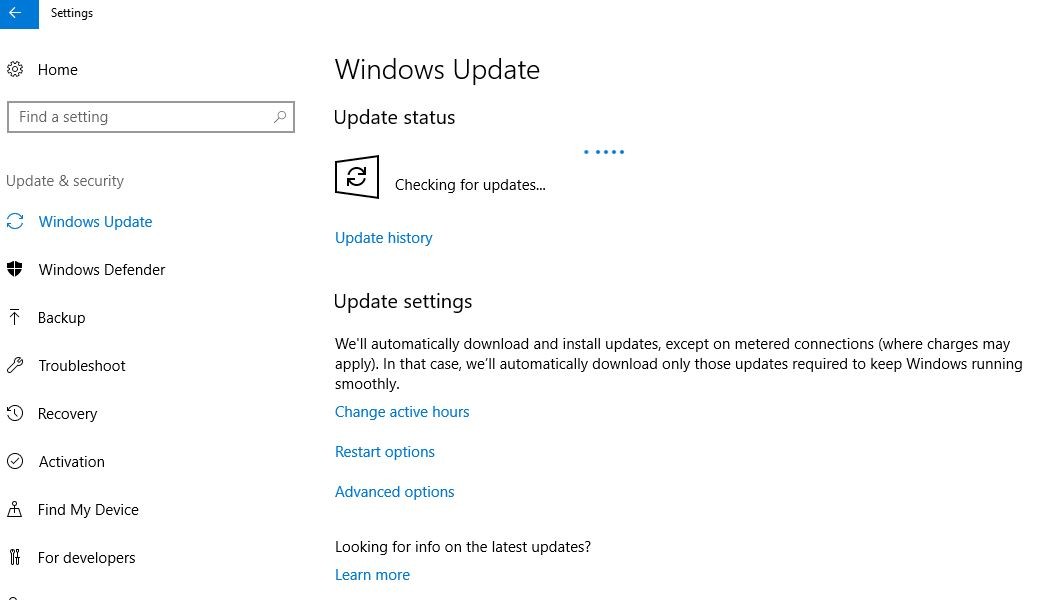
Некоторые другие решения для применения
Убедитесь, что ваш компьютер не заражен каким-либо вирусом или вредоносным ПО, которые могут вызывать различные ошибки запуска, в том числе ошибки типа «синий экран». Мы рекомендуем установить хорошее антивирусное / антивирусное приложение с последними обновлениями и выполнить полную проверку системы.
Также установите бесплатный системный оптимизатор, такой как CCleaner, для очистки мусора, кеша, системной ошибки, файлов дампа памяти и т. Д. И исправьте испорченные, отсутствующие ошибки реестра.
Если Вы заметили, что после установки определенного Стороннего приложения / Игры или Взломанного программного обеспечения APC_INDEX_MISMATCH BSOD ошибка началась. Тогда может приложение не совместимо с текущей версией Windows, что может вызвать проблему. Именно поэтому вам нужно удалить приложение. Для этого нажмите Win + R, наберите appwiz.cpл и нажмите клавишу ввода. Затем щелкните правой кнопкой мыши проблемное приложение и выберите «Удалить».
Помогли ли эти решения исправить APC_INDEX_MISMATCH Проверка ошибок 0x00000001 на Windows 10? Дайте нам знать о комментариях ниже,