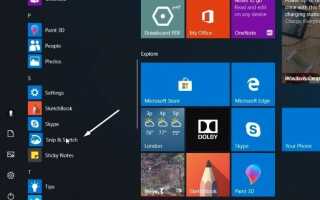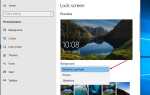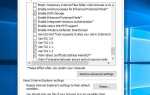Начиная с версии обновления 2019 за октябрь 2018 года в Windows 10 появилась новая утилита создания снимков экрана (Snip Эскиз) С помощью инструментов аннотации, которые облегчают создание снимка экрана для части экрана, одного окна или всего экрана. После того, как вы сделали снимок экрана, новый надрез Инструмент для рисования позволяет рисовать на нем и добавлять аннотации, в том числе стрелки и блики. Также новый Снип Инструмент Sketch автоматически добавляет ваш скриншот в буфер обмена, что может упростить процесс обмена скриншотами.
Это довольно простой инструмент, который заменяет старый Snipping Tool, который позволяет вам делать скриншоты на устройстве Windows 10 и редактировать их. Давайте посмотрим, как открыть новый Снип Инструмент для рисования и как использовать его для создания скриншотов.
Как делать скриншоты с помощью Snip эскиз
Чтобы сделать скриншот, используя Snip Инструмент «Скетч», сначала откройте утилиту, щелкнув по ярлыку в меню «Пуск».
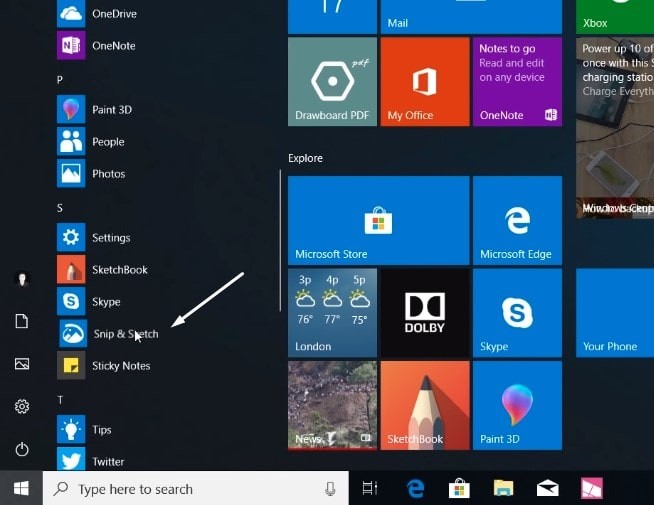
Кроме того, пользователи могут использовать комбинацию клавиш Windows Key + Shift + S непосредственно начать выстрел региона. Кроме того, вы можете активировать его, нажав кнопку «Печать экрана», хотя вам нужно активировать эту опцию через настройки клавиатуры.
- Открыть настройки.
- Нажмите на легкость доступа.
- Нажмите на клавиатуру.
- В разделе «Ярлык экрана печати» включите кнопку «Использовать PrtScn», чтобы открыть перекидной переключатель экрана.
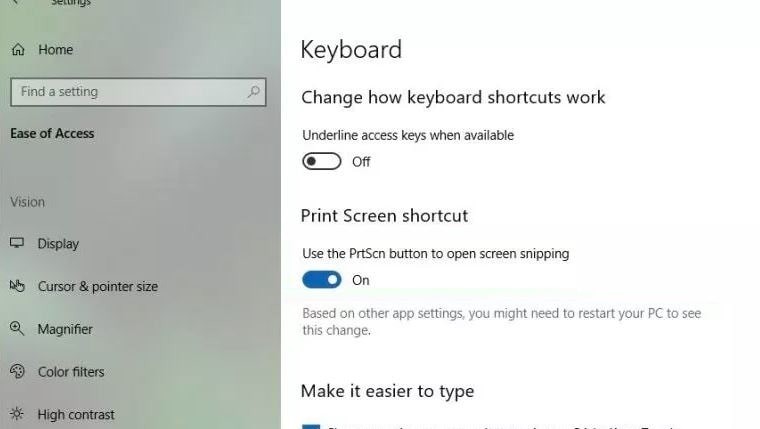
Когда вы нажимаете новый, есть три варианта, Snip now и два других варианта с задержкой на 3 секунды и 10 секунд.
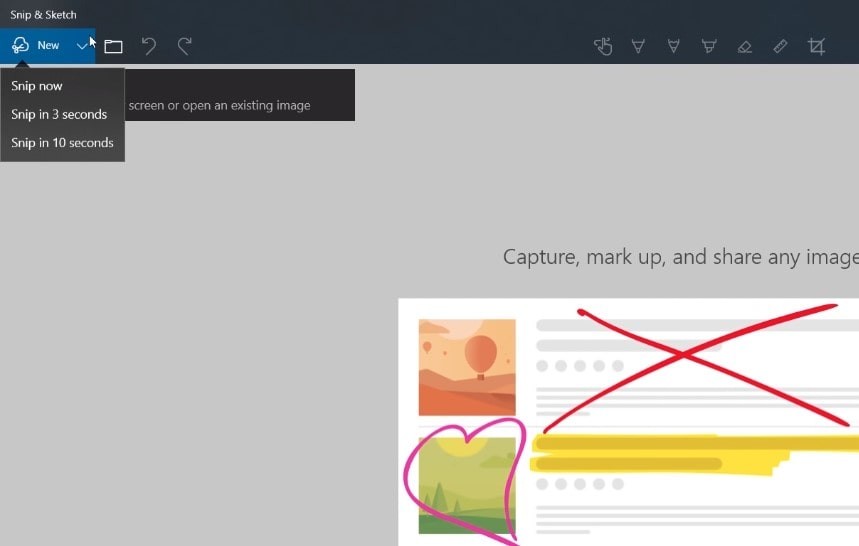
Когда вы щелкнете по кнопке snip, теперь экран станет серым (как и в случае с Snipping Tool), и вы увидите несколько вариантов вверху, которые позволяют вам выбрать, какой снимок экрана вы хотите сделать:
- Прямоугольный клип — вы можете использовать его, чтобы сделать частичный снимок экрана прямо сейчас, перетаскивая курсор мыши на экране, чтобы сформировать прямоугольную форму.
- Клип Freeform — вы можете использовать эту опцию, чтобы сделать скриншот экрана произвольной формы с неограниченной формой и размером.
- Полноэкранный клип — эта опция мгновенно снимает скриншот всей поверхности экрана.
По умолчанию первая опция — Прямоугольный клип — включена. Когда вы используете его, перетаскивание курсора мыши на экране делает снимки экрана с прямоугольными формами,
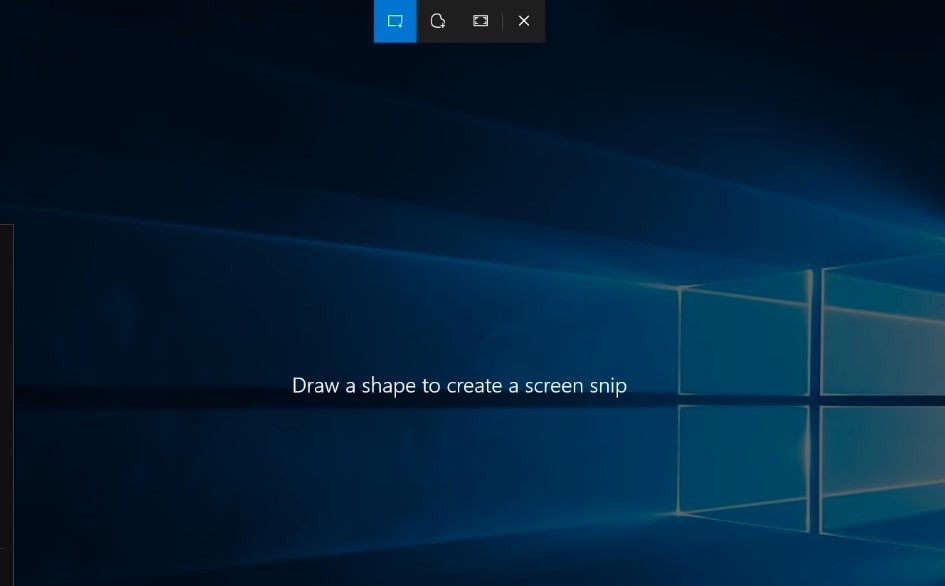
После того, как вы сделали скриншот, Snip Откроется приложение Sketch, в котором будет показан созданный вами скриншот с несколькими вариантами аннотирования. Теперь вы можете использовать приложение для редактирования скриншота, поскольку на панели инструментов «Эскиз экрана» доступны различные параметры, такие как линейка, разные цвета чернил, обрезка и т. Д.
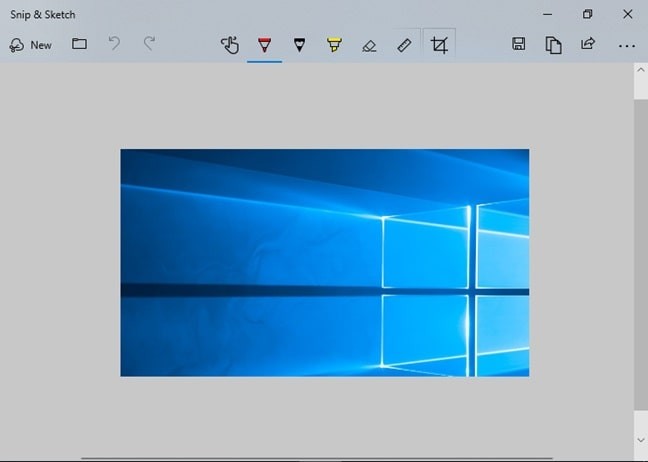
После завершения редактирования вы можете щелкнуть значок «Поделиться» в правом верхнем углу приложения, и вы получите список приложений, людей и устройств, которыми вы можете поделиться файлом. Опыт аналогичен другим функциям общего доступа в Windows 10, таким как Nearby Sharing.
Новый Снип Приложение Sketch лучше интегрировано с Windows 10, чем предыдущий инструмент Snipping Tool, и его легче использовать. Что вы думаете об этом новом надрез Приложение Sketch, его лучшая замена отсекающего инструмента? Поделитесь своим опытом в комментариях ниже.
Также прочитайте
- Фотографии iCloud не синхронизируются (загружаются) на windows 10? Попробуйте эти решения!
- Решено: черный экран Windows 10 с курсором после входа в систему
- Как исправить проблемы с принтером в Windows 10, обновление ноября 2019
- Полное руководство по покупке ноутбука 2019 — Характеристики хорошего ноутбука