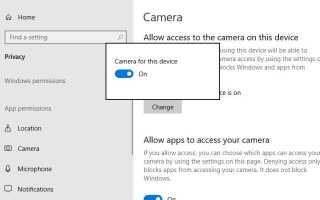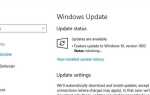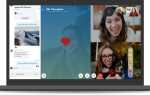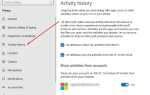Камера в Windows 10 обычно работает по умолчанию, но иногда, пытаясь использовать встроенную камеру на ноутбуке, вы можете столкнуться с тем, что камера не работает, Windows 10 говорит:Мы не можем найти ошибку вашей камеры 0xA00F4244». Ряд пользователей сообщают, что после недавнего обновления Windows 10 1909 приложение камеры не запускается с ошибкой «что-то пошло не так, убедитесь, что ваша камера подключена и не используется другим приложением»
Причина может по-разному мешать работе камеры ноутбука в Windows 10, возможно, это связано с отсутствием драйверов после недавнего обновления. Возможно, ваша антивирусная программа блокирует камеру или ваши настройки конфиденциальности не разрешают доступ к камере для некоторых приложений и т. Д. Независимо от причины, если у вас возникли проблемы со встроенной веб-камерой на ноутбуке или USB-камерой, подключенной к настольному компьютеру, здесь можно найти быстрые решения для устранения проблемы.
Камера Windows 10 не работает
Прежде чем работать с возможными решениями, перечисленными здесь, рассмотрите перезапуск системы, который устраняет проблему, если временная ошибка не позволяет приложению «Камера» работать должным образом.
Также в настройках антивирусного программного обеспечения найдите параметры, которые блокируют доступ к вашей камере или разрешение на использование вашей веб-камеры. (Мы рекомендуем временно отключить или удалить программное обеспечение безопасности, пока не решим проблему)
Если у вас есть USB-камера, подключенная к настольному компьютеру, проверьте правильность подключения и попробуйте подключить ее к другому USB-порту.
Изменить настройки конфиденциальности для приложения камеры
Поскольку Windows 10 версии 1803 является частью улучшения конфиденциальности, компания автоматически отменила доступ определенных приложений к вашему микрофону и камере. А проверка настроек конфиденциальности (проверьте, есть ли у приложений разрешение на доступ и использование веб-камеры на вашем компьютере или ноутбуке) — это один из первых шагов, чтобы заставить камеру работать на вашем устройстве.
- Нажмите сочетание клавиш Windows + I, чтобы открыть приложение настроек,
- Нажмите Конфиденциальность, затем Камера,
- В разделе «Доступ к камере для этого устройства» нажмите кнопку «Изменить» и убедитесь, что камера для этого устройства включена,
- Также убедитесь, что переключатель «Разрешить приложениям доступ к вашей камере» включен.
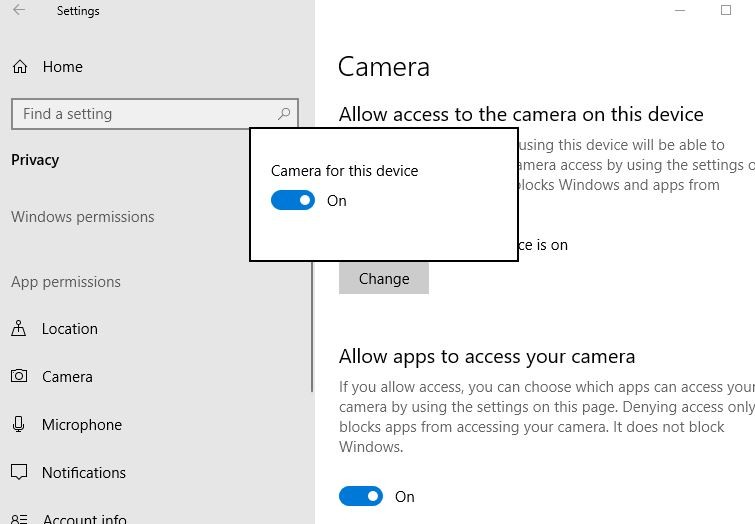
Сбросить приложение камеры до настроек по умолчанию
Давайте вернем приложение веб-камеры к настройкам по умолчанию, которое устраняет проблему при запуске из-за неправильной конфигурации приложения камеры.
- Откройте приложение «Настройки» с помощью сочетания клавиш Windows + I,
- Перейдите в Приложения, затем Приложения функции,
- Найдите и выберите запись приложения «Камера» и нажмите ссылку «Дополнительные параметры»,
- Нажмите кнопку сброса.
- Когда вы увидите всплывающее окно подтверждения, нажмите Сброс настроек кнопка, чтобы сбросить приложение камеры к настройкам по умолчанию.
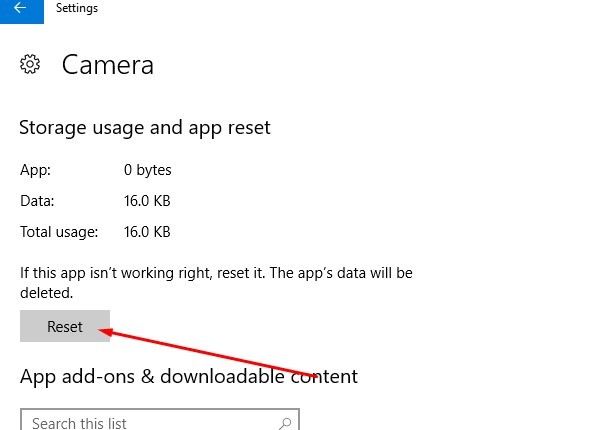
Проверьте драйвер камеры, вызвавший проблему
Если проблема началась после недавнего обновления Windows 10 1909, есть вероятность, что вы используете устаревшую версию драйвера камеры, которая вызывает проблему. В таких случаях вы можете попробовать обновить, выполнить откат или переустановить драйвер камеры, выполнив следующие действия.
Обновить драйвер камеры
- Щелкните правой кнопкой мыши в Windows 10 меню «Пуск» и выберите «Диспетчер устройств».
- Это отобразит список всех установленных драйверов устройств,
- Разверните ветку «Устройства обработки изображений», «Камеры» или «Звуковые, видео и игровые устройства».
- Щелкните правой кнопкой мыши веб-камеру и выберите параметр «Обновить драйвер».
- Нажмите кнопку «Автоматически искать обновленное программное обеспечение драйвера» и следуйте инструкциям на экране, если доступно более новое обновление, Windows Update загрузит и установит их автоматически.
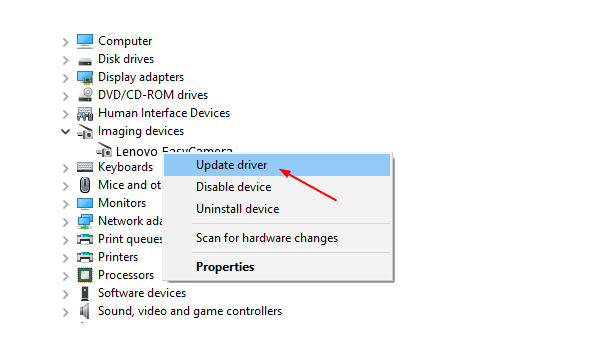
Откатить драйвер камеры
Всегда рекомендуется использовать последние версии драйверов устройств для доступа к новым улучшениям и функциям, но иногда новые драйверы сопровождаются ошибками совместимости, которые могут помешать правильной работе устройства. В таких случаях, если камера работала до недавнего обновления драйвера, откат к предыдущей версии может решить проблему.
- Нажмите Windows + R, введите devmgmt.msc и нажмите ОК
- Откроется диспетчер устройств и отобразится список всех установленных драйверов устройств,
- Теперь разверните ветку Устройства обработки изображений, Камеры или Звук, Видео и игровые контроллеры.
- Здесь разверните Устройства обработки изображений или Звуковые, видео- и игровые контроллеры или Камеры и найдите свою веб-камеру в списке под ним. Щелкните правой кнопкой мыши веб-камеру и выберите «Свойства».
- Выберите вкладку «Драйвер» и нажмите кнопку «Откатить драйвер», затем выберите «Да». (Обратите внимание, что некоторые драйверы не предоставляют возможность отката.)
- Выберите Да, чтобы продолжить откат и перезагрузить компьютер после завершения процесса.
- После этого проверьте и откройте приложение «Камера», надеюсь, это время начнется без ошибок.
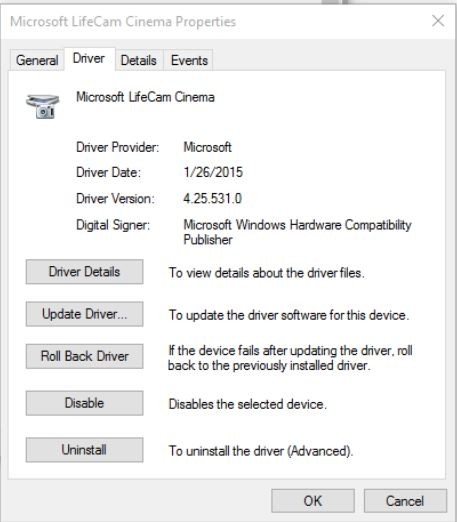
Переустановите драйвер веб-камеры
Если откат не сработал или недоступен, удалите драйвер веб-камеры и проверьте наличие аппаратных изменений.
- Снова откройте диспетчер устройств,
- Разверните Устройства обработки изображений или Звуковые, видео и игровые контроллеры.
- Щелкните правой кнопкой мыши установленный драйвер веб-камеры и выберите «Удалить». Удалите программное обеспечение драйвера для этого устройства, а затем нажмите «ОК».
- Теперь перезагрузите окна и проверьте, что при следующем входе в Windows автоматически установится драйвер веб-камеры.
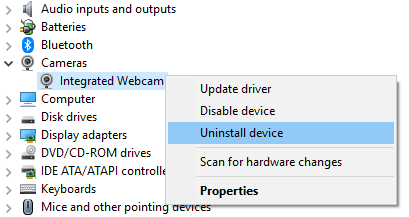
Если не открывается диспетчер устройств, нажмите меню «Действие» и выберите «Сканирование на наличие изменений оборудования». Подождите, пока он просканирует и переустановит обновленные драйверы, перезагрузите компьютер и попробуйте снова открыть приложение «Камера».
Все еще нужна помощь, попробуйте поискать помощь на веб-сайте производителя веб-камеры. Загрузите последнюю версию драйвера для вашей веб-камеры с веб-сайта производителя и установите ее. проверьте, что приложение камеры Windows начало работать.
Переустановите приложение камеры
Снова переустановка приложения «Камера» может восстановить все в исходное состояние, и это может быть наиболее эффективным способом решения проблемы с неработающей камерой.
- Чтобы удалить приложение «Камера»,
- Щелкните правой кнопкой мыши кнопку «Пуск» и выберите «Windows PowerShell (Admin)».
- Введите следующую команду и нажмите клавишу ввода, чтобы удалить приложение камеры
- Get-AppxPackage * Microsoft.WindowsCamera * | Remove-AppxPackage
- После того как вы сделали это перезагрузите компьютер,
- Теперь откройте Microsoft store search для приложения Windows Camera и установите его.
Твик редактор реестра Windows
Тем не менее, нужна помощь, позволяет настроить реестр Windows, чтобы исправить проблему приложения камеры на Windows 10.
- Нажмите Windows + R, введите regedit и нажмите кнопку ОК, чтобы открыть редактор реестра,
- Frist резервной базы данных реестра затем перейдите по следующему ключу
- HKEY_LOCAL_MACHINE \ ПРОГРАММНОЕ ОБЕСПЕЧЕНИЕ \ Microsoft \ Windows Media Foundatio \ Platform
- Щелкните правой кнопкой мыши на Платформа затем выберите Новое> DWORD (32-битное) значение.
- И назовите этот новый DWORD как EnableFrameServerMode.
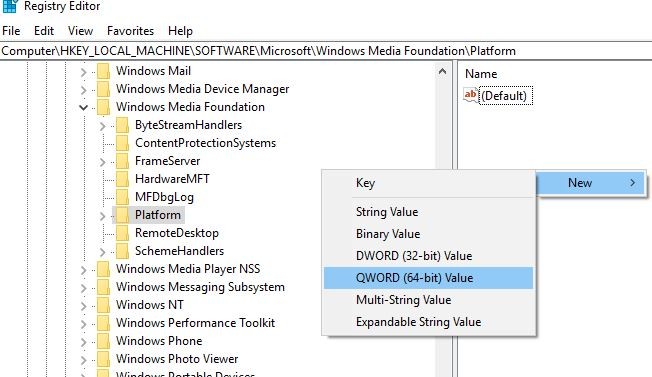
- Дважды щелкните на EnableFrameServerMode и измените его значение на 0.
- Нажмите OK и закройте редактор реестра. Перезапустите Windows, чтобы изменения вступили в силу.
- Теперь при следующем запуске откройте приложение камеры и проверьте, что на этот раз оно запускается нормально, без ошибок.
Вот некоторые наиболее эффективные решения для исправления Проблемы с приложением камеры Windows 10 (приложение камеры windows 10 не работает, не открывается, перестало работать, что-то пошло не так 0xa00f4271, мы не можем найти вашу камеру 0xA00F4244 или 0x200F4244 и т. д.). И я уверен, что применение вышеуказанных решений Windows Webcam вернется к нормальной стадии. Еще есть какие-либо вопросы, предложения по этому посту не стесняйтесь обсуждать в комментариях ниже.