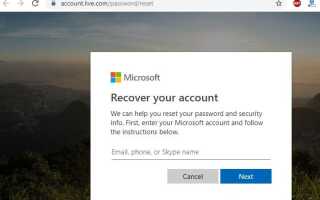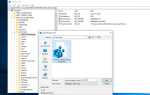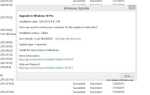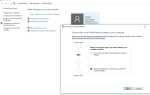Много раз вы забыли свой пароль для входа в Windows. К счастью, процесс Сбросить пароль Windows 10 почти так же, как это было в Windows 8 и выше. Есть несколько полезных способов восстановить пароль windows 10. В этом уроке мы обсудим, как сбросить забытый пароль в windows 10 без потери данных.
Ну, есть две возможности использования пароля в Windows 10. Во-первых, учетная запись связана с учетной записью Microsoft, а во-вторых, учетная запись является локальной учетной записью. Если вы используете учетную запись Microsoft для входа в систему, вы можете сбросить ее онлайн на сайте Microsoft. Ну, если у вас есть локальная учетная запись администратора, то вы можете сбросить пароль Windows 10 с помощью командной строки (без какого-либо стороннего программного обеспечения).
Как сбросить забытый пароль в windows 10
Здесь в этом посте у нас есть шаги, чтобы сбросить забытый пароль учетной записи Microsoft с помощью сайта Microsoft. А как восстановить пароль учетной записи локального пользователя, используя диск сброса пароля и используя командную строку.
Как сбросить пароль учетной записи Microsoft в Windows 10
Если ваша Windows 10 настроена с учетной записью Microsoft, войдите. Вы можете сбросить новый пароль для учетной записи Microsoft по ссылке Microsoft https://account.live.com/password/reset, а затем получить доступ к Windows 10. И для этого сначала вам понадобится любой другой компьютер, чтобы вы могли войти в свой Учетная запись Microsoft и восстановить ваш пароль.
- Во-первых, откройте веб-браузер на другом компьютере,
- Посетите этот URL https://account.live.com/password/reset
- Введите адрес электронной почты, номер телефона или имя Skype, связанное с вашей учетной записью Microsoft. и нажмите далее
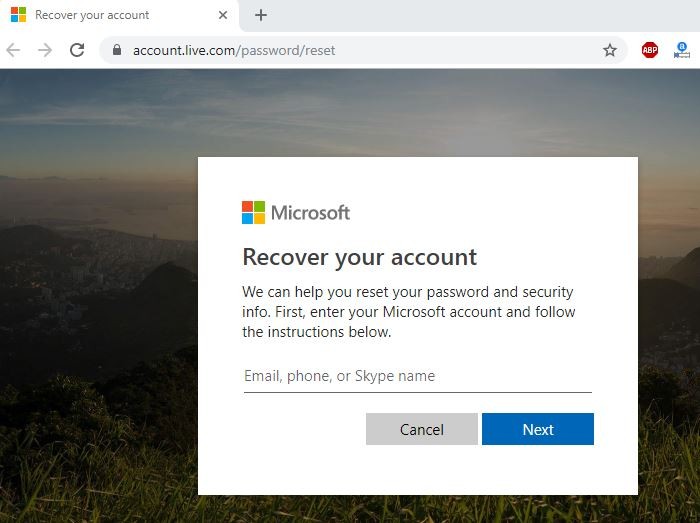
- Теперь выберите, как вы хотите получить код безопасности.
- Используя альтернативный адрес электронной почты или номер телефона, связанный с вашей учетной записью Microsoft.
- Выберите один из них и нажмите «Отправить код».
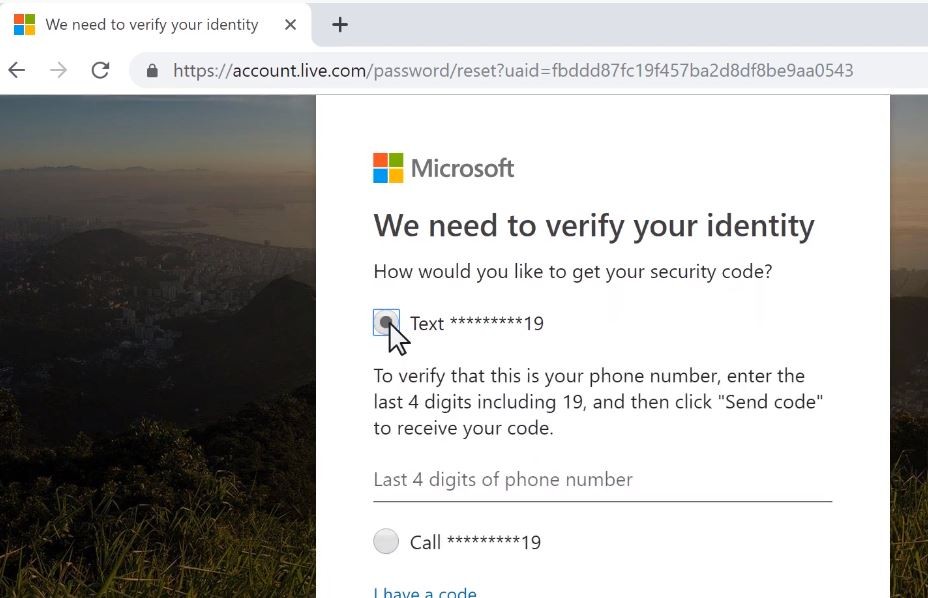
- На ваш альтернативный адрес электронной почты будет немедленно отправлено электронное сообщение с кодом безопасности.
- Если вы решили получить код безопасности по телефону, вы должны получить текстовое сообщение.
- Теперь введите только что полученный код безопасности и нажмите «Далее».
- Теперь в окне сброса пароля введите новый пароль и введите тот же пароль.
- После полной смены пароля используйте новый пароль для входа в Windows 10 / 8.1.
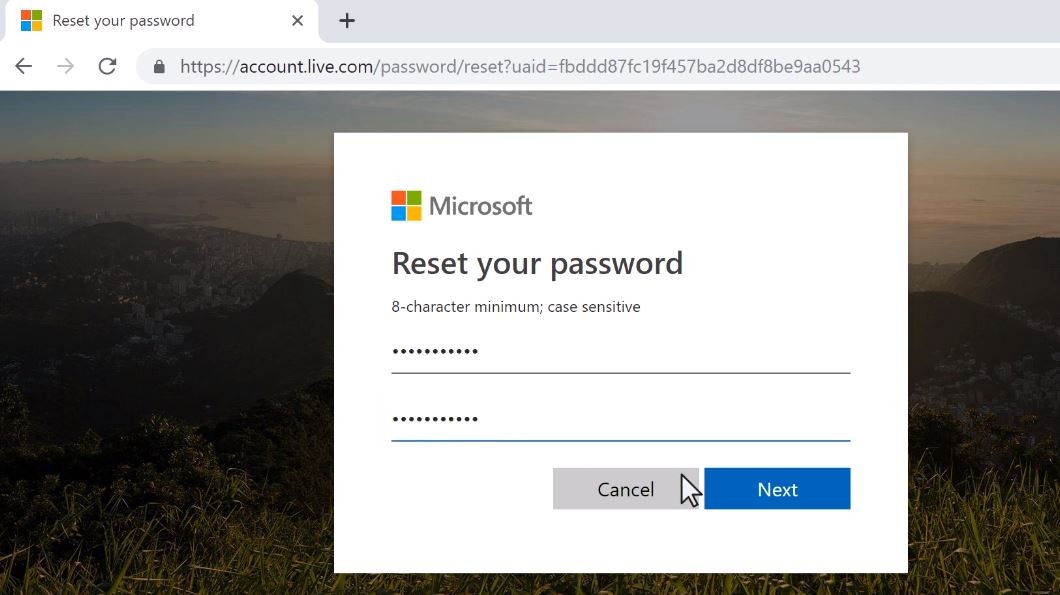
Как сбросить пароль локального администратора в Windows 10
Ниже эти шаги применимы к учетным записям локальных пользователей.
Использование диска сброса пароля
Использование диска для сброса пароля — один из самых простых способов восстановить забытый пароль Windows. Единственным недостатком этой процедуры является то, что вам необходимо заранее создать диск для сброса пароля. Если вы уже создали диск для сброса пароля для своего ПК, выполните шаги для сброса пароля Windows 10 с диска для сброса пароля. В противном случае перейдите к следующему шагу, который показывает шаги сброса командной строки пароля Windows 10.
Примечание. Диск сброса пароля, созданный в одной системе Windows, не будет работать в другой системе.
- Первый доступ к экрану входа в Windows 10.
- Просто введите неправильный пароль после ввода неправильного пароля 2 или 3 раза. Появится пароль для сброса.
- Затем вставьте диск для сброса пароля USB-накопителя на компьютер и нажмите на ссылку.
- Мастер поможет вам сбросить пароль.
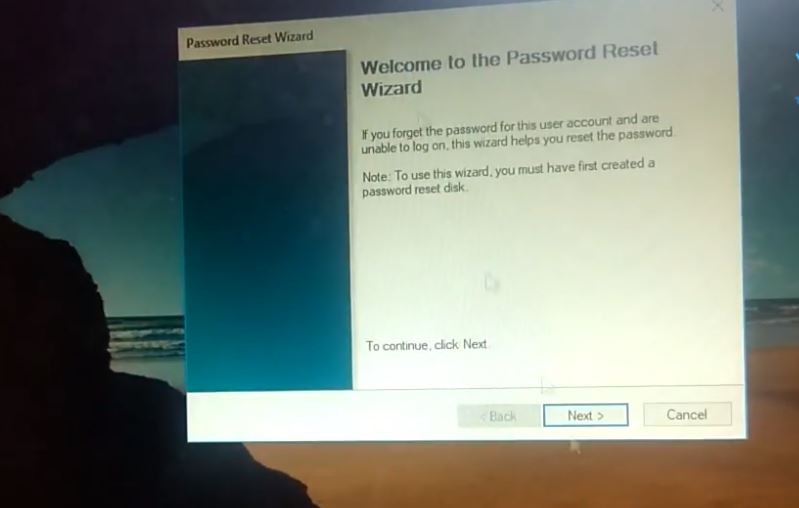
- Выберите диск сброса пароля из списка и нажмите Далее.
- При неправильном подключении диска может появиться предупреждение о неправильном сбросе пароля.
- Введите новый пароль два раза, а также подсказку к паролю.
- Затем нажмите на кнопку Далее, чтобы продолжить.
- Наконец, нажмите кнопку Готово, чтобы закрыть мастер.
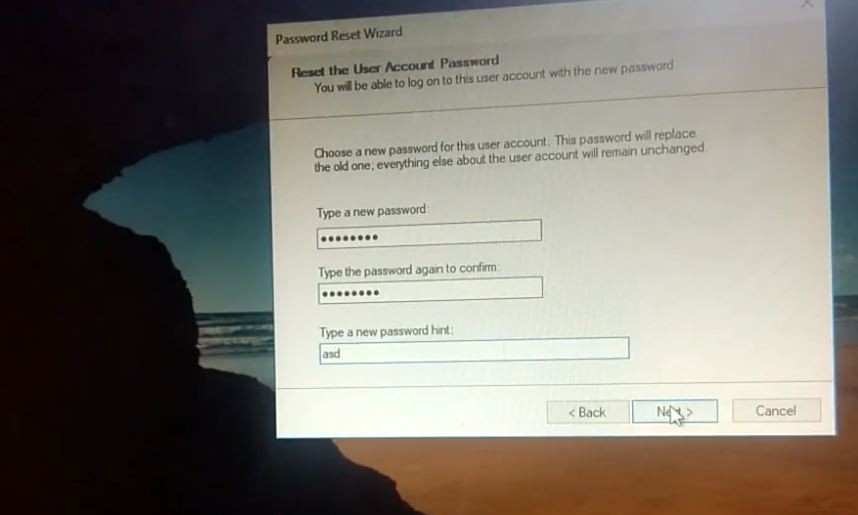
Ваш пароль был изменен, теперь вы можете использовать новый пароль для входа в свою учетную запись Windows.
Этот метод работает только с локальной учетной записью администратора. Если у вас нет инструмента для сброса диска, попробуйте второе решение ниже.
Восстановить пароль windows 10 с помощью командной строки
Это метод, который может сбросить забытый пароль Windows 10. Для этого вам потребуется только установочный носитель.
- Сначала вставьте установочный DVD или загрузочный USB. Перезагрузите Windows.
- Нажмите клавишу DEL или F2 для доступа к настройке BIOS.
- Теперь в Bios Setup измените порядок загрузки первой загрузки с CD, DVD или USB.
- Теперь нажмите F10, чтобы сохранить изменения.
Когда Windows запустится, она попросит нажать любую клавишу для загрузки с DVD, нажмите любую клавишу для загрузки с установочного носителя. Теперь экран установки перед вами. Нажмите Shift + F10 на клавиатуре, чтобы открыть командную строку.
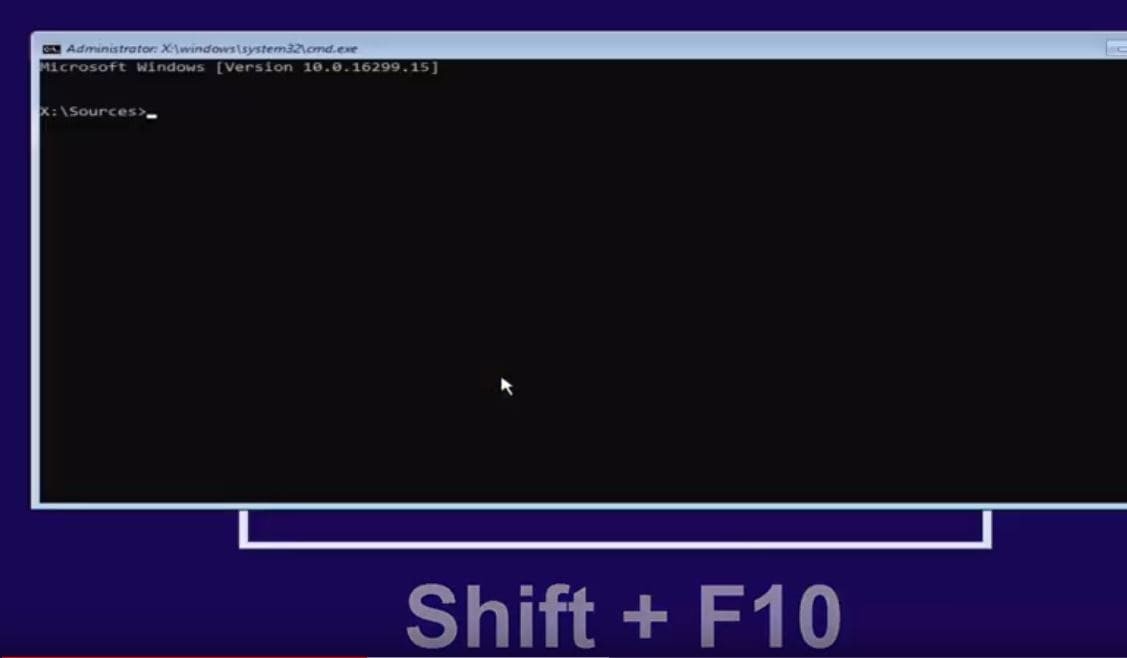
- Теперь в командной строке сначала проверьте, на каком диске установлены Windows.
- Для этого введите команду DiskPart и нажмите ввод, затем введите громкость списка и нажмите клавишу ввода
- Это отобразит список томов.
- Проверьте, на каком томе установлены окна. Например, моя буква D:
- Запишите номер тома и тип ltr диска выход оставить часть диска.
- Теперь используйте команду д: перейти в установленный каталог
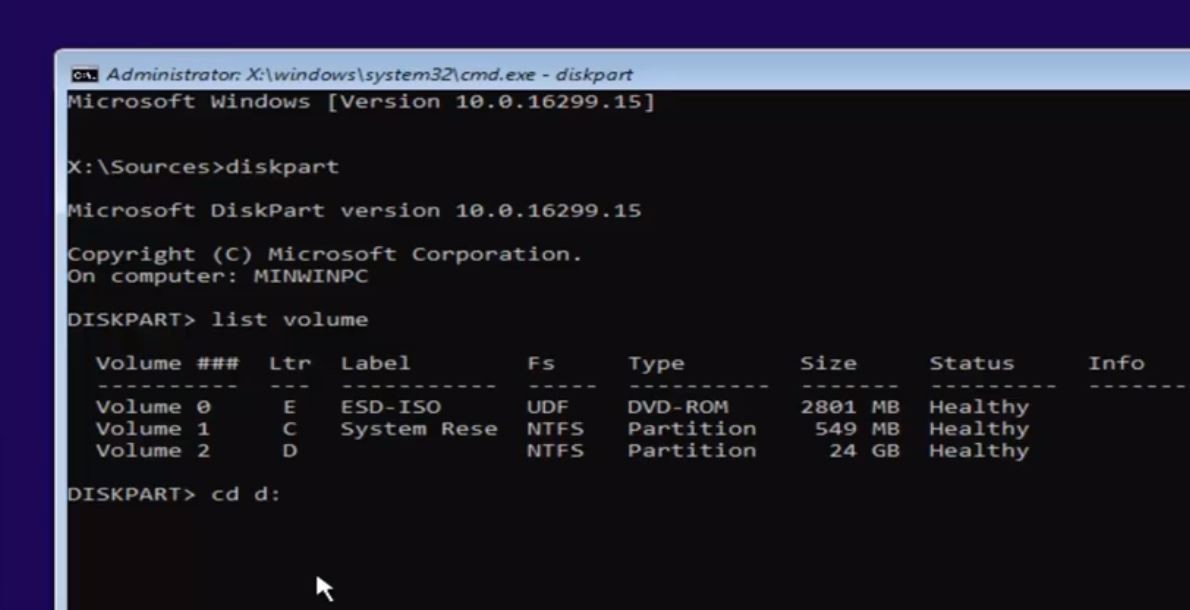
Теперь мы собираемся заменить файл utilman.exe с cmd.exe и прежде чем сделать это, вы должны сделать копию utilman.exe и cmd.exe так что вы можете восстановить его позже.
- Теперь для доступа к папке windows используйте команду cd windows.
- Здесь следующая папка системы доступа 32 использует команду cd system 32.
- Затем используйте команду ниже для резервного копирования файлов Utilman.exe и cmd.exe.
скопировать utilman.exe utilman1.exe
скопировать cmd.exe в cmd1.exe
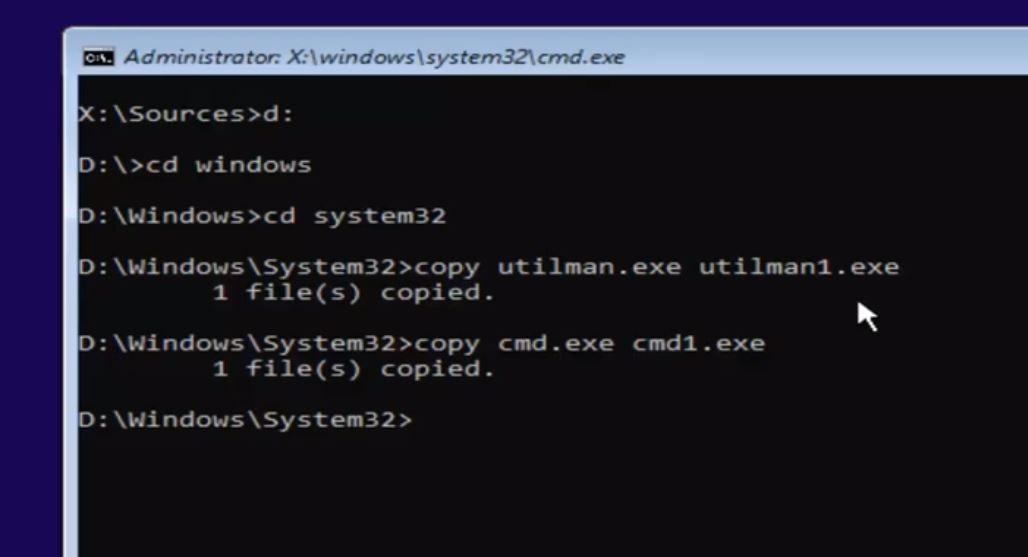
- Теперь используйте команду del utilman.exe для удаления utilman.exe
- Затем используйте команду Rename cmd1.exe utilman.exe, чтобы переименовать cmd1.exe в качестве utilman.exe (см. изображение ниже)
- Вот так теперь закройте командную строку и отмените окно установки.
- будет предложено перезагрузить, теперь перезапустите окна в обычном режиме.
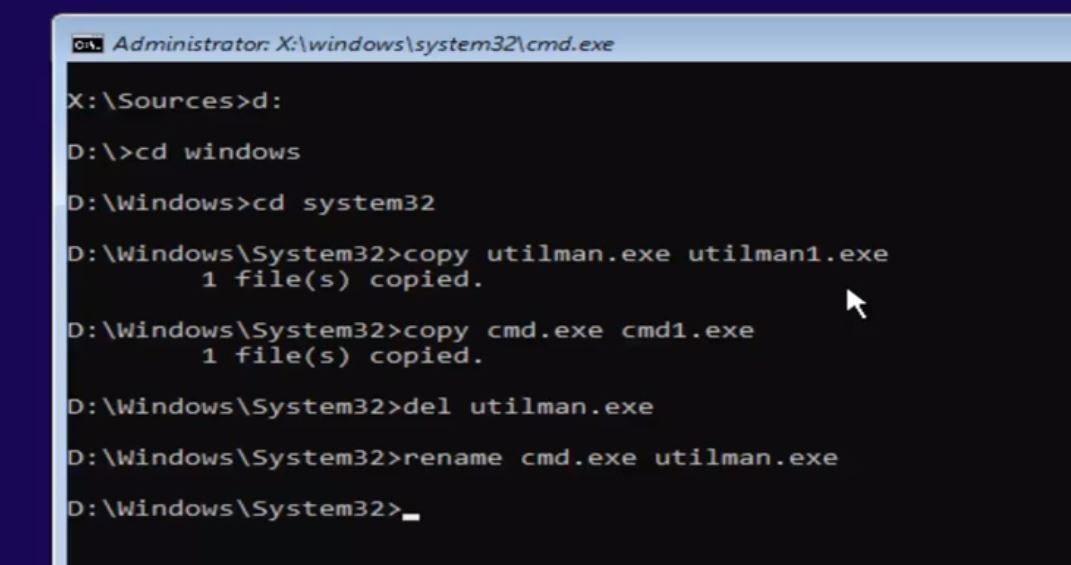
- Здесь нажмите на значок большого пальца диспетчера утилит.
- Как только вы нажмете на значок утилиты, откроется командная строка.
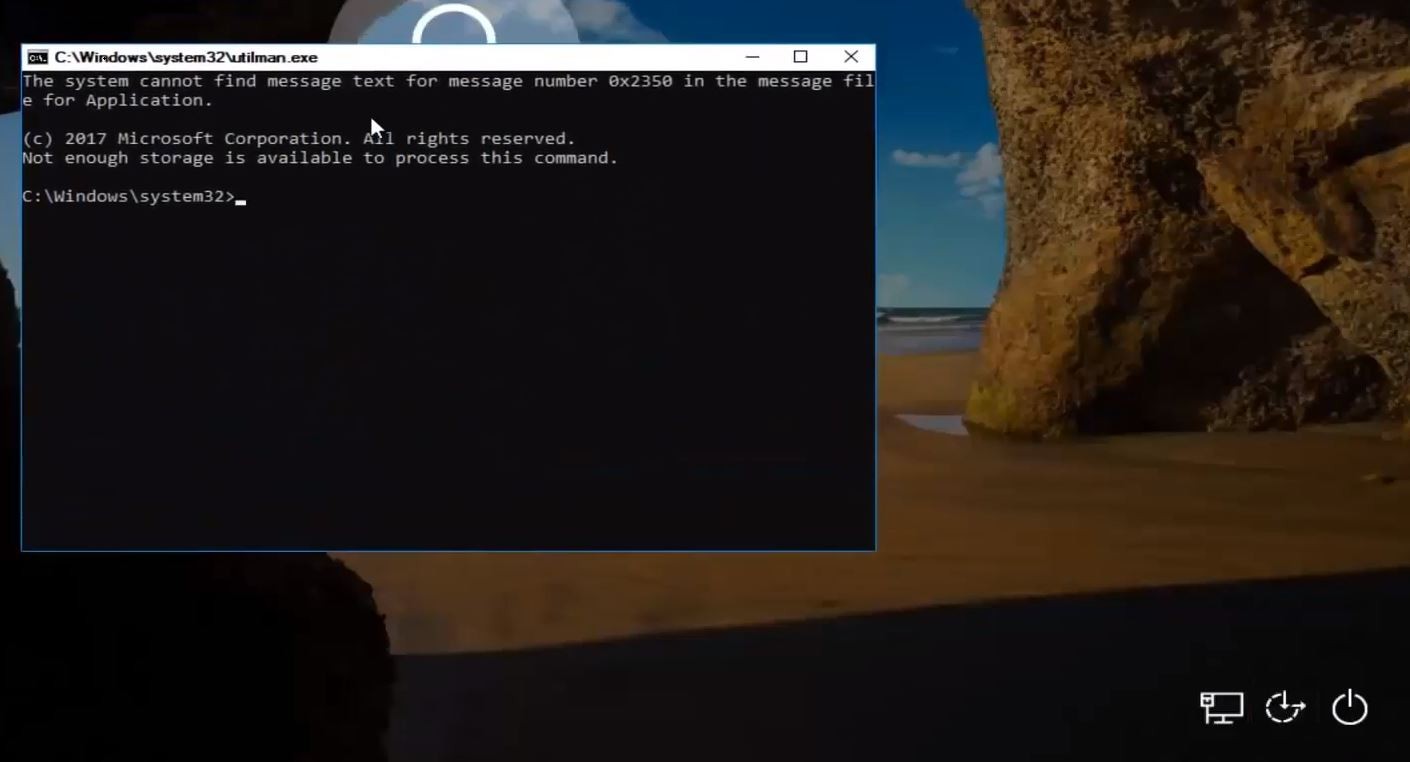
- Здесь в командной строке введите control userpasswords2 и нажмите ввод, чтобы открыть окно учетных записей пользователей, как показано на рисунке ниже.
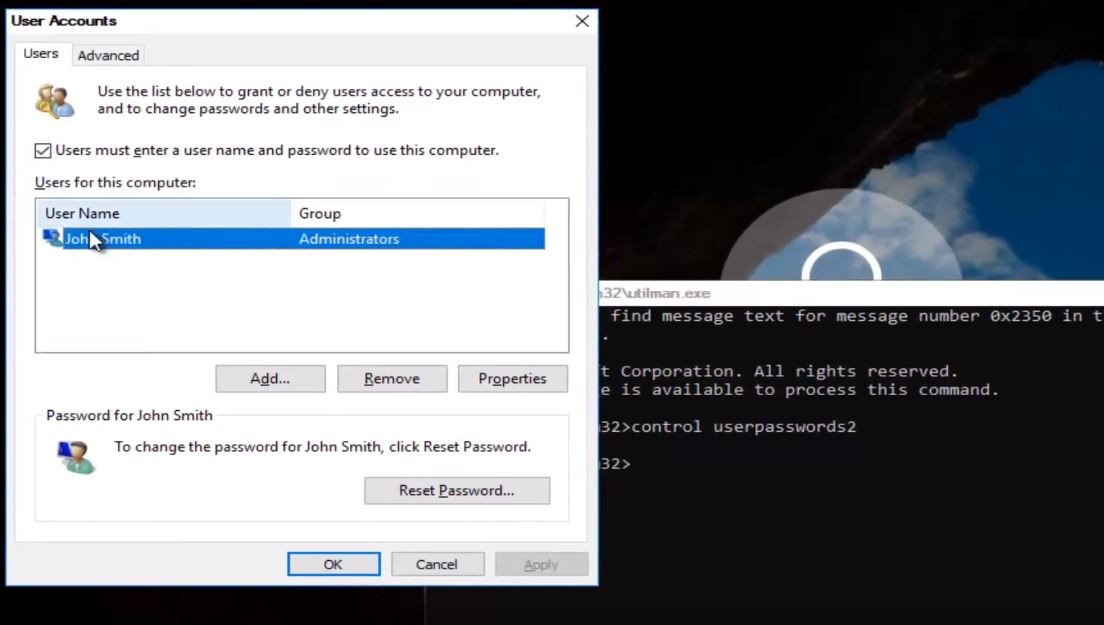
- Здесь сейчас выберите учетную запись пользователя, который вы хотите сбросить пароль.
- Нажмите на учетную запись пользователя и выберите опцию сброса пароля.
- Будет предложено ввести новый пароль, как показано на рисунке ниже.
- Поставьте новый пароль, нажмите ОК, чтобы внести изменения для сохранения.
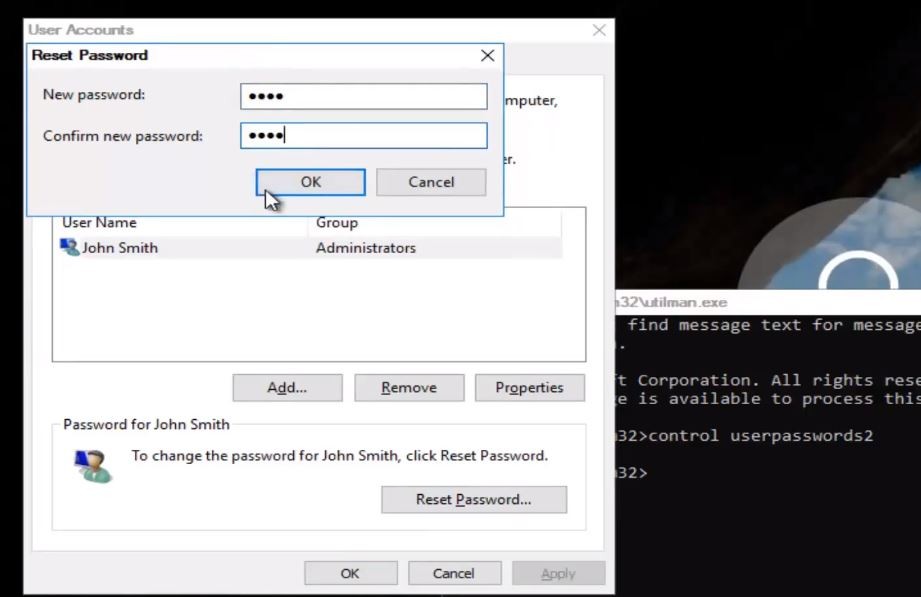
Вот и все, что вы поменяли, просто закройте командную строку и используйте новый пароль для входа в Windows. Вы успешно войдете в свою систему.
Вот пошаговое руководство по этому видео, как сбросить пароль windows 10 с помощью cmd:
Это несколько лучших советов по восстановлению пароля windows 10, сбросу пароля windows 10 для локальных учетных записей и учетных записей пользователей Microsoft. Есть любой запрос или новый способ восстановить пароль Windows легко не стесняйтесь комментировать ниже.