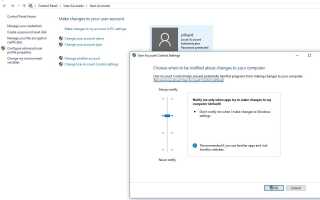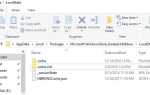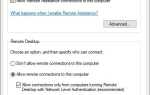В Windows 10 Microsoft работает трудно повысить безопасность своей операционной системы. Windows 10 имеет больше встроенных меры безопасности чтобы защитить вас от вирусов, фишинга и вредоносных атак. Вот почему это обновление для Windows 10 мая 2019 года является самой безопасной версией Windows из всех предыдущих. Кроме того, Microsoft продвигает ежедневные обновления, включающие новые функции и улучшения безопасности, которые помогают поддерживать текущую безопасность и свежесть вашей системы. Но при ежедневном использовании мы также должны позаботиться о некоторых вещах, чтобы сделать Windows 10 более безопасной, надежной и оптимизированной.
Теперь вы можете подумать, что вам нужно только использовать антивирусная программа и все обеспечено. Однако антивирусные программы не идеальны, особенно Защитник Windows от Microsoft. Если вы просто полагаетесь на антивирусное приложение для защиты от угроз, вы подвергаете себя опасности. Здесь мы собрали некоторые Windows 10 Советы по безопасности Чтобы сделать ваш компьютер более безопасным и оптимизированным.
Советы по обновлению Windows 10 1909
Ниже приведены основные решения безопасности, которые вы должны знать и соблюдать, чтобы обезопасить свой компьютер с Windows 10.
Включить защиту системы
Это первое, что вам нужно включить функцию защиты системы на вашем компьютере с Windows. Обычно по умолчанию Windows 10 отключает функцию защиты системы. Если что-то вызывает проблемы с Windows, вы не сможете отменить ее. Поэтому прежде чем делать что-либо еще, вы должны включить защиту системы и создать точку восстановления, как только ваша установка Windows будет готова, и назовите ее «Чистая установка». Затем вы можете продолжить установку драйверов и приложений. Если один из драйверов вызывает проблемы в системе, вы всегда можете вернуться к чистой точке восстановления установки.
Использовать обновленный антивирус или антивирус
Когда мы говорим о безопасности вирусов и вредоносных программ, это первое, что приходит на ум. Вы уверены, что будете полностью защищены от вирусов, вредоносных программ или любых других угроз? Если вы подключены к Интернету, то вероятность того, что вирусное вредоносное ПО воздействует на ваш компьютер с Windows, составляет 99%. Даже если вы все делаете осторожно, на вашем компьютере должна быть антивирусная программа. Это может быть бесплатная антивирусная программа или платное приложение. Но это обязательная программа.
Ваш компьютер может быть заражен и поврежден уязвимостью нулевого дня в вашем браузере или его расширениях, таких как Adobe Flash. Эта проблема не очень распространена, но иногда это случается.
Если вы говорите, что обновляете свой интернет-браузер, ваш компьютер может быть заражен незащищенной дырой в безопасности, просто посещая веб-страницу. Итак, антивирусная программа — это важный слой, который используется, чтобы помочь вам защитить ваш компьютер от таких уязвимостей.
Вы можете легко найти множество бесплатных антивирусных программ, а также приложений для обеспечения безопасности в Интернете.
Не отключайте UAC
UAC обозначает Контроль учетной записи пользователя, функция Windows, которая помогает предотвратить изменение вашей системы без разрешения вирусов или вредоносных программ. Это так же, как антивирусная программа или приложение брандмауэра, которое обеспечивает важный уровень защиты для защиты вашего компьютера от угроз.
Microsoft представила эту функцию в Windows Vista, когда представила эту операционную систему. А теперь она появилась в Windows 10 с большим улучшением. В тот момент это была досадная особенность. Однако со временем я понял, что это не вызывает большого раздражения.
На самом деле эта функция очень поможет вам защитить ваш компьютер от вредоносных программ. Это ограничит любые программы, которые выглядят подозрительно, от модификации вашей системы и попросит вашего разрешения. Вы можете разрешить запуск программы или нет.
Вы можете управлять UAC из Панель управления -> Учетные записи пользователей -> Учетные записи пользователей -> Изменить настройки управления учетными записями пользователей
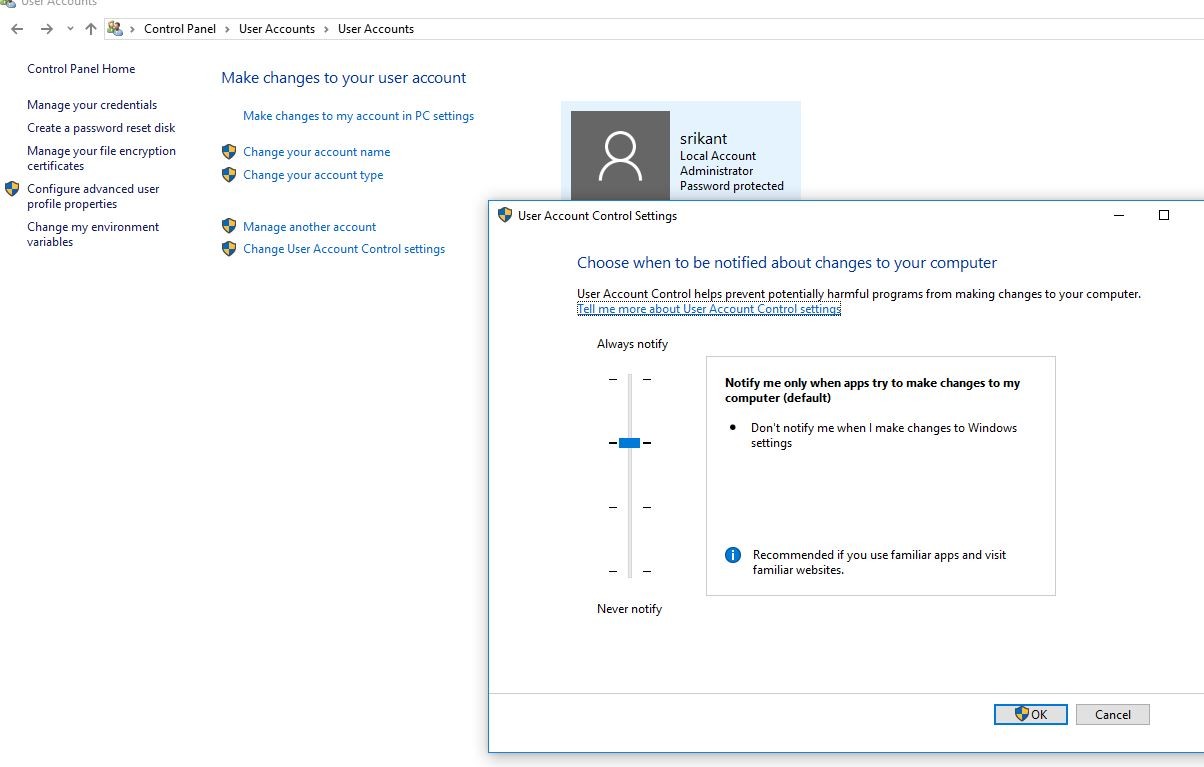
Избегайте использования учетной записи Microsoft
При выполнении установки Windows 10 По умолчанию Windows 10 предлагает вам создать и использовать учетную запись Microsoft, даже если вы только планируете использовать только локальные службы операционной системы. С точки зрения безопасности, не используя учетную запись Microsoft, вы можете хранить всю свою информацию и действия почти полностью локально для вашего компьютера.
Существуют значительные преимущества использования учетной записи Microsoft с функциональной точки зрения. Получение электронной почты или файлов Outlook из учетной записи OneDrive — это задачи, которые становятся легкими, поскольку такие функции могут быть полностью интегрированы в работу вашей ОС.
Тем не менее, с точки зрения безопасности, используя учетную запись Microsoft, вы предоставляете программам и службам на внутреннем сервере способ составить общую картину всего, что вы делаете изо дня в день. Таким образом, удобство имеет свою цену, и иногда оно может быть очень высоким.
Не используйте слабые пароли

Слабый пароль — это серьезная проблема, которую вам следует избегать. Слабые пароли, такие как «123456», «пароль», «abcd1234», легко угадать, а также использовать метод атаки методом перебора для обхода.
Кроме того, вы не должны повторно использовать пароли. Если вы используете один и тот же слабый пароль для каждой учетной записи, это может подвергнуть вас опасности. Например, если один веб-сайт был взломан, тогда ваше имя пользователя, пароль, адрес электронной почты и другая информация известны. Хакеры могут использовать эту информацию на других сайтах, пытаясь получить доступ к вашим аккаунтам. Вот почему вы не должны использовать один и тот же пароль для всех учетных записей. Если вы используете один пароль для каждой учетной записи, вам не придется беспокоиться в случае утечки.
Чем сложнее взломать пароли и тем больше в них символов. Вы должны стремиться использовать не менее 8 символов и включать строчные и прописные буквы вместе с цифрами и символами.
Если вы беспокоитесь о запоминании своих паролей, вы можете использовать менеджер паролей, который поможет запомнить их все. Также вы можете попробовать встроенный менеджер паролей в Mozilla Firefox или Google Chrome.
Держите Windows 10 в актуальном состоянии
Самая важная вещь для защиты Windows 10 — это регулярная проверка на наличие последних обновлений безопасности и исправлений, доступных для вашей операционной системы Windows, и их установку. Windows 10 настроена на автоматическую проверку и установку обновлений, но вы также можете вручную проверить и установить доступные обновления Windows.
Для этого нажмите в меню «Пуск» в Windows 10> Настройки> Здесь нажмите «Обновить». безопасность> Теперь нажмите Проверить наличие обновлений. Windows проверит наличие последних доступных обновлений и установит их.
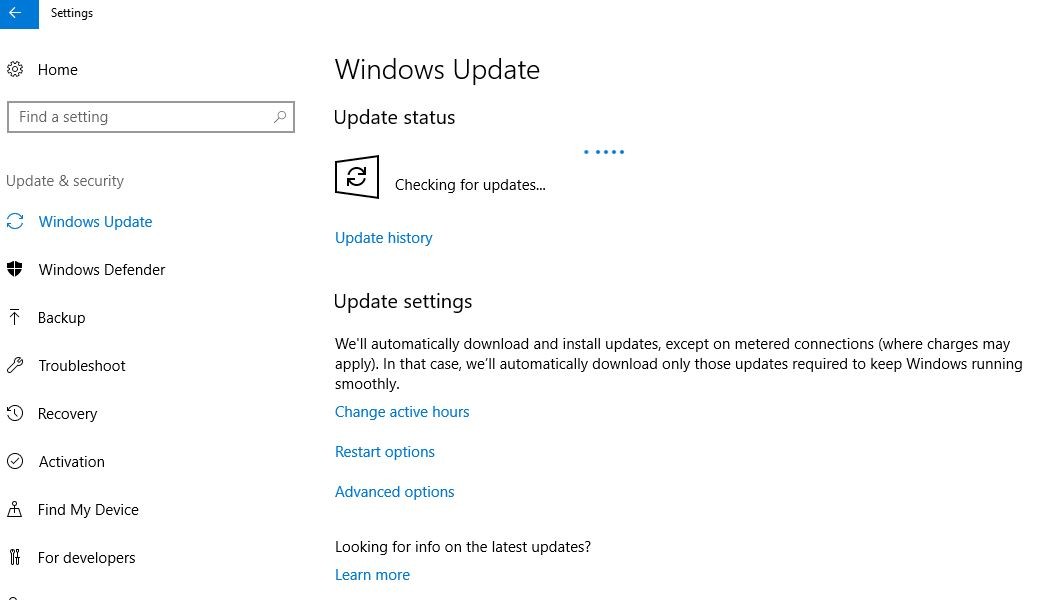
Это очень важный шаг для установки последнего исправления безопасности и стабильности для вашей операционной системы.
Обновляйте программное обеспечение и установленные драйверы
Важно обновлять не только операционную систему Windows, но и программное обеспечение, которое вы используете. Поэтому убедитесь, что у вас есть последние обновления и исправления безопасности для ваших основных программ и приложений. Вредоносные хакеры пытаются использовать популярное программное обеспечение, такое как Java, Adobe Flash, Adobe Shockwave, Adobe Acrobat Reader, Quicktime или такие популярные веб-браузеры, как Chrome, Mozilla Firefox или Internet Explorer. Всегда проверяйте наличие последних доступных исправлений.
Поэтому очень важно установить такие обновления как можно скорее после того, как компании-разработчики выпустят их.
При этом вы должны включить Центр обновления Windows и позволить ему автоматически загружать и устанавливать обновления. Или, по крайней мере, пусть он уведомит вас о наличии обновлений, чтобы вы могли загрузить и установить их.
Что касается других программ, вы должны проверить наличие новых обновлений и установить их вручную. Однако некоторые программы имеют функцию «автоматического обновления», например, Google Chrome или Mozilla Firefox. Просто включите его, и вы всегда будете использовать последнюю версию, не беспокоясь о дырах в безопасности.
Отключить отслеживание местоположения в Windows 10
С функция отслеживания местоположения Windows Куда бы вы ни пошли, Windows 10 знает, что вы там. Эта функция включена по умолчанию на компьютерах с Windows 10. Некоторые люди не возражают против этого, потому что это помогает операционной системе предоставлять вам соответствующую информацию, такую как местная погода, какие рестораны находятся поблизости и так далее. Но если вы не хотите, чтобы Windows 10 отслеживала ваше местоположение, вы можете указать, чтобы она прекратилась.
Чтобы отключить отслеживание местоположения в Windows 10 Сначала откройте приложение «Настройки» и выберите «Конфиденциальность»> «Местоположение». Нажмите кнопку «Изменить» и на появившемся экране переместите ползунок из положения «Вкл» в положение «Выкл.». Это отключает все отслеживания местоположения для каждого пользователя на ПК.
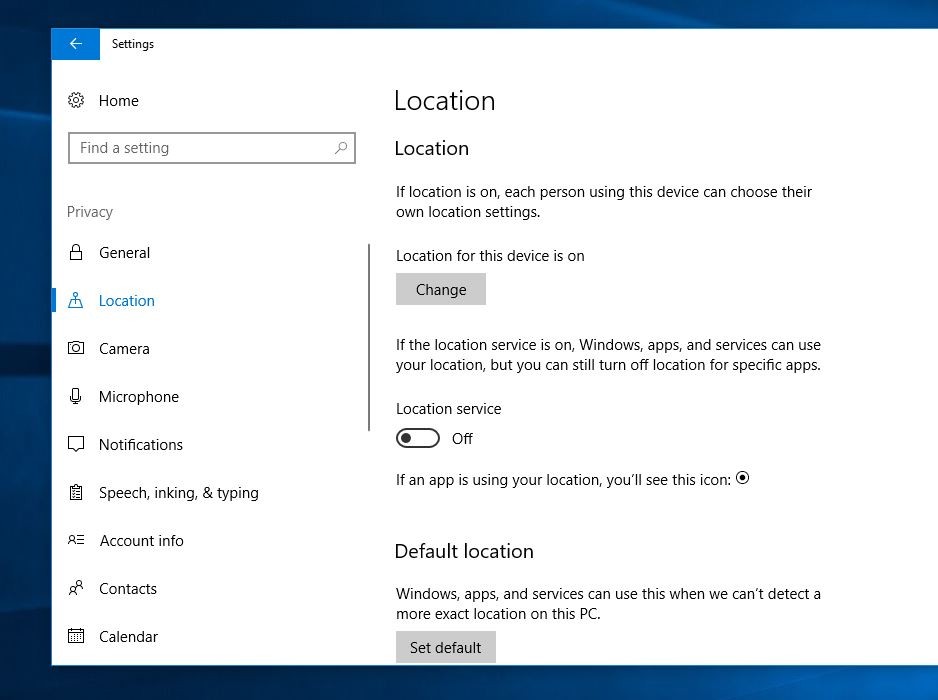
Отключить мудрость пользователя
Кроме того, Вы также можете отключить его для каждого пользователя — так что если у вас есть несколько человек с разными учетными записями, использующими одно и то же устройство, каждый из них может включить или отключить отслеживание местоположения. Чтобы включить или отключить отслеживание местоположения для любой отдельной учетной записи, войдите в нее, вернитесь к этому же экрану и вместо нажатия кнопки «Изменить» перейдите к ползунку под словом «Местоположение» и переместите его в положение «Вкл.» Или «Выкл.».
Наконец, это не должно быть делом «все или ничего» — вы можете отключить отслеживание местоположения для каждого отдельного приложения. Если вы хотите, чтобы ваше местоположение использовалось только для некоторых приложений, но не для других, убедитесь, что отслеживание местоположения включено, затем прокрутите вниз до раздела «Выберите приложения, которые могут использовать ваше местоположение». Вы увидите список всех приложений, которые могут использовать ваше местоположение. Переместите ползунок в положение «Вкл.» Для приложений, которым вы хотите разрешить использовать свое местоположение, например «Погода» или «Новости», и в положение «Выкл.» Для приложений, которые вы не используете.
Когда вы отключите отслеживание местоположения, Windows 10 все равно будет хранить историю вашего прошлого местоположения. Чтобы очистить историю местоположений, выделите «История местоположений» и нажмите «Очистить». Даже если вы используете отслеживание местоположения, вы можете регулярно очищать свою историю; нет автоматического способа очистить его.
Отключить отслеживание рекламы Microsoft
Главной проблемой конфиденциальности многих людей является то, какие данные собираются о них во время просмотра веб-страниц. Эта информация создает профиль интересов человека, который используется различными компаниями для таргетинга объявлений. Windows 10 делает это с использованием рекламного идентификатора. Идентификатор не только собирает информацию о вас при просмотре веб-страниц, но и при использовании приложений Windows 10. Вы можете отключить этот рекламный идентификатор, если хотите.
Чтобы отключить функцию отслеживания рекламы Windows, откройте приложение «Настройки Windows 10» (нажав кнопку «Пуск» в левом нижнем углу экрана) и перейдите в раздел «Конфиденциальность»> «Общие». Там вы увидите список вариантов под заголовком «Изменить параметры конфиденциальности; »Первый управляет рекламным идентификатором. Переместите ползунок от Вкл до Выкл. Вам по-прежнему будут доставляться объявления, но они будут обычными, а не целевыми, и ваши интересы не будут отслеживаться.
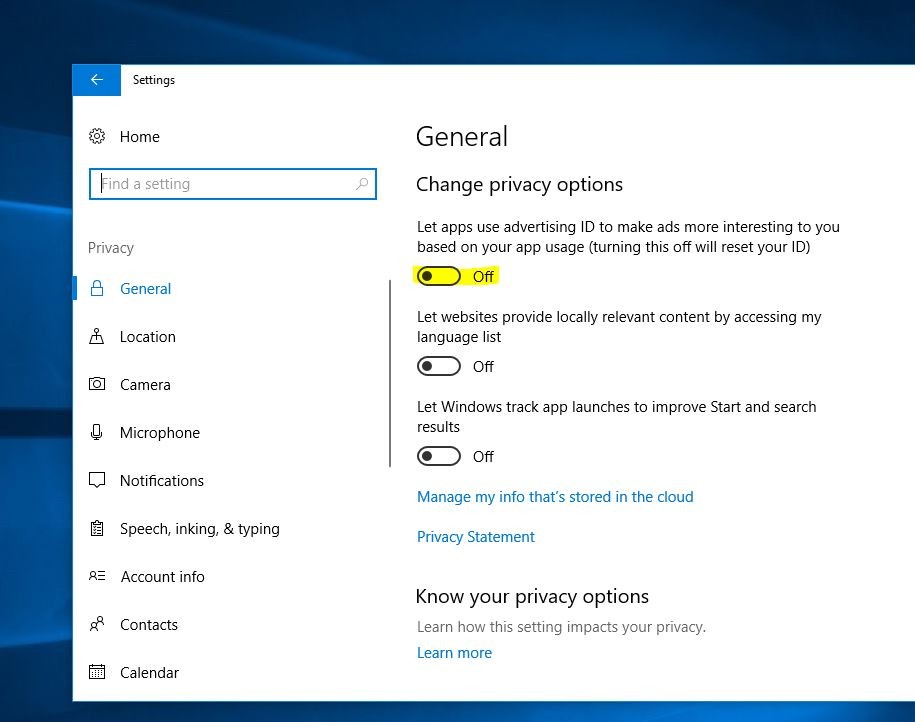
Чтобы убедиться, что вы не отслеживаете онлайн при использовании Windows 10, перейдите по ссылке choice.microsoft.com/en-us/opt-out. В полях «Персонализированные объявления в этом браузере» и «Персонализированные объявления, где бы я ни использовал свою учетную запись Microsoft» (справа на странице), переместите ползунки с «Вкл» на «Выкл». Обратите внимание, что вам нужно перейти к каждому используемому вами браузеру и убедиться, что ползунок «Персонализированные объявления в этом браузере» установлен на «Выкл.».
Будьте осторожны с ненадежными программами
Это кажется очевидным, но многие пользователи ежедневно загружают и устанавливают ненадежные прикладные программы (например, взломанное программное обеспечение, активаторы) на свои компьютеры. Это может быть намеренное действие или случайно.
Поэтому будьте осторожны при загрузке и установке на компьютер новой программы, особенно бесплатных программ. Я не говорю, что все бесплатные программы являются вредоносными. Тем не менее, многие вирусы или вредоносные приложения интегрированы в бесплатные программы. Вот почему вы должны скачать и запустить надежное программное обеспечение. Кроме того, найдите и загрузите программное обеспечение с официальных сайтов или надежных мест.
Например, если вы хотите загрузить iTunes, вы должны загрузить его с официального сайта Apple или download.cnet.com. Не нажимайте на баннеры или ссылки на ненадежных веб-сайтах, чтобы загрузить его. Malware или Adware, возможно, был интегрирован с ним.
Кроме того, я бы порекомендовал вам не открывать исполняемые программы, которые приходят через вложения электронной почты. Вместо этого, если письмо приходит от доверенного лица, попросите его отправить его в виде сжатого файла, чтобы вы могли сканировать на наличие вирусов или вредоносных программ.
Просмотрите настройки конфиденциальности Windows 10
Windows 10 имеет несколько настроек конфиденциальности, которые в лучшем случае сомнительны. Это потенциально проблематично только в том случае, если вы находитесь в сети, когда определенная информация о вас и вашем ПК будет передана Microsoft. Поэтому лучше всего просмотреть и отключить все, что вам не нравится, прежде чем подключать свой ноутбук к домашней сети. Чтобы сделать эти открытые настройки,> Нажмите на конфиденциальность
Здесь вы можете включить или выключить Windows 10 конфиденциальности. Мы рекомендуем отключить все параметры, чтобы сделать окна более безопасными.
Используйте Bit Locker для шифрования вашего жесткого диска
Даже если вы установите пароль для своей учетной записи Windows, хакеры могут получить доступ к вашим личным файлам и документам. Они могут просто сделать это, загрузившись в собственную операционную систему Linux. Например со специального диска или флешки. Для этого вы можете использовать функцию Windows 10 Bit-Locker для шифрования вашего жесткого диска и защиты ваших файлов.
Чтобы включить Bit Locker для вашего системного диска, просто откройте этот компьютер. Щелкните правой кнопкой мыши на системном диске и выберите «Включить Bit Locker». Ознакомьтесь с полным руководством о том, как включить шифрование диска Bit Locker на компьютере с Windows.
Компьютерная безопасность — огромная тема, и крупные предприятия тратят миллионы долларов каждый год, чтобы найти и устранить дыры в безопасности. Следовательно, мы никогда не знаем, есть ли какие-либо уязвимости на нашем компьютере. Таким образом, лучшим решением является повышение уровня безопасности на вашем компьютере, а также применение приведенных выше советов по обеспечению безопасности для обеспечения вашей безопасности. Не 100%, но это лучше, чем ничего не делать. Есть какие-либо вопросы предложения, не стесняйтесь комментировать ниже Als Read
- Как использовать функцию восстановления загрузки облака Windows 10
- Узнайте, какую версию Windows 10 Build и Edition вы установили
- 7 способов исправить ошибку ERR_CONNECTION_RESET в Google Chrome
- Google Chrome Slow, плохо работает на Windows 10? Попробуйте эти решения
- Исправить Это приложение не может быть установлен ошибка 0x80073cf9 Windows 10