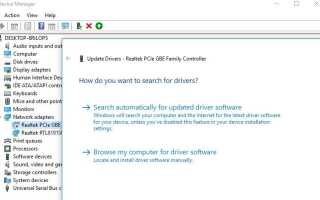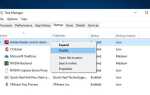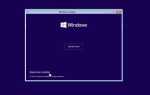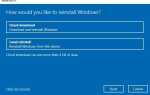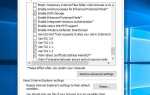Вы сталкивались с ошибками Blue Screen с кодом ошибки driver_irql_not_less_or_equal в Windows 10? Это связано с тем, что какой-то процесс или драйвер в режиме ядра пытался проникнуть в адрес памяти, который не смог завершить свой доступ. И наиболее вероятная причина этого DRIVER_IRQL_NOT_LESS_OR_EQUAL проверка ошибок имеет значение 0x0000000A — это драйвер устройства, который имеет ошибку и попытался получить доступ к недопустимой памяти. Кроме того, файл подкачки был поврежден или возникла проблема с памятью. Обновление, переустановка соответствующего драйвера или запуск средства диагностики памяти, вероятно, помогут исправить эту ошибку Windows 10 BSOD.
Driver_IRQL_NOT_LESS_OR_EQUAL Windows 10
Прежде всего, если проблема началась после установки нового оборудования, мы рекомендуем отключить все внешние устройства и перезапустить Windows. Это поможет, если возникнет проблема с новым драйвером устройства.
Если из-за этого BSOD Windows 10 часто перезагружается при запуске, мы рекомендуем загрузиться в безопасном режиме, чтобы применить приведенные ниже решения.
Безопасный режим — это диагностический режим модели компьютера, который позволяет пользователям Windows 10 вводить измененную версию Windows. И исправьте все проблемы, которые могут помешать им нормально загрузиться.
Обновление установленных драйверов устройств
Драйверы являются важными компонентами вашего ПК. Они облегчают связь между системой и всеми установленными программами и приложениями. Они должны быть установлены и должны быть современными для бесперебойной работы компьютера. Если вы заметили эту ошибку BSOD для Windows 10, после недавней установки оборудования или после недавнего обновления драйвера, то существует проблема с программным обеспечением драйвера, которое не совместимо с текущей системой Windows. в этом случае вам необходимо установить или обновить текущий драйвер для этого.
Здесь следует ниже, чтобы обновить / откатить драйвер устройства
- Нажмите Windows + R, введите devmgmt.msc и хорошо
- Откроется диспетчер устройств и отобразится список всех установленных драйверов устройств,
- Найдите любой драйвер с желтым восклицательным знаком, который требуется обновить или переустановить.
- Давайте возьмем пример сетевого адаптера,
- В диспетчере устройств вы должны расширить сетевые адаптеры,
- Щелкните правой кнопкой мыши на установленном драйвере, выберите обновить драйвер,
- следующая опция выбора автоматически ищет обновленное программное обеспечение драйвера,
- Позвольте Windows загрузить и установить последнюю версию программного обеспечения драйвера, если доступно,
- Перезапустите Windows после завершения процесса и проверьте, помогает ли это.
- Примечание. Также вы можете предпочесть веб-сайт производителя устройства для загрузки и установки последней версии драйвера для вашего ноутбука / ПК.
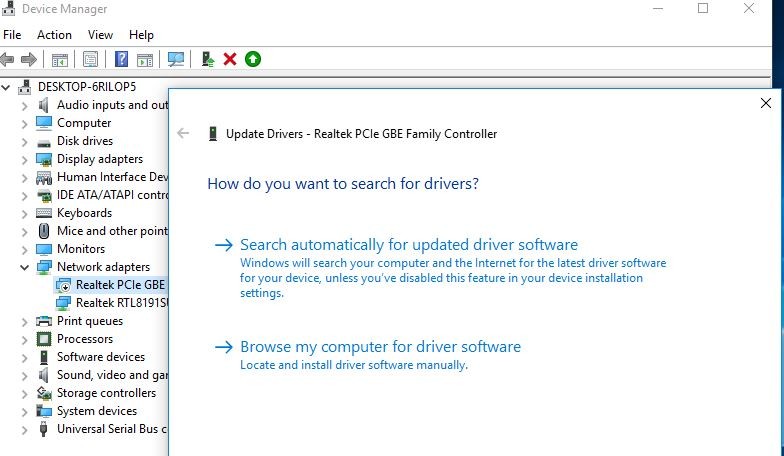
Использовать опцию отката драйвера
Если после установки последней версии драйвера вы столкнулись с этим синим экраном, вы можете использовать опцию Откат, чтобы откатить установленное программное обеспечение драйвера до предыдущей версии. Чтобы использовать эту опцию
- Снова откройте диспетчер устройств, используя devmgmt.msc
- выберите проблемный драйвер, щелкните по нему правой кнопкой мыши и выберите свойства.
- Теперь на выбранных свойствах драйвера перейдите на вкладку Driver.
- Здесь вы найдете опцию Откат.
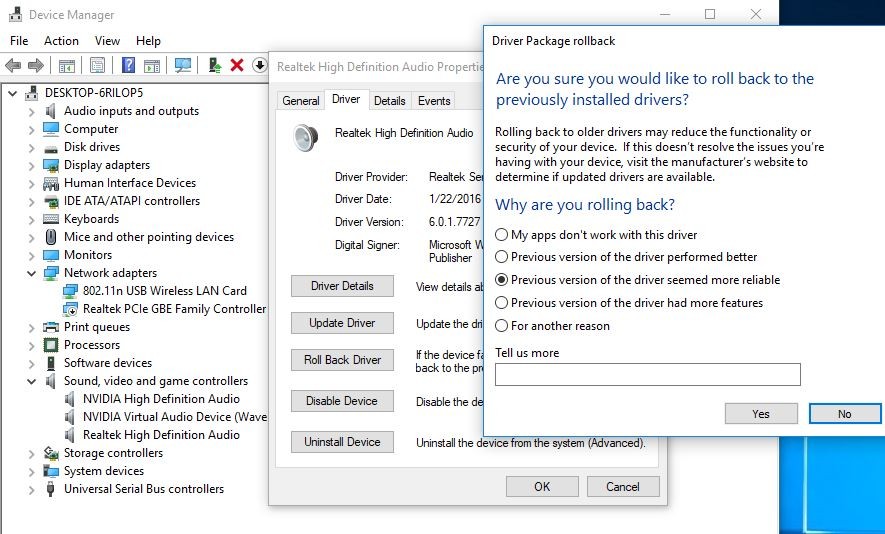
Примечание: вы найдете только опцию Откатить драйвер, если вы обновили драйвер со старой версии до новой.
- Теперь нажмите на «Откатить драйвер»
- При этом появится сообщение о необходимости вернуться к предыдущей версии этого драйвера.
- подтвердите с помощью да и перезапустите Windows после завершения процесса.
- Теперь проверь если больше нет IRQL_NOT_LESS_OR_EQUAL ошибка на windows 10.
Проверьте на повреждение жесткого диска
Кроме того, иногда на вашем компьютере могут возникать ошибки на жестком диске из-за повторного, непреднамеренного неправильного использования. Неправильное завершение работы, «жесткое закрытие» программ, повреждение или неполная установка программного обеспечения и многое другое. В результате могут возникнуть ошибки синего экрана, связанные с IRQL_NOT_GREATER_OR_EQUAL.
Но хорошие новости, Microsoft включила удобную утилиту под названием «chkdsk» («Проверить диск») для сканирования и исправления повреждений жесткого диска. Если предыдущие шаги по устранению неполадок не помогли устранить ошибку ОСТАНОВКИ 0x9, запуск «chkdsk» может обнаружить и устранить причину вашего BSOD.
- Для этого просто откройте командную строку от имени администратора.
- В окне командной строки введите chkdsk c: / f / r и нажмите клавишу Enter.

Чаевые: CHKDSK это сокращение от Check Disk, C: буква диска, которую вы хотите проверить, / F означает исправить ошибки диска и /Р обозначает восстановление информации из поврежденных секторов, а x — отключение диска).
Когда появится сообщение «Хотите ли вы запланировать проверку этого тома при следующем перезапуске системы? (Y / N)». Ответьте Да на этот вопрос, нажав клавишу Y на клавиатуре и нажмите Enter. Перезагрузите компьютер.
После перезапуска должна начаться операция проверки диска. Подождите, пока Windows проверит ваш диск на наличие ошибок.
Проверка модуля памяти (ОЗУ) на предмет коррупции
ОЗУ часто является причиной многих ошибок BSoD, и Driver_irql_not_less_or_equal является одной из них. Если вы испытываете случайные перезагрузки компьютера, получение «звуковых» кодов при запуске или другие сбои компьютера, вероятно, ваша память может быть повреждена. Фактически, почти 10% сбоев приложений в Windows связаны с повреждением памяти.
Если вы только что добавили новую память на компьютер, мы рекомендуем временно удалить ее, чтобы убедиться, что она не является причиной вашей ошибки IRQL_NOT_GREATER_OR_EQUAL. После удаления Если это решает вашу ошибку BSOD. Тогда это будет источником вашей проблемы, и поэтому ваша новая память либо несовместима, либо плоха. В этом случае вам потребуется заменить новые модули памяти.
Если вы не добавили новую память, следующий шаг — выполнить диагностический тест на существующей памяти вашего компьютера. Тест памяти позволяет провести сканирование на наличие серьезных сбоев памяти и периодических ошибок, которые могут быть причиной вашего синего экрана смерти 0x9.
Чтобы проверить целостность памяти вашей системы, вы можете использовать собственный диагностический инструмент Windows. Чтобы получить доступ к этому инструменту, введите Диагностика памяти на начальном экране и нажмите Диагностировать проблемы с памятью вашего компьютера, чтобы открыть диалоговое окно. Он попросит вас выполнить проверку путем немедленного перезапуска или следующего перезапуска. Выберите немедленный, чтобы начать. Подробнее об исправлении проблем с памятью с помощью инструмента диагностики памяти.
Проблема с страницей виртуальной памяти
Вы также можете испытать DRIVER_IRQL_NOT_LESS_OR_EQUAL для страницы плохой виртуальной памяти. Если вы недавно настроили виртуальную память для оптимизации производительности, следуйте приведенным ниже инструкциям, чтобы установить для них значение по умолчанию.
- Перейдите в Свойства компьютера. Просто щелкните правой кнопкой мыши на компьютере / этом ПК и выберите Свойства.
- Нажмите на Дополнительные параметры системы.
- Откройте вкладку «Дополнительно».
- Затем нажмите «Изменить» в разделе «Производительность».
- Затем нажмите на вкладку «Дополнительно».
- Теперь нажмите «Изменить» в разделе «Виртуальная память».
- Теперь галочка автоматически управляет файлом подкачки для всех драйверов.
- нажмите «Применить» и «ОК», перезапустите Windows, чтобы изменения вступили в силу.
Используйте Msinfo32.exe для поиска конфликтных ресурсов.
- нажмите клавишу Windows + R при запуске. Введите msinfo32.exe и нажмите ОК.
- Откроется окно с информацией о системе.
- Здесь вы тратите аппаратные ресурсы и нажимаете разделение конфликтов.
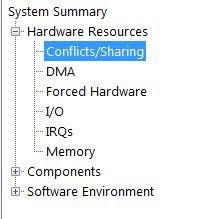
Если вы обнаружите какие-либо устройства с конфликтами, попробуйте обновить / удалить драйверы. Общий IRQ обычно не проблема, но аудио и raid контроллеры могут вызвать проблемы, если они используют один и тот же IRQ.
Проверьте другое оборудование
Чаще всего ошибки BSOD вызваны неисправным ОЗУ, но другие аппаратные компоненты также могут вызвать проявление этой ошибки. Относительно часто ваша материнская плата может вызывать не менее или равную ошибку, поэтому вы можете проверить ее, если она работает правильно.
Помимо материнской платы, были сообщения о том, что неисправный жесткий диск или видеокарта могут вызвать эту ошибку, поэтому вам, возможно, придется провести тщательный осмотр вашего оборудования.
Если вы не знаете, как это сделать, мы настоятельно рекомендуем вам отвезти ваш ПК в ремонтную мастерскую и попросить их сделать это за вас. В дополнение к неисправному оборудованию, недавно добавленное оборудование также может вызывать проблемы.
Кроме того, если вы установили какое-либо новое оборудование, например, новый жесткий диск, ОЗУ, видеокарту или что-либо подобное, это может быть несовместимо с вашей материнской платой, что может привести к появлению этой ошибки BSOD. Чтобы устранить эту проблему, мы рекомендуем вам заменить любое недавно добавленное оборудование и посмотреть, хорошо ли работает ваш ПК без него.
Устранение неисправной аппаратной проблемы
Если оборудование было добавлено в систему недавно, удалите его, чтобы убедиться, что ошибка повторяется. Если существующее оборудование вышло из строя, удалите или замените неисправный компонент. Вам следует запустить диагностику оборудования, предоставленную производителем системы. Подробнее об этих процедурах см. В руководстве пользователя к вашему компьютеру.
Отключите службу и подтвердите, что это устраняет ошибку. Если это так, обратитесь к производителю системной службы по поводу возможного обновления. Если ошибка возникает во время запуска системы, изучите варианты восстановления Windows. Для получения дополнительной информации см. Параметры восстановления в Windows 10.
Используйте Driver Verifier для определения неисправных драйверов
Driver Verifier — это инструмент, который работает в режиме реального времени для проверки поведения драйверов. Например, Driver Verifier проверяет использование ресурсов памяти, таких как пулы памяти. Если он видит ошибки при выполнении кода драйвера, он заранее создает исключение, чтобы позволить этой части кода драйвера подвергаться дальнейшей проверке. Диспетчер проверки драйверов встроен в Windows и доступен на всех ПК с Windows.
Чтобы открыть Driver Verifier, откройте командную строку от имени администратора,
В окне программы командной строки введите «верификатор» и нажмите Enter.
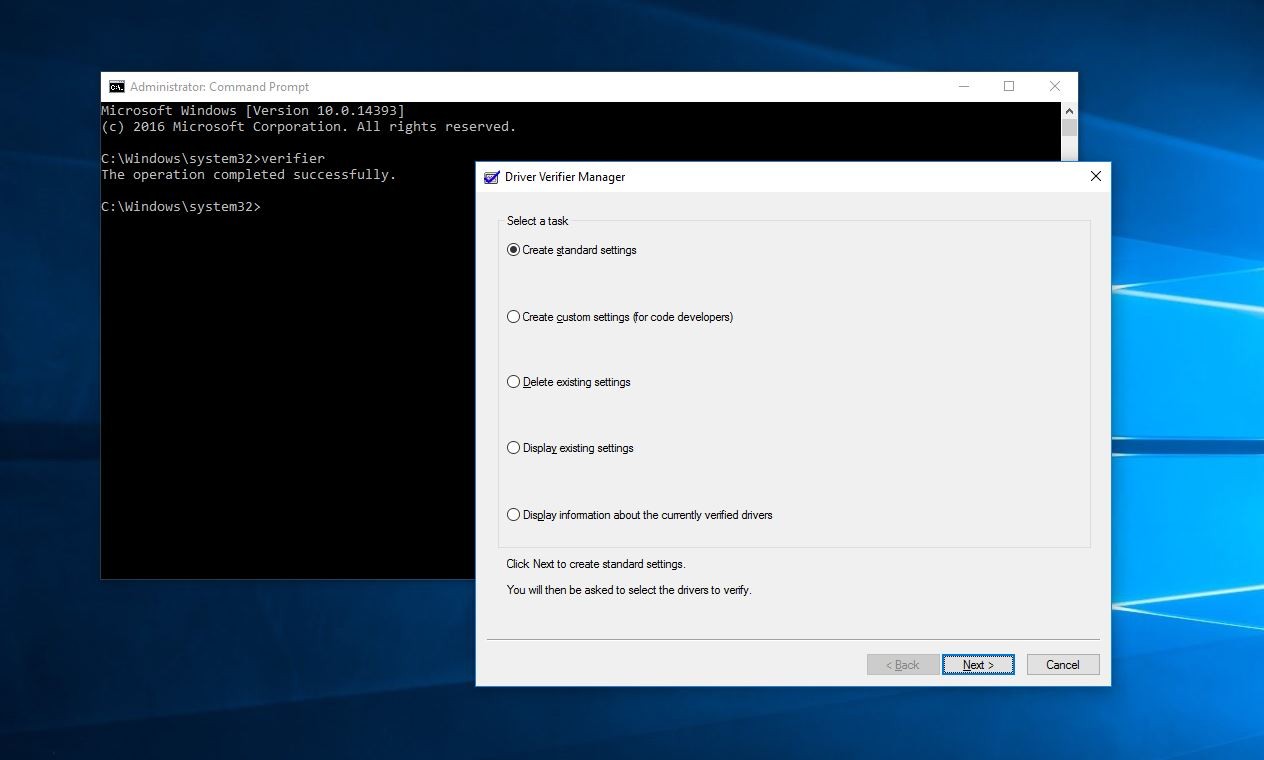
Вы можете настроить, какие драйверы вы хотите проверить.
Код, который проверяет драйверы, добавляет накладные расходы при запуске, поэтому постарайтесь проверить как можно меньшее количество драйверов.
Держите Windows 10 в актуальном состоянии
Ошибки BSOD часто вызваны проблемами несовместимости, и во избежание потенциальных проблем мы настоятельно рекомендуем вам часто обновлять Windows 10. Большинство проблем несовместимости и уязвимостей устраняются через Центр обновления Windows, поэтому во избежание ошибки irql_not_less_or_equal в Windows 10 BSOD убедитесь, что ваша Windows 10 обновлена.
Восстановление поврежденных или поврежденных системных файлов
Запустите средство проверки системных файлов (SFC). Это может помочь заменить любой поврежденный файл Windows и может быть очень полезно, когда исключение вызвано плохим системным файлом.
Чтобы запустить это, откройте командную строку как администратор
Введите команду sfc / scannow и нажмите клавишу ввода
Это просканирует вашу систему на наличие всех ее важных системных файлов и заменит их при необходимости.
дождитесь завершения проверки 100%, и после этого перезапустите Windows.

Примечание: если в результате проверки файловой системы система защиты ресурсов Windows обнаружила поврежденные файлы, но не смогла исправить некоторые из них, попробуйте следующую команду DISM dism / online / cleanup-image / restorehealth
Выполнить восстановление системы
Восстановление системы само по себе не является окончательным решением проблемы, но оно ведет к одному. Если IRQL_NOT_LESS_OR_EQUAL Ошибка Windows 10 появилась совсем недавно, и система изначально работала нормально после обновления до Windows 10, вы или сама система, должно быть, создали точку восстановления с хорошими конфигурациями. Возврат к предыдущему состоянию настроек приведет к отмене всех изменений, внесенных после создания точки восстановления. Методы восстановления зависят от вашей способности загружаться.
Если ошибка используется, когда вы вошли в свою учетную запись Windows, вы можете выполнить восстановление системы из сеанса входа в систему. Для этого на начальном экране введите system restore и нажмите клавишу Enter, чтобы запустить мастер. Выберите точку восстановления и найдите свой компьютер в состоянии, когда эта точка была создана. Подробнее: Как выполнить восстановление системы в Windows 10.
Видеоурок по исправлению driver_irql_not_less_or_equal windows 10
Помогли ли эти решения исправить DRIVER_IRQL_NOT_LESS_OR_EQUAL на windows 10? Дайте нам знать о комментариях ниже, также читайте
- Устранить проблемы с магазином Windows, которые не работают, не открываются или сбои
- Как исправить Google Chrome Class не зарегистрированная ошибка в Windows 10
- Исправлена ошибка, из-за которой служба диспетчера очереди печати не работала после обновления Windows 10
- Windows 10 Застрял Готовится Автоматическое Восстановление? Вот как исправить
- Исправить ошибку: на этом компьютере отсутствуют один или несколько сетевых протоколов