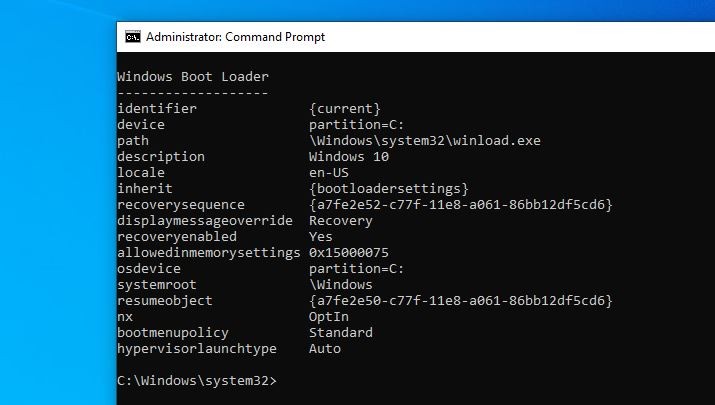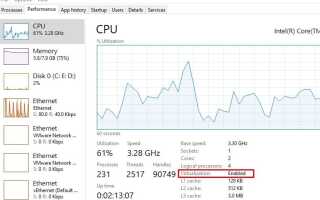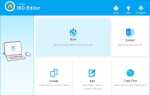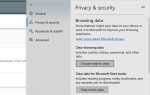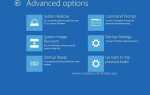В Windows 10 версии 1903, обновление от мая 2019 г. Microsoft представила функцию Windows Sandbox для пользователей Professional и Enterprise, предназначенную для запуска ненадежных приложений в легкой изолированной среде, работающей независимо от основной установки. Это означает, что каждый раз, когда вы запускаете эту функцию, она запускает новую чистую установку Windows 10. Любое программное обеспечение, установленное в «песочнице» Windows, остается только в «песочнице» и не может повлиять на ваш хост и один раз. Песочница для Windows закрыто, все программное обеспечение со всеми его файлами и состоянием навсегда удалены. По умолчанию функция изолированной программной среды Windows не включена, и вам необходимо вручную включить изолированную программную среду Windows из компонентов Windows.
В целом это отличное дополнение для тестирования неизвестных приложений, проверки сайтов, которые кажутся подозрительными, незнакомых расширений браузера и надстроек, а также других элементов, которые вы, возможно, не захотите запускать в обычной среде Windows. Но немногие пользователи сообщают, что при попытке запустить функцию песочницы они встречают ошибку гипервизор не был найден. пожалуйста, включите поддержку гипервизора. (0xc0351000).
Гипервизор не был найден Windows 10
Как показывает сообщение об ошибке, технология виртуализации, необходимая для запуска и использования функции «Песочница», либо не поддерживается системой, либо отключена в BiOS. Если вы также боретесь с подобной проблемой »Гипервизор не был найден. Пожалуйста, включите поддержку гипервизораПри открытии Windows Sandbox примените решения, приведенные ниже.
Проверьте виртуализацию процессора включена
- Откройте диспетчер задач,
- перейдите на вкладку производительности, затем выберите процессор слева,
- Теперь убедитесь, что шоу виртуализации включено (см. Изображение ниже)
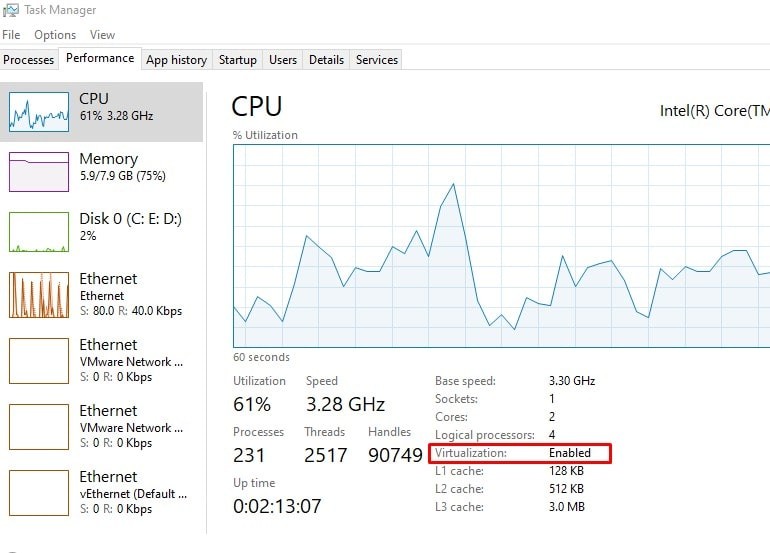
Если виртуализация отключена, вам нужно перейти в BIOS или UEFI вашей системы, чтобы активировать эту функцию.
Перед этой открытой командной строкой введите системная информация и нажмите клавишу ввода, это покажет, что ваша система поддерживает виртуальные технологии или нет.
Перезагрузите систему и загрузитесь в BIOS режим с использованием клавиши Del (Примечание. Для получения точных инструкций по доступу к BIOS обратитесь к документации по модели материнской платы вашего компьютера).
- Большинство производителей поддерживают клавиши del, F10 или F2 для доступа к настройке BIOS,
- После входа в BIOS перейдите к конфигурации системы с помощью клавиши со стрелкой на клавиатуре,
- Здесь выберите технологию виртуализации и включите опцию
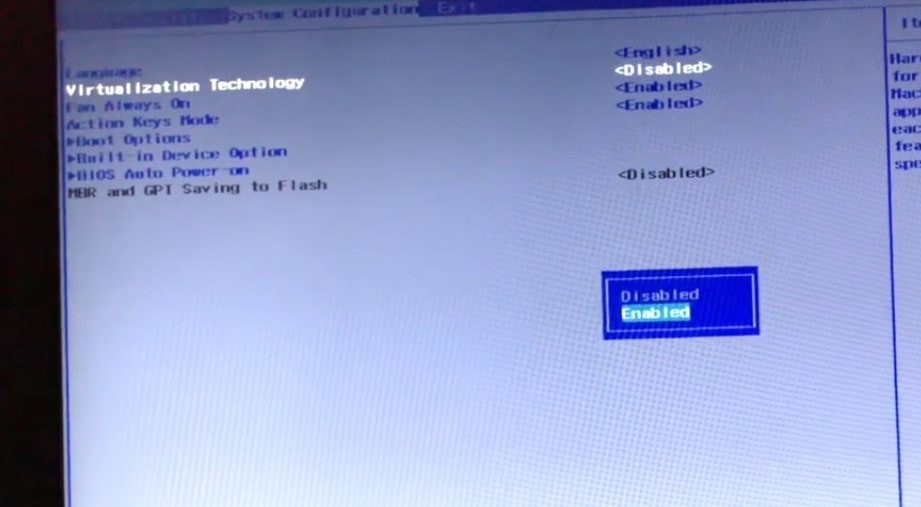
- Сохраните эти настройки, нажав F10 на клавиатуре.
- Выйдите из режима BIOS и загрузитесь в ОС Windows 10 и проверьте, решена ли проблема.
Включить Hyper-V ‘Включить или выключить функции Windows’
Если виртуализация процессора включена, было бы странно видеть сообщение об ошибке «Гипервизор не найден». В таких случаях необходимо убедиться, что Hyper-V включен при включении или отключении функций Windows. Если он уже включен, мы рекомендуем отключить эту функцию и снова включить ее.
В меню «Пуск» введите «Функции Windows» и выберите «Включить или отключить функцию Windows» из результатов поиска. Теперь прокрутите вниз и посмотрите, включены ли следующие функции.
- Песочница для Windows
- Платформа виртуальной машины
- Платформа гипервизора Windows
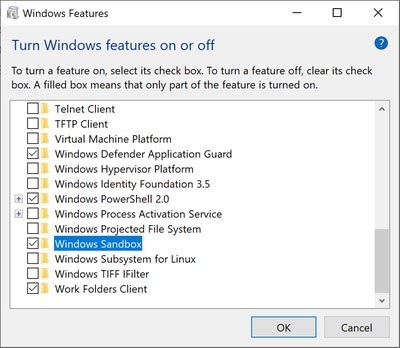
Если нет, отметьте их и нажмите «ОК», чтобы включить эти функции. Перезагрузите компьютер и проверьте, помогает ли это исправить, гипервизор не был найден. пожалуйста, включите поддержку гипервизора. (0xc0351000) в Windows 10.
Добавить запись BCD
Здесь другое решение, предлагаемое пользователями на форуме Microsoft, добавление записи в Boot Configuration Data (BCD) помогает решить проблему.
- Откройте командную строку как администратор,
- Введите команду BCDEDIT / Set {текущий} тип гипервизора автозапуска и нажмите клавишу ввода.
- вы получите сообщение Операция успешно завершена
- Закройте командную строку и перезагрузите компьютер,
- Снова откройте командную строку и выполните команду Bcdedit и нажмите Enter.
- Здесь вы можете посмотреть состояние гипервизора с типом Авто. Это означает, что гипервизор успешно настроен для запуска при запуске, и вы готовы к запуску.