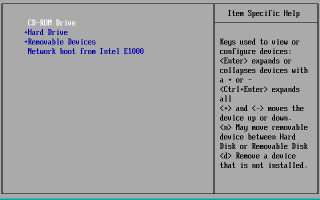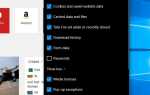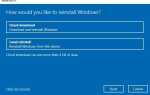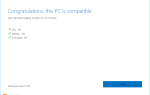Вы когда-нибудь испытывали Windows 10 Синий экран смерти ошибка при запуске компьютера? ноутбук часто перезагружается с другой ошибкой BSOD, после недавнего обновления Windows 10 или установки нового аппаратного устройства / драйвера? Или иногда у вас могут возникнуть проблемы при работе с тяжелыми приложениями, такими как (Photoshop, 3D Max, Autocad), система внезапно перезапускается с BSOD, как «Ваш компьютер столкнулся с проблемой и нуждается в перезагрузке. Мы просто собираем информацию об ошибке, а затем перезапустим для вас ».
Синий экран смерти — это обычно проблема, связанная с оборудованием или драйвером. Чаще всего это происходит, когда Windows обнаруживает сбой в системной памяти или драйверах, она вылетает сама и отображает это сообщение об ошибке BSOD. Что указывает на то, что у Windows есть серьезная проблема, которая должна быть решена немедленно.
Что такое синий экран смерти?
Ошибка остановки Windows BSOD, более известная как «синий экран смерти», — это экран ошибок, который появляется, когда Microsoft Windows обнаруживает фатальную системную ошибку, после которой она не может восстановиться. Происходит сбой системы, и операционная система переходит в состояние, когда она больше не может безопасно работать.
Как правило, это является результатом сбоя программного обеспечения (или драйверов) низкого уровня или неисправного оборудования. Устаревший, несовместимый драйвер (особенно драйвер дисплея / графики), поврежденные системные файлы, конфликт драйверов после установки нового оборудования, поврежденная видеокарта. Плохой модуль памяти, старый BIOS и т. Д. — некоторые распространенные причины большинства ошибок Windows 10 Blue Screen.
Исправить Windows 10 Синий экран смерти Ошибка
Иногда после простого перезапуска окна запускаются нормально (выполните решения ниже, чтобы избежать этой ошибки в функции), но для некоторых других синий экран часто появляется при запуске. Это вызывает необходимость загрузки Windows в безопасном режиме. Где окна начинаются с минимальными системными требованиями и позволяют выполнять действия по устранению неполадок.
Отключите ненужное оборудование
Прежде всего, удалите все внешние устройства, подключенные к вашему компьютеру, включая дополнительные мониторы, принтеры, телефоны, внешние жесткие диски и другие USB-устройства (вам нужны только мышь, клавиатура и основной монитор) и попробуйте запустить Windows, как обычно, проверьте, не осталось ли больше Ошибка BSOD Тогда одно из ваших устройств вызывает проблему. Выясните проблемное устройство, подключив их один за другим, и проверьте то же самое на другом компьютере.
Выполните восстановление при загрузке (если не удается загрузиться в безопасном режиме)
Если вы получаете сообщение об ошибке «Синий экран» часто при запуске и не позволяете запускать окна в безопасном режиме, что также приводит к тому, что сначала вам необходимо выполнить восстановление при запуске, что необходимо диагностировать и исправить, если какая-либо программа запуска, вызывающая проблему с окнами, запускается нормально или в безопасном режиме. Поэтому мы рекомендуем сначала выполнить восстановление при загрузке, если Windows не запускается в безопасном режиме.
- Загрузите систему с установочного носителя Windows 10,
- Войдите в настройки BIOS, нажав клавишу Del.
- Теперь перейдите на вкладку загрузки и измените первый загрузочный установочный носитель (CD / DVD или съемное устройство).
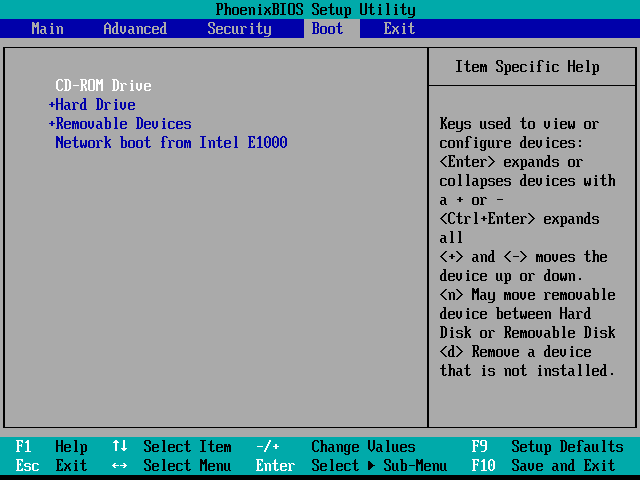
- Нажмите F10, чтобы сохранить это. Перезагрузите Windows, нажмите любую клавишу для загрузки с установочного носителя.
- Сначала установите языковые предпочтения, нажмите «Далее» и нажмите «Восстановить компьютер».

- На следующем экране выберите Устранение неполадок -> Дополнительные параметры и нажмите Восстановление при загрузке.

Это позволит проанализировать различные параметры, параметры конфигурации и системные файлы. Особенно обратите внимание на:
- Отсутствующие / поврежденные / несовместимые драйверы
- Отсутствующие / поврежденные системные файлы
- Отсутствуют / повреждены настройки конфигурации загрузки
- Поврежденные настройки реестра
- Поврежденные метаданные диска (основная загрузочная запись, таблица разделов или загрузочный сектор)
- Проблемное обновление установки
После завершения процесса восстановления Windows перезагрузится и запустится в обычном режиме.
Запустите безопасный режим Windows 10
Если процесс восстановления приводит к тому, что восстановление при запуске не может восстановить ваш компьютер, или автоматическое восстановление не может восстановить ваш компьютер
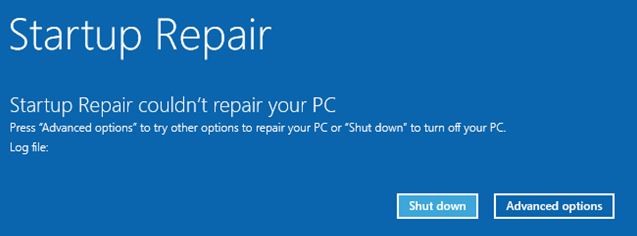
Затем нажмите «Дополнительные параметры» -> «Устранение неполадок» -> «Дополнительные параметры» -> «Параметры запуска» -> нажмите «Перезагрузить» -> затем нажмите «F4» для доступа к безопасному режиму и «F5» для доступа к безопасному режиму с сетью.

Теперь в безопасном режиме выполните следующие действия по устранению неполадок.
Отменить последние изменения
Теперь я уверен, что вы успешно вошли в Windows 10 (безопасный режим / обычный). Первое, что вы должны сделать: если вы недавно добавили новое оборудование или программное обеспечение в вашу систему, удалите их, чтобы увидеть, устранена ли проблема, потому что новые установленные программы или оборудование могут быть несовместимы с вашей операционной системой или конфликтовать с вашей системой. оригинальные программы.
Если вы недавно установили новое программное обеспечение на свой компьютер, попробуйте удалить его.
- Открытая панель управления
- Выберите недавно добавленные программы и нажмите «Удалить».
Отключить функцию быстрого запуска
Многие пользователи Windows сообщают на форуме Microsoft / Reddit Отключить функцию быстрого запуска Исправить большую часть ошибки синего экрана для них. Быстрый запуск (гибридная функция выключения), которая сокращает время запуска и ускоряет запуск Windows. Но в некоторых случаях функция быстрого запуска вызывает различные проблемы. Поэтому мы рекомендуем просто отключить функцию быстрого запуска предотвратить ошибку BSOD функции на Windows 10.
- Открыть панель управления
- Найдите и выберите параметры питания.
- Затем нажмите «Выбрать, что делают кнопки питания».
- Нажмите на Изменить настройки, которые в настоящее время недоступны.
- Здесь снимите флажок Включить быстрый запуск вариант (рекомендуется)
- Нажмите «Сохранить» и «ОК», чтобы отключить функцию быстрого запуска.

Проверить на наличие вирусов и вредоносных программ
Одной из причин появления BSOD на ПК с Windows 10 является повреждение данных. Помимо обычных сценариев, данные на вашем компьютере могут быть повреждены из-за некоторых вредоносных программ.
Итак, если вы чувствуете синий экран в Windows 10 больше, чем вы можете назвать обычным, вы должны использовать лучшее антивирусное программное обеспечение сделать полное сканирование вашей системы. Защитник Windows, антивирус по умолчанию в Windows 10, также может быть хорошим вариантом для сканирования вашей системы и восстановления синего экрана.
Переустановите драйверы устройств
Неточно установленный или неисправный драйвер может привести к сбоям системы. Загрузите последние версии драйверов с веб-сайта производителя вашего ПК и установите их — это может решить проблему BSOD, вызванную проблемами с драйверами.
Также, если вы заметили, что после недавнего обновления драйвера началась проблема, вы можете выполнить опцию отката драйвера, чтобы вернуть текущий драйвер к предыдущей версии.
Обновить драйвер дисплея
- Нажмите сочетание клавиш Windows + x и выберите Диспетчер устройств.
- Расходный адаптер дисплея,
- Щелкните правой кнопкой мыши на установленном дисплее / графическом драйвере и выберите обновление
Следуйте инструкциям на экране, чтобы Windows могла выполнить поиск и установить последнюю версию драйвера на ваш компьютер. (если вы находитесь в безопасном режиме, возможно, вы не подключены к Интернету, где Windows не может загрузить последнюю версию базы данных обновления драйверов).
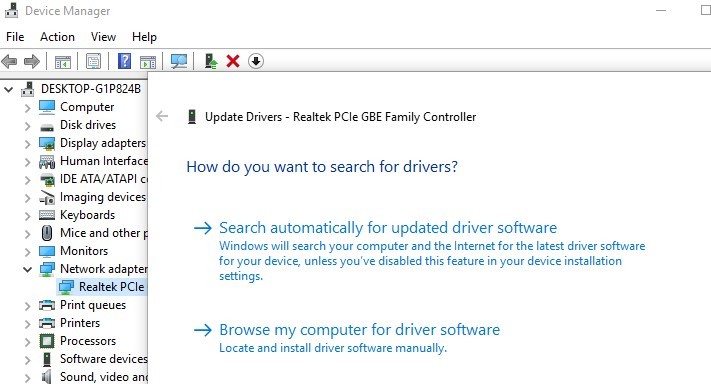
Переустановите драйвер
По этой причине просто посетите веб-сайт производителя устройства на другом компьютере и загрузите последнюю доступную версию драйвера для вашего проблемного ПК. Теперь перейдите на проблемный ПК, откройте адаптер диспетчера расходов диспетчера устройств, щелкните правой кнопкой мыши на драйвере дисплея и выберите «Удалить». Нажмите кнопку ОК, чтобы подтвердить и перезапустить Windows. При следующем запуске установите последнюю версию драйвера, который вы скачали с сайта производителя.
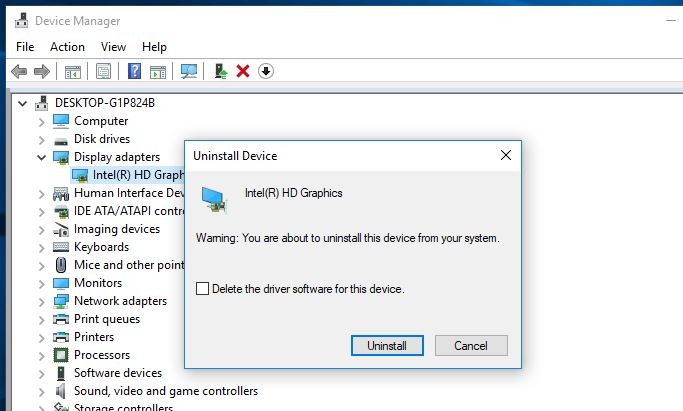
Откат драйвера
Если вы заметили, что проблема возникла после недавнего обновления драйвера, вы можете откатить драйвер, выполнив следующие действия.
- Откройте диспетчер устройств,
- Разверните адаптер дисплея и дважды щелкните на установленном графическом драйвере.
- В свойствах перейдите на вкладку Драйвер,
- Нажмите на опцию «Откатить драйвер» и следуйте инструкциям на экране.
- Это вернет текущий драйвер к предыдущей версии.
- Перезапустите Windows и проверьте, что больше нет ошибки «Синий экран» при запуске.
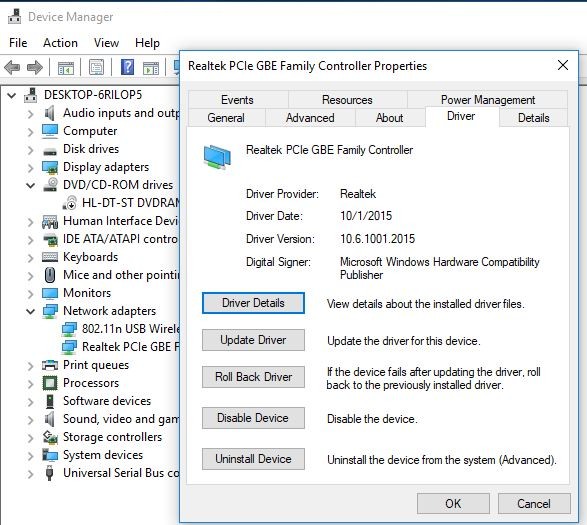
Восстановление системных файлов Windows (Запустите утилиту SFC)
В Windows есть утилита SFC, специально предназначенная для сканирования и обнаружения различных проблем, вызванных поврежденными, отсутствующими системными файлами. Во время работы этого инструмента, если обнаружены какие-либо повреждения системных файлов, утилита SFC восстановит и исправит их для вас. Поэтому мы рекомендуем запустить утилиту проверки системных файлов, чтобы убедиться, что поврежденные, отсутствующие системные файлы не вызывают ошибку «Синий экран» на ПК с Windows 10.
- Откройте командную строку как администратор,
- Теперь введите команду sfc / scannow и нажмите клавишу ввода, чтобы выполнить то же самое,
Утилита SFC начнет сканирование на предмет отсутствия поврежденных системных файлов, и, если найдена какая-либо утилита SFC, восстановит их из специальной папки, расположенной в% WinDir% \ System32 \ dllcache. Дождитесь 100% завершения процесса сканирования после перезапуска Windows.

Запустить команду DISM
Если в результате проверки SFC защита ресурсов Windows обнаружила поврежденные файлы, но не смогла исправить некоторые из них. Затем запустите команду DISM, которая восстанавливает образ системы и позволяет SFC выполнять свою работу. Для этого введите следующую команду в командной строке администратора. дождитесь 100% завершения процесса и снова запустите SFC / Scannow команда. Перезапустите Windows и проверьте, что ошибок BSOD больше нет.
DISM / Интернет / очистки-изображение / restorehealth
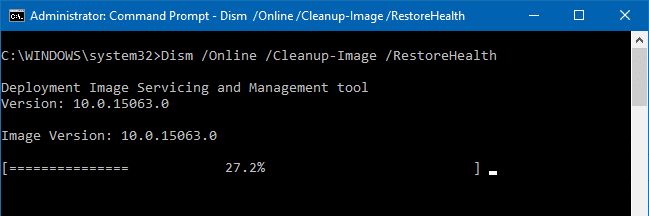
Проверьте ошибки дисковода
Неисправные жесткие диски, такие как постельный сектор или ошибка диска, могут стать причиной различных ошибок синего экрана, включая ошибку синего экрана сторожевого таймера DPC. Мы рекомендуем запустить команду CHKDSK With, добавив дополнительный параметр, чтобы CHKDSK исправлял ошибки диска.
- Откройте командную строку как администратор,
- затем введите команду CHKDSK C: / F / R / X и нажмите клавишу ввода.
- Нажмите клавишу Y, чтобы запланировать запуск команды chkdsk при следующем запуске.

Вот CHKDSK Команда для проверки драйвера диска. C: Буква — это буква вашего установленного диска Windows. / F параметр исправляет ошибки на диске. /Р Находит плохие сектора и восстанавливает читаемую информацию и /ИКС Принудительное отключение тома при необходимости.
Теперь закройте командную строку и перезапустите Windows, это запустит процесс сканирования и исправления ошибок диска и проблем. Подождите, пока процесс сканирования не завершится на 100%, после этого Windows перезапустится и начнет нормально работать.
Запустите инструмент диагностики памяти
В Windows есть средство диагностики памяти, которое проверяет ошибки памяти. Мы рекомендуем запустить средство диагностики памяти, чтобы убедиться, что проблемы с памятью не вызывают ошибку «Синий экран».
Иногда некоторые антивирусы, такие как AVG, ответственны за ошибку BSOD. Рекомендуем временно удалить установленное антивирусное / антивирусное приложение и проверить исправленную проблему.
Избегание синего экрана смерти
- Всегда обновляйте Windows и убедитесь, что установленные вами драйверы обновлены.
- Правильно выключите компьютер, и не заставляйте компьютер выключаться.
- Избегайте установки пиратского программного обеспечения, такого как Cracks, Activators, Nulled games и т. Д.
- Всегда используйте последнюю версию интерфейса модуля управления Intel и постоянно обновляйте его.
- Регулярно используйте дефрагментацию диска и очистку диска, вы можете использовать стороннее программное обеспечение, такое как Ccleaner, для оптимизации окон и восстановления поврежденных записей реестра.
Это некоторые наиболее эффективные решения для исправления почти каждой ошибки типа «синий экран смерти» (BSOD) на компьютерах с Windows 10. Если это не какая-то аппаратная проблема, то я уверен, что вы сможете исправить ошибку BSOD в Windows 10, используя методы и советы, упомянутые выше. В противном случае вам придется обратиться в некоторые магазины за заменой оборудования, чтобы добиться цели.
Также прочитайте:
- Исправить ошибку страницы в области BSOD в невыгружаемой области
- Исправление недоступного загрузочного устройства Windows 10 BSOD ошибка
- Исправить критический процесс умерла Windows 10 Blue Screen Error
- 3 способа исправить проблемы Dead Windows 10 в меню «Пуск»
- Исправьте Windows 10 Update Error 0x80070002 или 0x80070003
- Исправление ошибки синего экрана NMI HARDWARE FAILURE в Windows 10