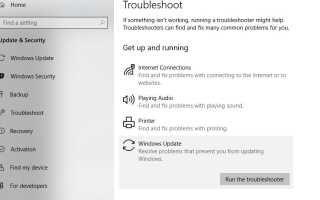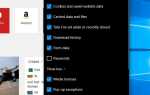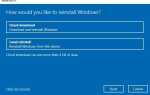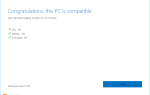При попытке установить Windows 10 1809, также известную как «Обновление Windows 10 за октябрь 2018»: обновлению не удается установить ошибки 0x80080008, 0x80d02002, 0x80242006 или процедура загрузки обновления застряла. Есть несколько причин этой проблемы:Не удалось установить обновление до Windows 10 версии 1809 ”Может быть связано с повреждением компонентов Центра обновления Windows, конфликтами стороннего программного обеспечения и т. Д. Здесь представлены все возможные решения для устранения проблем установки обновлений Windows 10 Feature.
Windows 10 версии 1809 не удалось установить
Причина 01: Когда загрузка обновления для Windows 10 октября 2018 версии 1809 завершена, Windows просит перезагрузить систему для установки обновления. После перезагрузки системы Windows 10 1809 не устанавливается, и в Журнале обновлений появляется следующая ошибка: «Обновление компонента до Windows 10, версия 1809: Не удалось установить…» (ошибка: 0x80080008)
Причина 02: После проверки новых обновлений Windows начинает загружать Обновление за октябрь 2018 для Windows 10 версии 1809, но во время операции загрузки обновлений застревает на уровне хх% (например, на 85% или 99%) с ошибка 0x80d02002.
- Во-первых, убедитесь, что у вас стабильное интернет-соединение. Для загрузки обновлений Windows с сервера Microsoft.
- Запустите сторонний системный оптимизатор, такой как Ccleaner, чтобы очистить дисковое пространство, удалив временные файлы, системные ошибки, файлы дампа памяти и исправив испорченные ошибки реестра.
- Запустите утилиту проверки системных файлов, чтобы убедиться, что любые поврежденные системные файлы не вызывают проблему.
- Также запустите команду DISM DISM.exe / Online / Cleanup-образ / Восстановление здоровья восстановить образ системы.
- Временно удалите антивирус и отключитесь от VPN, если настроено.
Запустите средство устранения неполадок Центра обновления Windows
Microsoft разработала средство устранения неполадок Центра обновления Windows, которое анализирует вашу систему, в частности модуль обновления Windows, и устраняет проблемы. Мы рекомендуем сначала скачать Устранение неполадок Центра обновления Windows с официального сайта Microsoft. Запустите средство устранения неполадок обновления и позвольте Windows проверить и устранить проблему самостоятельно. После завершения процесса перезапустите Windows и попробуйте загрузить и установить обновление Windows.
Кроме того, вы можете запустить сборку в средствах устранения неполадок обновления Windows, выполнив следующие действия.
- Нажмите Windows + I, чтобы открыть настройки
- Обновить безопасность
- Troubleshoot
- Нажмите на обновление Windows.
- Запустите средство устранения неполадок, как показано на рисунке ниже.
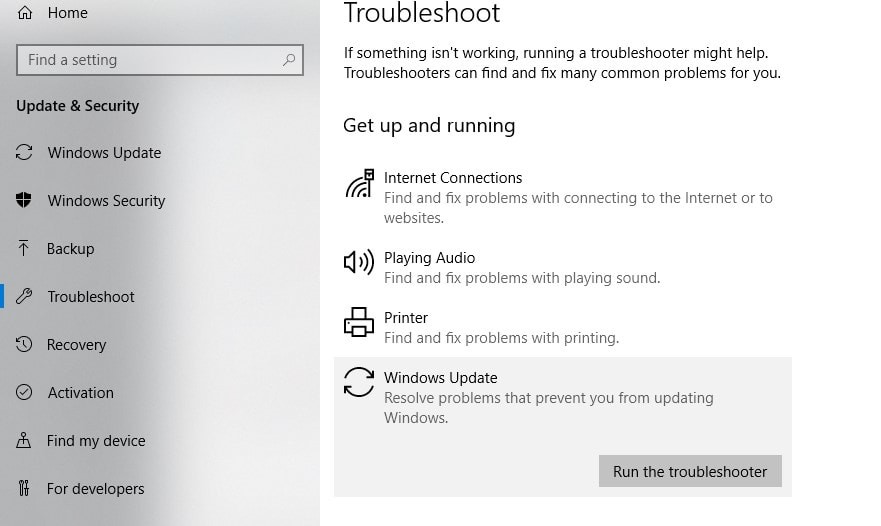
Это позволит проверить наличие проблем, помешать правильной установке обновления функции, и попытаться разрешить их только самостоятельно. Дождитесь завершения процесса устранения неполадок, после этого перезапустите Windows и снова проверьте обновление Windows. На этот раз добиться успеха? дайте нам знать, если все еще нужна помощь, следуйте следующему решению.
Выключить брандмауэр Windows
- Нажмите клавишу Windows + R, введите Firewall.cpl и нажмите «ОК».
- Нажмите «Включить или выключить брандмауэр Защитника Windows».
- В настройках частной сети выберите «Отключить брандмауэр Windows (не рекомендуется)»
- Сделайте то же самое для настройки общедоступной сети, нажмите Ok.
Замечания: После устранения проблемы необходимо включить брандмауэр Windows.
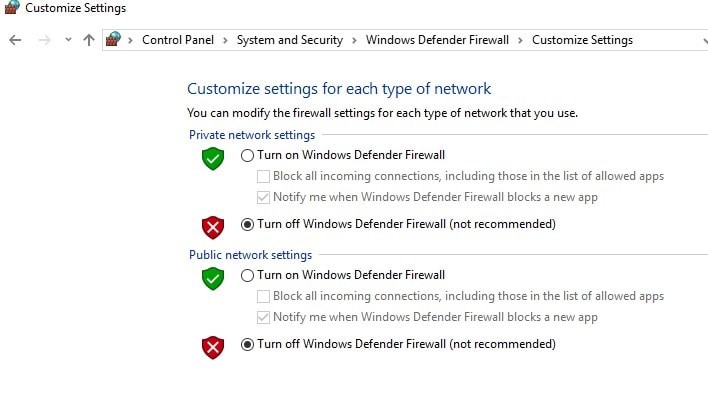
Временно отключите все установленные антивирусные / вредоносные / рекламные программы:
Иногда антивирусные / вредоносные / рекламные программы помечают файлы установщика Microsoft Windows как спам и блокируют его установку. Обратитесь на веб-сайт вашего поставщика для его временного отключения. После завершения установки обновления Windows вы можете активировать его снова.
Обновление времени, региона и языковых настроек
Обычно Windows синхронизирует ваше время в соответствии с часовыми поясами автоматически. Если у вас неправильный часовой пояс, это может вызвать проблемы, такие как сбой установки обновления Windows.
- Настройки открытого окна
- Время Язык тогда дата время.
- Проверьте правильность установки даты и времени.
- Если не, снимите флажок варианты, которые говорят «установить время автоматически»
- Вот «установить часовой пояс автоматически».
- Затем нажмите «+ Изменить”Под Изменить дату и время.
- Установите свое время соответственно, а также выберите подходящий часовой пояс.
- Также отключите «Автосинхронизация времени».
- Снова сформировать регион язык попробуйте использовать английский Великобритания / США.
Выполните чистую загрузку
Если эти методы по-прежнему не помогают, мы рекомендуем выполнить чистую загрузку, чтобы исключить влияние стороннего программного обеспечения, и повторите проверку.
Сбросить компоненты обновления Windows
Если все вышеперечисленные методы не удалось исправить, тогда сброс компонентов обновления Windows, вероятно, исправление goog. Это перезапустит обновление Windows и связанные с ним службы, а также очистит старые файлы обновлений. Поэтому в следующий раз принудительно обновите Windows, чтобы загрузить свежие файлы с сервера Microsoft.
Откройте командную строку как администратор и выполните команду ниже одного за другим.
- чистый стоп wuauserv
- чистая остановка cryptSvc
- стоповые биты
- Чистая остановка
Вышеуказанные команды останавливают обновление Windows и его службы.
- Ren C: \ Windows \ SoftwareDistribution SoftwareDistribution.old
- Ren C: \ Windows \ System32 \ catroot2 Catroot2.old
Эти две команды переименовывают папку SoftwareDistribution, в которой Windows обновляет файлы обновлений магазина. При переименовании эта папка Windows update создает новую и загружает свежие файлы обновлений с сервера Microsoft.
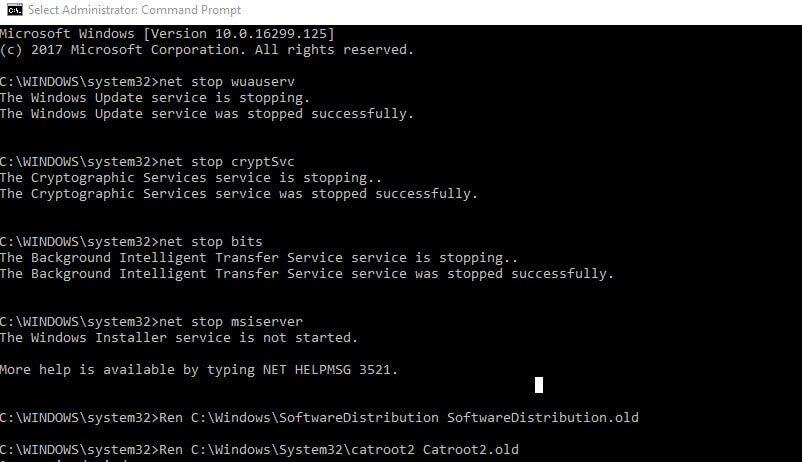
- чистый старт wuauserv
- net start cryptSvc
- чистые стартовые биты
- net start msiserver
Перечисленные выше команды перезапускают сервисы, которые мы ранее останавливали.
Закройте командную строку и Начать сначала твой компьютер.
- Теперь откройте приложение настроек Windows,
- Нажмите обновить безопасность, затем обновление Windows,
- нажмите кнопку «Проверить наличие обновлений» и проверьте, доступна ли для загрузки Windows 10 версии 1809,
Используйте помощника по обновлению Windows 10
Если все вышеперечисленные методы не удалось исправить, просто загрузите «Помощник по обновлению Windows» с веб-сайта Microsoft. Запустите помощник по обновлению, нажмите кнопку «Обновить сейчас» и следуйте инструкциям на экране, чтобы установить обновление или вручную обновить до Windows 10 V1809.