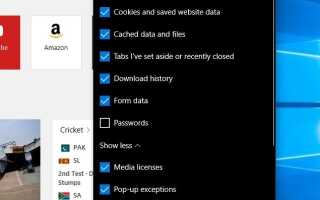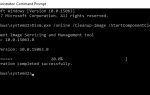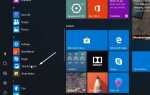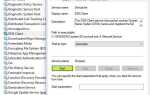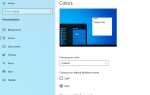Microsoft край, один из лучших когда-либо созданных браузеров, представлен как браузер по умолчанию в Windows 10, чтобы заменить Internet Explorer. Согласно различным тестам, Microsoft Edge является очень быстрым браузером, даже быстрее, чем Chrome. Он запускается менее чем за 2 секунды, загружает веб-страницы быстрее, а также требует мало системных ресурсов. Но для некоторых пользователей Microsoft очень медленно реагирует. Microsoft край медленный и не отвечает, изображения на веб-страницах загружаются неправильно, даже браузер открывает окна 10
Эта проблема возникла по нескольким причинам, таким как настройки браузера, устаревшее приложение и многое другое. Если вы также боретесь с подобной проблемой, здесь, как оптимизировать браузер Microsoft Edge для лучшей безопасности Производительность
Как сделать Microsoft край быстрее?
Иногда Microsoft Edge может не работать, если временные файлы Интернета повреждены. Если на вашем устройстве Microsoft Edge работает медленно, возможно, ваши временные интернет-файлы повреждены, что означает, что для правильной работы Edge нет свободного места. Давайте сначала очистить данные просмотра.
Откройте Microsoft Edge, выберите «Концентратор»> «История»> «Очистить всю историю». Выберите все поля, а затем выберите Очистить.
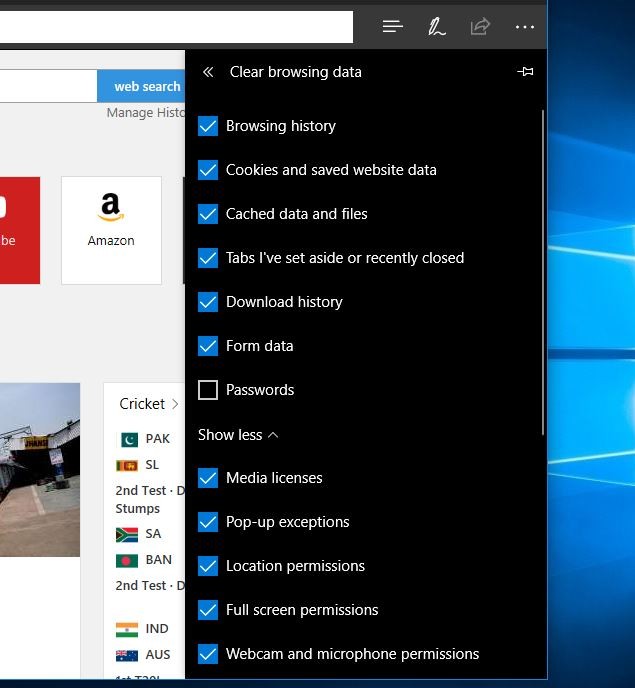
Удалить расширения Edge
Опять же, если вы установили несколько расширений, было бы неплохо отключить все эти расширения. Если проблема не устраняется даже после выключения всех расширений, удалите их, чтобы проверить, работает ли браузер Edge медленно из-за одного из этих расширений.
Чтобы отключить или удалить расширение:
Откройте браузер Edge Нажмите три точки значок (…), расположенный чуть ниже кнопки закрытия, а затем нажмите расширения Как показано на рисунке ниже.
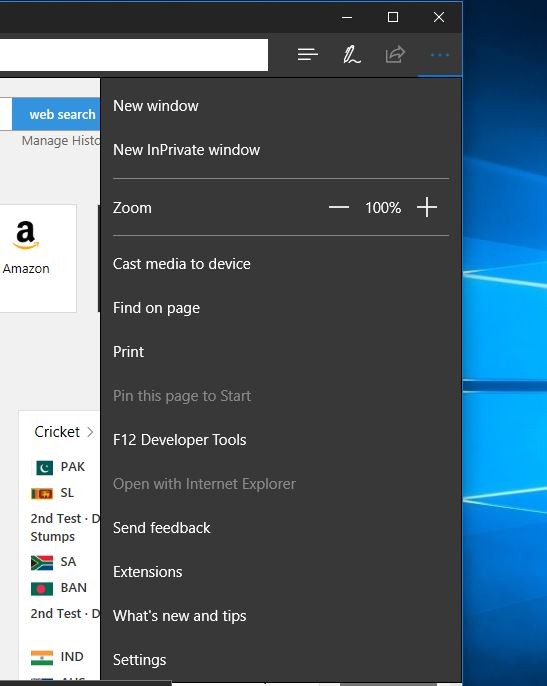
- Нажмите на название расширения, чтобы увидеть его настройки.
- Нажмите на Выключи Возможность отключить расширение.
- И чтобы удалить расширение, нажмите Удалить кнопка.
- Мы рекомендуем сначала отключить все расширения, проверить скорость браузера, а затем удалять расширения только при необходимости.
- Теперь перезагрузите компьютер с Windows и откройте проверку Edge Browser. На этот раз он работает нормально.
Включить TCP Fast Open
Старая система T / TCP заменяется новым расширением под названием TCP Fast Open. Он оценивается как более быстрый и включает некоторое базовое шифрование. Отчет пользователей После включения этой опции время загрузки страницы увеличивается на 10-40%.
- Для включения быстрого режима TCP сначала запустите край браузер на вашем экране.
- Здесь, внутри поля URL, введите
о: флагии нажмите Войти. - Это откроет настройки разработчика и экспериментальные функции.
- Далее под Экспериментальные особенности, прокрутите вниз, пока не дойдете до заголовка, сетей.
- Там, галочка Включить TCP Fast Open вариант.
- Наконец, перезапустите браузер Edge, закрыв и снова открыв его. Проверьте, чтобы браузер Edge работал нормально.
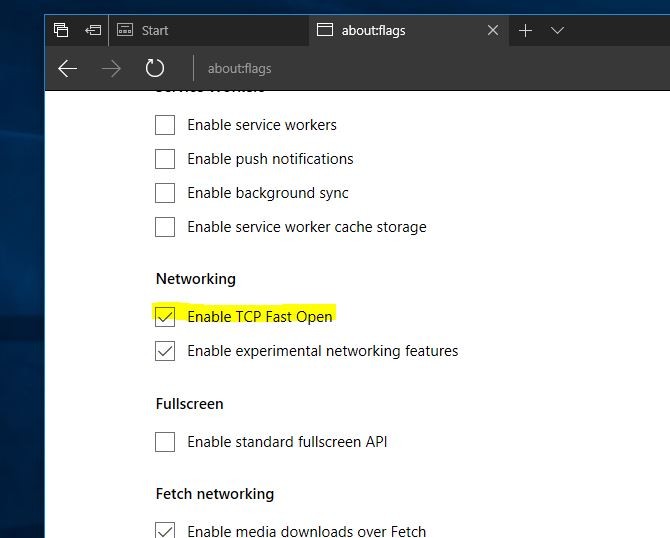
Установить край, чтобы открыть с пустой страницей
Обычно при открытии браузера Edge по умолчанию стартовая страница загружает MSN. Загруженный изображениями с более высоким разрешением и слайд-шоу, это делает Edge littler медленнее. Отключите запуск загрузки MSN, и браузер Start Edge с пустой страницей поможет оптимизировать производительность браузера Edge.
- Запустите браузер Edge и нажмите Больше (. . .) нажмите и нажмите настройки.
- щелкните раскрывающийся список Откройте Microsoft Edge с помощью и выбрать Новая вкладка.
- Снова щелкните раскрывающийся список, соответствующий настройке Откройте новые вкладки с.
- Там выберите вариант Пустая страница Как показано на рисунке ниже.
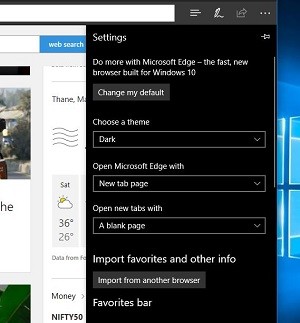
Это все, что Edge Browser и начать сначала На этот раз браузер Edge, и он начнется с пустой страницы. которые уменьшают время загрузки при запуске и делают браузер быстрее.
Установить новое местоположение для временных файлов
Также некоторые пользователи сообщают, что устанавливают новое местоположение для временных файлов, могут помочь решить проблему. Установить новое местоположение для временных файлов в Windows 10.
- Откройте Internet Explorer (примечание: не краевой браузер)
- Нажмите на значок шестеренки и выберите Свойства обозревателя.
- Здесь на вкладке «Общие» в разделе «История просмотра» перейдите в «Настройки».
- На вкладке «Временные интернет-файлы» нажмите «Переместить папку».
- Выберите новое местоположение для папки «Temporary Internet Files» (например, C: Usersyourname)
- Затем установите дисковое пространство на использование 1024 МБ и нажмите кнопку ОК,
- Перезапустите Windows и откройте Microsoft Edge и посмотрите, не стал ли теперь просмотр быстрее
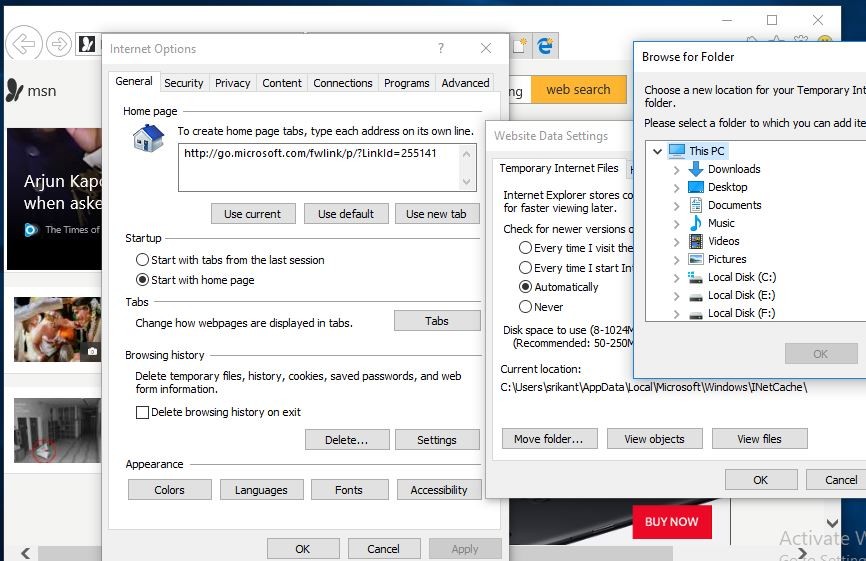
Восстановить браузер Edge
Если ни одно из указанных выше решений не помогло решить проблему, по-прежнему Microsoft работает медленно, попробуйте выполнить сброс или восстановить браузер. Здесь Repairing Edge ни на что не повлияет, но сброс приведет к удалению вашей истории, файлов cookie и любых настроек, которые вы могли изменить.
Сначала закройте браузер Edge, если он запущен.
нажмите на Windows 10 меню Пуск
Нажмите Windows + I, чтобы открыть приложение «Настройки»
Затем перейдите к Программы > Программы функции.
Здесь прокрутите вниз и нажмите на Microsoft Edge затем ссылку Дополнительные параметры.
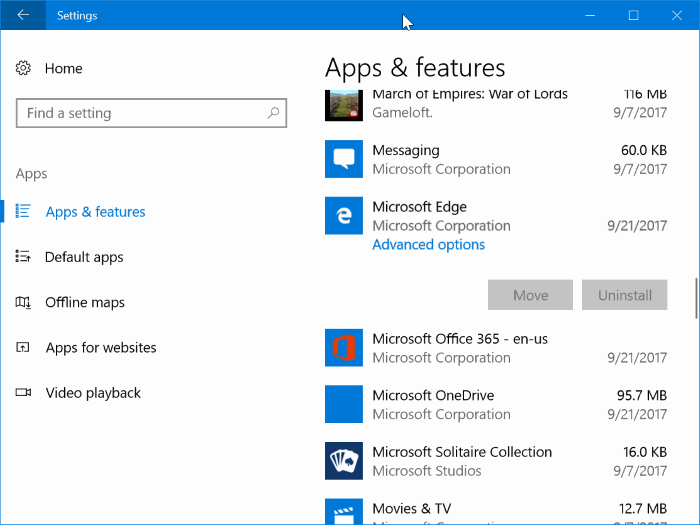
- Далее нажмите Ремонт кнопка для восстановления браузера Edge. Это оно!
- Если после восстановления все еще вы думаете, что Edge Browser не работает для вас гладко, тогда вы можете перейти к Сбросить настройки Edge Browser по умолчанию.
- Вы можете сделать то же самое, нажав кнопку Сброс рядом с кнопкой восстановления, как показано на рисунке ниже.
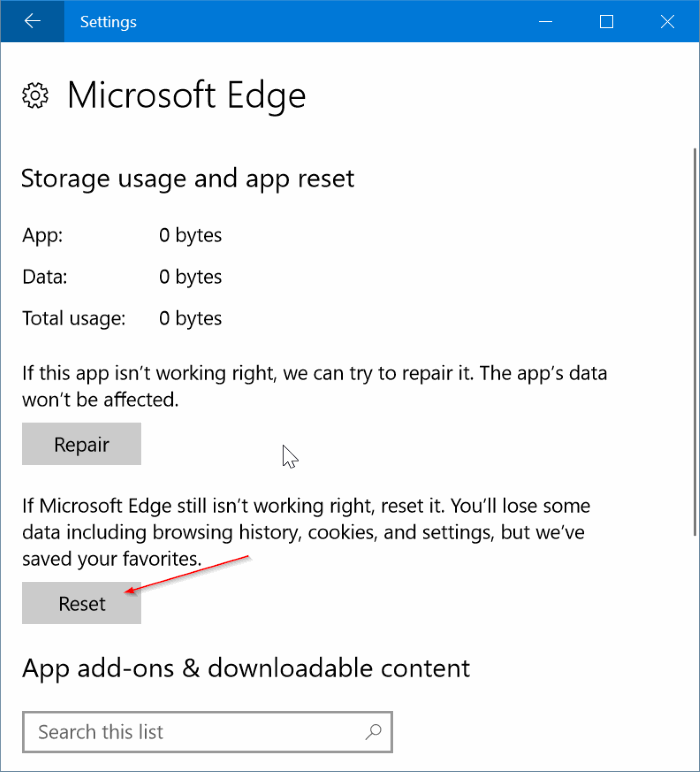
Перерегистрировать Microsoft Edge Browser
Вы все еще читаете это означает, что вышеуказанные решения не устранили вашу проблему, Перерегистрировать Microsoft Edge Browser Это также хорошее рабочее решение для устранения различных проблем браузера Edge.
- Закрыть браузер, если он запущен,
- Затем перейдите по следующему пути,
- C: \ Users \% имя пользователя% \ AppData \ Local \ Packages \ Microsoft.MicrosoftEdge_8wekyb3d8bbwe
- Примечание. Здесь замените имя пользователя на имя пользователя Windows. И убедитесь, что Показать скрытые файлы и папки включены.
- Удалить все данные в папке Microsoft.MicrosoftEdge_8wekyb3d8bbwe.
Найдите PowerShell, щелкните правой кнопкой мыши и выберите «Запуск от имени администратора».
Теперь выполните следующую команду (вы можете скопировать и вставить команду)
Get-AppXPackage -AllUsers -Имя Microsoft.MicrosoftEdge | Foreach {Add-AppxPackage -DisableDevelopmentMode -Register «$ ($ _. InstallLocation) \ AppXManifest.xml» -Verbose}
Перезагрузите Windows после выполнения команды и убедитесь, что этот временной интервал работает без сбоев.
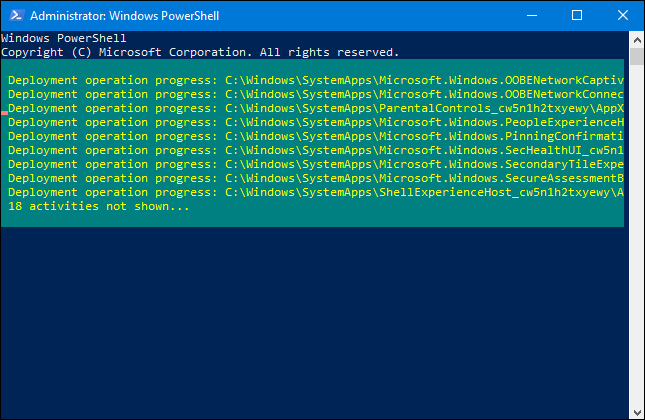
Помогли ли эти советы Оптимизировать браузер Microsoft Edge Для лучшей безопасности Производительность? Дайте нам знать о комментариях ниже, также прочитайте
- Исправить Хм, мы не можем получить эту страницу ошибки в Microsoft Edge
- Решено: Диспетчер очереди печати не работает в Windows 10
- Служба репозитория состояний Высокая загрузка ЦП в Windows 10 версии 1809
- 15 советов по оптимизации Windows 10 1809 для повышения производительности 2019
- Исправлено исчезновение Microsoft краев из обновления Windows 10 1809