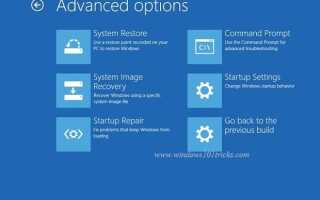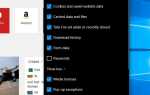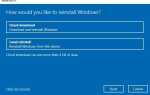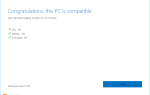THREAD_STUCK_IN_DEVICE_DRIVER (код остановки 0x100000ea) в основном происходит, когда драйвер устройства застревает, вращаясь в бесконечном цикле, в то время как аппарат ожидает перехода в состояние ожидания. Это обычно проблема с драйверами и редко аппаратная. Поэтому, когда вы получаете эту ошибку BSOD, пожалуйста, убедитесь, что драйвер вашего компьютера обновлен. Если драйвер устройства устарел или не работает, ваш компьютер получит Тема застряла в драйвере устройства Ошибка BSOD. Так как это в основном вызвано неисправным драйвером видеокарты или поврежденной видеокартой. Вот некоторые применимые решения, которые вы можете применить, чтобы избавиться от этого:
Ваш компьютер столкнулся с проблемой и нуждается в перезагрузке. Мы просто собираем некоторую информацию об ошибке, а затем перезапускаем для вас. Если вы хотите узнать больше, вы можете выполнить поиск в Интернете позже, чтобы найти эту ошибку: Поток застрял в драйвере устройства.
Тема застряла в драйвере устройства Windows 10
Иногда подключенные внешние устройства могут быть причиной ошибок остановки экрана блюза. Мы рекомендуем отключить все внешние устройства хранения и диски, док-станции и другое оборудование, подключенное к вашему устройству, которое не требуется для основных функций, а затем перезагрузить устройство.
Если из-за этого синего экрана ошибки часто перезагружаются или не запускаются нормально, поэтому нам необходим доступ к расширенным настройкам с помощью установочного носителя Windows. Там, где вы можете выполнить восстановление автозагрузки, чтобы устранить проблемы, помешайте нормальному запуску Windows. Загрузитесь в безопасном режиме, который запускает окна с минимальными системными требованиями и позволяет выполнять действия по устранению неполадок.

Выполнить запуск Ремонт
Из дополнительных параметров при выборе восстановления при запуске это перезапустит окно и запустит процесс диагностики. В течение этого времени Startup Repair будет сканировать вашу систему и анализировать различные параметры, параметры конфигурации и системные файлы, чтобы найти поврежденные файлы или неверные параметры конфигурации. Более конкретно, при запуске восстановления будут искать следующие проблемы:
- Отсутствующие / поврежденные / несовместимые драйверы
- Отсутствующие / поврежденные системные файлы
- Отсутствуют / повреждены настройки конфигурации загрузки
- Поврежденные настройки реестра
- Поврежденные метаданные диска (основная загрузочная запись, таблица разделов или загрузочный сектор)
- Проблемное обновление установки
Если Startup Repair обнаруживает какие-либо из этих типов проблем, он автоматически попытается их исправить. Если Startup Repair может решить проблему, он сделает это без какого-либо вмешательства. Затем он перезагрузит систему и загрузится нормально. Теперь после этой проверки Тема застряла в драйвере устройства Windows 10 Blue Screen Error Решить, если все же, вы столкнулись с той же проблемой, выполните следующие шаги.
Загрузите Windows в безопасном режиме с помощью сети
В основном эта ошибка возникает из-за устаревшего или поврежденного драйвера дисплея, так что если ваши окна не запускаются нормально после нескольких перезагрузок, то пришло время загрузить ваши окна в безопасном режиме. Безопасный режим — это встроенная функция устранения неполадок, которая отключает ненужные и программы во время процесса запуска. Безопасный режим Windows 10 загружает операционную систему с минимальным набором драйверов системных устройств, достаточных для загрузки Windows OS, а в безопасном режиме программы запуска, надстройки и т. д. не запускаются. Теперь в безопасном режиме следуйте инструкциям по устранению неполадок, таким как обновление / переустановка драйвера дисплея, обновление драйверов других устройств, восстановление поврежденных системных файлов и т. Д.
Проверьте драйвер устройства, вызывающего ошибку
В большинстве случаев устаревшие поврежденные драйверы видеокарты могут быть основной причиной застревания нити в драйвере устройства в Windows 10 Ошибка синего экрана, поэтому убедитесь, что у вас установлена последняя версия драйвера для вашей видеокарты. или иногда после обновления драйвера дисплея, если он не совместим с Windows, это приведет к ошибке синего экрана. Для этого вам нужно попробовать все три метода: Обновить, Откат, Переустановить драйвер дисплея и проверить, какой вариант сработал для вас.
Обновить драйвер дисплея
- Нажмите Windows + R, введите devmgmt.msc и ок
- Откроется диспетчер устройств и отобразится список всех установленных драйверов,
- Здесь разверните Адаптер дисплея,
- Там вы должны увидеть установленные драйверы видеокарты, такие как AMD Radeon / Nvidia, Intel HD графика и т. Д.
- Просто щелкните по нему правой кнопкой мыши и выберите «Обновить драйвер».
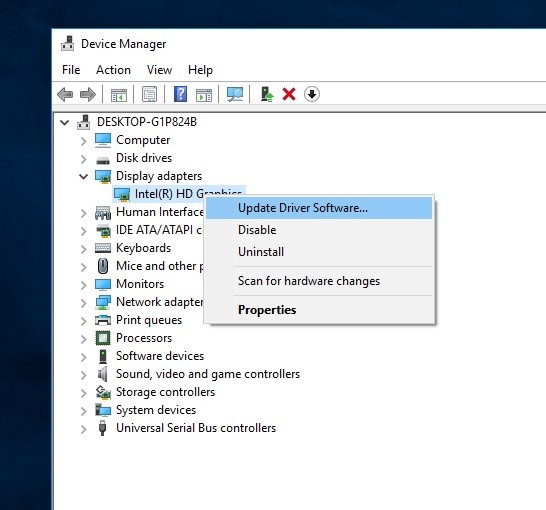
- Когда откроется экран обновления программного обеспечения драйвера Выберите «Поиск» для программного обеспечения драйвера.
- Это будет искать доступный обновленный драйвер из Windows Update и установить его после завершения просто перезагрузите Windows.
Также обновите другие драйверы, например, проверьте все установленные драйверы, если вы найдете какой-либо драйвер с желтой отметкой, то этот драйвер не работает должным образом, вам нужно обновить установленный драйвер или просто переустановить драйвер.
Использовать драйвер отката
Если нить застряла в синем экране драйвера устройства, после недавнего обновления драйвера это может привести к тому, что обновленный драйвер может быть несовместим с вашими окнами. Затем используйте опцию Откат драйвера, чтобы использовать старый установленный драйвер, и это может решить вашу проблему.
- Для этого снова откройте диспетчер устройств
- Найдите установленный графический драйвер, щелкните правой кнопкой мыши и выберите свойства.
- При открытии графических свойств выберите вкладку «Драйвер
- На нем вы найдете опцию Roll Back Driver
- Это откатит ваш драйвер к ранее установленному драйверу.
- После этого перезапустите Windows и проверьте, что ошибки BSOD больше нет.
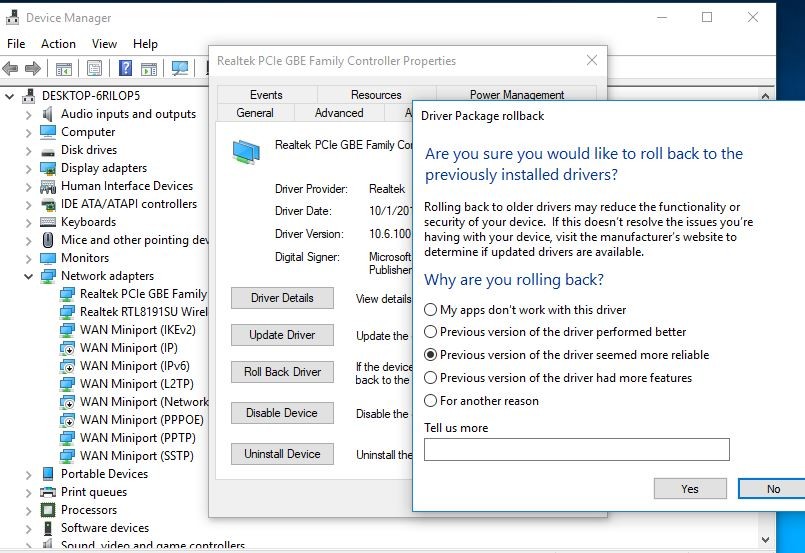
Примечание. Функция отката доступна только в том случае, если вы обновили драйвер со старого на новый.
Переустановите драйвер дисплея
Если оба вышеуказанных метода не работают, переустановите драйвер дисплея, возможно, переустановка видеодрайвера работает неожиданно, чтобы решить вашу проблему.
- Для этого же откройте диспетчер устройств
- Выберите установленный графический драйвер.
- Теперь щелкните правой кнопкой мыши и выберите «Удалить».
- Это запросит подтверждение для удаления драйвера.
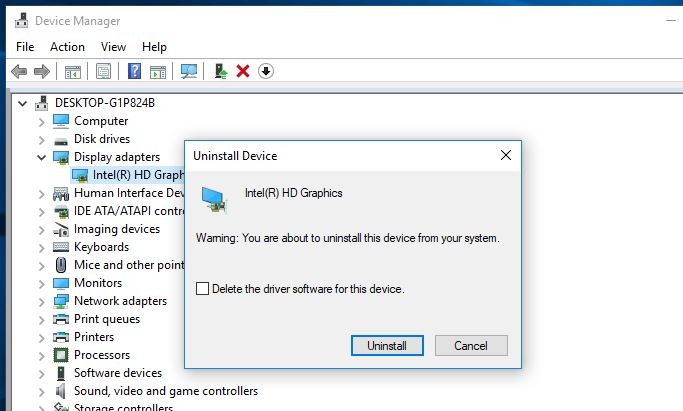
Отметьте галочкой пункт «Удалить программное обеспечение драйвера для этого устройства» и нажмите «ОК». После этого перезапустите Windows. При следующем запуске загрузите последнюю версию драйвера дисплея для вашей системы с веб-сайта производителя и установите его. Убедитесь, что в вашей системе больше нет синей ошибки экрана.
- Загрузка графического драйвера Intel
- Драйвер графического адаптера AMD
- Скачать графический драйвер Nvidia
Отключить быстрый запуск
Это еще одна кошмарная функция, введенная для уменьшения времени запуска Windows. Но в большинстве случаев эта функция вызывает проблемы, такие как застревание окон на черном экране или перезапуск системы с другой ошибкой синего экрана. Ряд пользователей на форуме Microsoft, упомянув Reddit, отключают функцию быстрого запуска, чтобы помочь им решить ряд проблем при запуске, включая Поток застрял в ошибке BSOD драйвера устройства.
Вы можете отключить опцию быстрого запуска, выполнив следующие действия:
- Открытая панель управления
- Найдите и выберите Power Options
- Выберите, что делают кнопки питания
- изменить настройки, которые в данный момент недоступны
- Затем снимите флажок быстрого запуска, как показано на рисунке ниже.
- Нажмите ОК и примените, чтобы сохранить изменения.
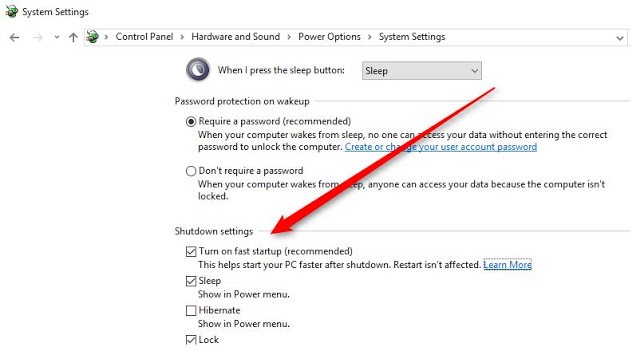
Запустите команду SFC и DISM
Если вы заметили это Поток застрял в драйвере устройства ошибка BSOD началось после недавнего Windows 10 версия 1903 обновление может быть повреждено, отсутствующие системные файлы могут вызвать проблему. Мы рекомендуем запустить Утилита SFC, полезная утилита для проверки и восстановления отсутствующих, поврежденных системных файлов на ПК с Windows.
- Откройте командную строку как администратор
- Тип SFC / SCANNOW и нажмите клавишу ввода.
- Это запустит процесс сканирования для отсутствующих, поврежденных системных файлов,
- Если найдена какая-либо утилита SFC, она восстановит их из специальной папки, расположенной на % WINDIR% \ System32 \ Dllcache.

Дождитесь 100% завершения процесса сканирования, затем после перезагрузки Windows.
Если результаты проверки Sfc Windows Resource Protection обнаружил поврежденные файлы, но не смог исправить некоторые из них. Причина в том же окне командной строки Запустите команду DISM: DISM / Online / Cleanup-Image / RestoreHealth. Дождитесь 100% завершения команды после этого снова запустить SFC / Scannow команда.
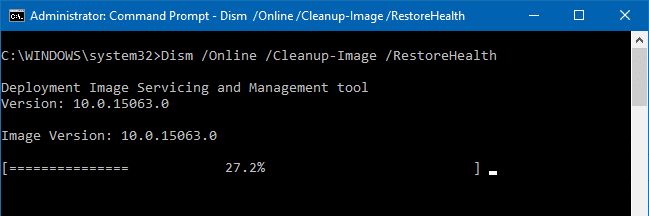
Отключить программное обеспечение безопасности
Эта ошибка иногда вызвана помехами от стороннего антивирусного программного обеспечения. Чтобы проверить, не является ли это проблемой для вас, временно отключите антивирус и проверьте, сохраняется ли проблема. Если это решит проблему, обратитесь к поставщику антивирусного программного обеспечения и попросите у него совета или установите другое антивирусное решение.
Удалить стороннее приложение
Также, если вы заметили, что проблема началась после установки любого стороннего приложения, удалите их, выполнив следующие действия.
- Нажмите Windows + R, введите appwiz.cpl нажмите ок.
- Из программ и функций щелкните правой кнопкой мыши недавно установленные приложения и выберите «Удалить».
Установите последние обновления Windows
Также убедитесь, что в вашей системе установлены последние обновления Windows. Windows 10 настроена на автоматическую установку обновлений, вы можете вручную проверить наличие обновлений Windows, выполнив следующие действия.
- Нажмите Windows + I, чтобы открыть настройки
- Нажмите на обновление безопасность, затем обновление Windows
- Нажмите кнопку проверки обновлений
- Позвольте обновлению Windows загрузить и установить, если доступно,
- И перезапустите Windows, чтобы применить эти обновления.
Обновить BIOS
Иногда устаревший BIOS может вызвать это THREAD_STUCK_IN_DEVICE_DRIVER Ошибка BSOD при запуске. Поэтому убедитесь, что версия BIOS обновлена, чтобы сделать это
- Нажмите Windows + R, введите msinfo32 и нажмите Enter.
- Выберите Сводка системы и найдите свою версию BIOS.
- Убедитесь, что вы помните тип вашего BIOS.
- В лучшем случае запишите его название где-нибудь.
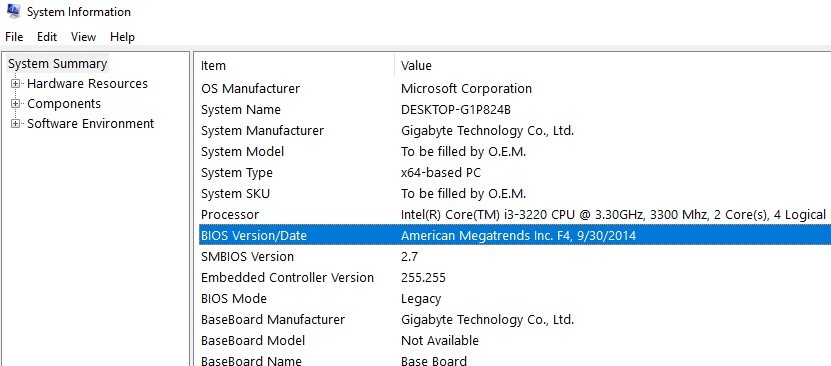
После этого перейдите на официальный веб-сайт производителя материнской платы вашего ПК / ноутбука и проверьте, доступна ли более новая версия типа вашего BIOS. Если это так, загрузите его и запустите файл .exe. Наконец, перезагрузите компьютер.
Проверьте, не вызывает ли перегрев BSOD
Это является основной причиной различных компьютерных ошибок. Ваша видеокарта, в частности, может пострадать от перегрева. Чипсет карты легко блокируется при перегреве карты. Поэтому очень важно, чтобы ваш компьютер оставался охлажденным. Как вентиляторы, так и ИБП должны быть чистыми и нормально функционировать.
Также см. «Выполненные ниже шаги видео», чтобы исправить ошибку «синий экран» в Windows 10 THREAD_STUCK_IN_DEVICE_DRIVER
Также всегда избегайте установки на ваш компьютер nulled, пиратских программ. Регулярно выполняйте полное сканирование системы для вирус заражение вредоносным ПО. Устанавливайте только доверенные приложения и регулярно проверяйте и устанавливайте обновления Windows, чтобы предотвратить это.
Помогло ли это решение исправить поток застрял в драйвере устройства Windows 10? Дайте нам знать о комментариях ниже. Также прочитайте
- Исправление ошибки проверки безопасности Lernel. Ошибка синего экрана Windows 10
- 5 основных функций Windows 10 версии 1903, май 2019, обновление
- Исправлена ошибка, из-за которой служба диспетчера очереди печати не работала после обновления Windows 10
- Как ускорить работу Windows 10 мая 2019 Обновление версии 1903 !!!
- Как переустановить, откатиться, обновить драйверы устройств в Windows 10/8/7