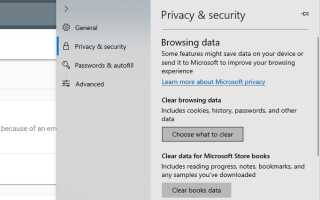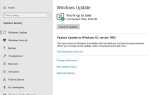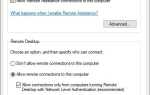Вы заметили, что Microsoft Edge не работает или Edge браузер неправильно загружает веб-страницы после Windows 10 Update? ты не одинок. Многие пользователи Windows сообщают Microsoft Edge не открывается для какого-то другого края не загружаются сайты. Вот этот пост, у нас есть различные решения, чтобы применить Если вы не могу открыть Microsoft Edge, или если он открывается на короткое время, а затем закрывается, или если вы не можете перейти на определенные веб-страницы в Windows 10.
Пользователи сообщили об этой проблеме на странице поддержки Microsoft:
После обновления до Windows 10 1909 Microsoft Edge больше не может открываться. Я пытался нажать кнопку Edge на панели задач, и я не получил ответа. Значок Microsoft Edge в меню «Пуск» отображается серым цветом.
Microsoft Edge не работает Windows 10
Есть несколько причин, которые могли вызвать эту проблему «Microsoft Edge не работает», такие как поврежденные системные файлы, устаревшие или несовместимые драйверы, поврежденные обновления Windows и т. Д. Если у вас также возникают проблемы с пограничным браузером, вы можете попробовать решения ниже.
Установите последние обновления Windows
Microsoft регулярно выпускает накопительные обновления с последними исправлениями ошибок. Перед применением любых других решений мы рекомендуем проверить и убедиться, что в вашей системе установлены последние обновления Windows.
- Нажмите сочетание клавиш Windows + I, чтобы открыть приложение настроек,
- Нажмите на обновление безопасность, чем обновление Windows,
- Нажмите кнопку Проверить наличие обновлений, чтобы разрешить загрузку файлов обновлений с сервера Microsoft.
- После загрузки обновлений и установки перезагрузите компьютер, чтобы применить их
- Теперь откройте браузер Edge и проверьте, работает ли он нормально.
Удалить кэшированные файлы и историю просмотров
Так как Microsoft Edge не работает должным образом, происходит сбой браузера, возможно, есть вероятность, что история вашего браузера повреждена или из-за большого количества файлов кэша, вы можете столкнуться с той же проблемой, поэтому попробуйте удалить кэшированные файлы и историю просмотров, это действительно помогает исправить это. Вот как это сделать.
- Open Edge Browser Выберите значок «…»; он расположен в правом верхнем углу.
- Затем прокрутите вниз и выберите «Настройки», затем нажмите «Конфиденциальность». безопасность
- Выберите, что очистить ниже Очистить данные просмотра,
- Отметьте, что вы хотите очистить, затем зашифрованные данные и файлы и очистите.
- После этого закройте Microsoft Edge, перезагрузите компьютер,
- Теперь перезапустите Microsoft Edge, чтобы увидеть, сработал ли трюк.
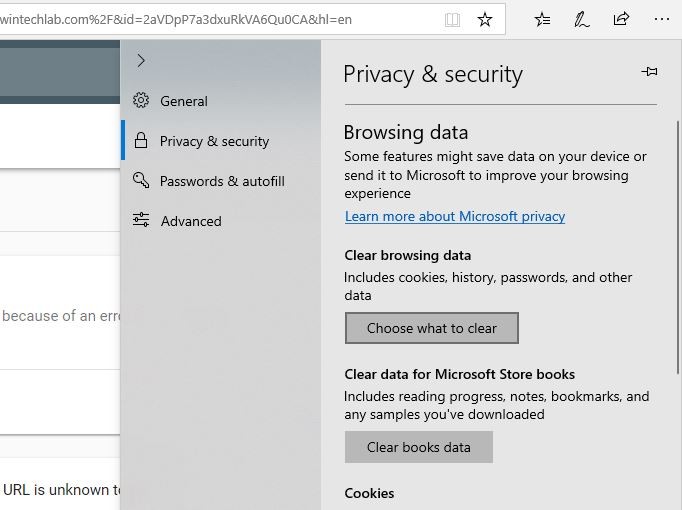
Tweak Home Page, чтобы открыть пустую страницу
Обычно, когда мы открываем браузер Edge, вы можете заметить, что по умолчанию он загружает страницу MSN. с большим количеством тяжелых изображений и веб-страниц, загрузка которых может занять некоторое время, в результате браузер стал работать медленно. Мы рекомендуем настроить домашнюю страницу и настроить браузер на открытие пустой страницы.
- Запустите браузер Edge, нажмите кнопку «Дополнительно» (…) и нажмите «Настройки».
- Здесь На панели настроек выберите Общие,
- Прокрутите вниз, в разделе «Настройка» щелкните раскрывающийся список «Открыть Microsoft Edge с помощью» и выберите вкладку «Новая».
- И щелкните раскрывающийся список, соответствующий настройке. Откройте новые вкладки, выбрав параметр «Пустая страница как показано ниже».
- Все это закройте и перезапустите браузер Edge, и он начнется с пустой страницы.
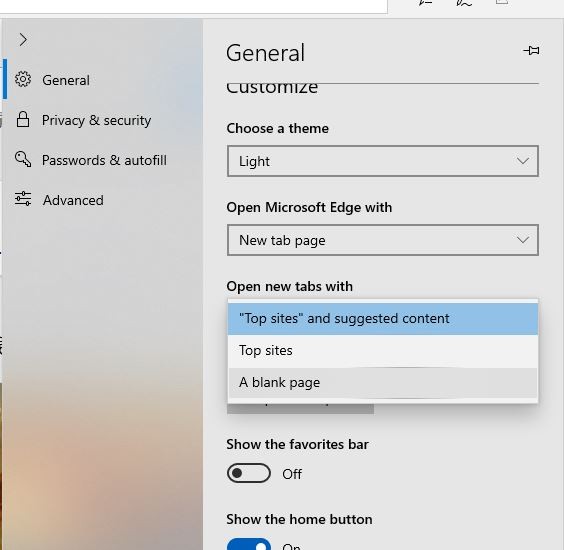
Выключить или удалить расширение Edge
Опять же, если вы установили несколько расширений в браузере Edge, мы рекомендуем отключить / удалить все из них, чтобы убедиться, что любое из расширений края не вызывает проблему.
Чтобы отключить или удалить расширения браузера, выполните следующие шаги.
- Нажмите на значок из трех точек (…), расположенный чуть ниже кнопки закрытия, а затем нажмите «Расширения».
- Здесь вы найдете все установленные Edge Extension.
- Нажмите на название расширения, чтобы увидеть его настройки,
- Нажмите кнопку Toggle off, чтобы отключить расширение.
- Сделайте то же самое с другими расширениями, затем перезагрузите Edge Browser Check, чтобы загрузка прошла гладко.
- Если нет, попробуйте удалить расширение Чтобы полностью удалить расширение.
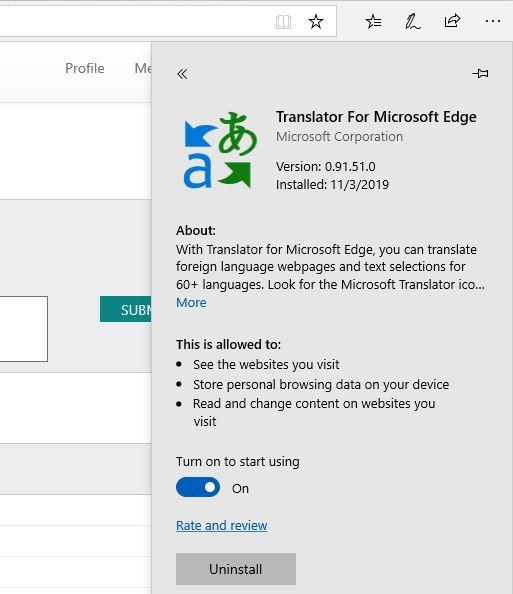
Сброс браузера Edge до настроек по умолчанию
Если вышеуказанные решения не устранили проблему, по-прежнему происходит сбой или замедление работы граничного браузера, давайте сбросим граничный браузер на настройки по умолчанию. Для этого выполните следующие действия.
- Сначала закройте браузер Microsoft edge (если он запущен)
- Нажмите сочетание клавиш, Windows + X, чтобы открыть приложение настроек,
- Теперь перейдите в Appsthen Apps функции,
- На правой стороне прокрутите вниз и найдите Microsoft Edge
- Вы увидите ссылку Дополнительные параметры, нажмите на нее.
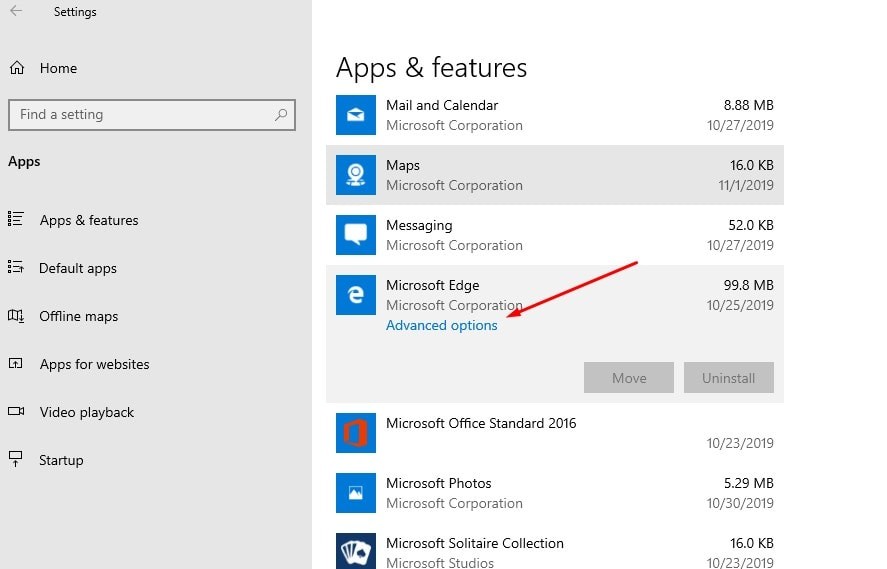
Откроется новое окно, нажмите здесь Ремонт кнопка для восстановления браузера Edge.
Теперь перезагрузите Windows и откройте проверку браузера Edge. Если нет, то используйте параметр «Сбросить браузер Edge», который сбрасывает браузер Edge к его настройкам по умолчанию и снова делает браузер Edge быстрым.
Примечание. Сброс настроек браузера приведет к удалению истории просмотра, сохраненных паролей, избранного и других данных, сохраненных в браузере. Итак, сделайте резервную копию этих данных, прежде чем переходить к заданию сброса.
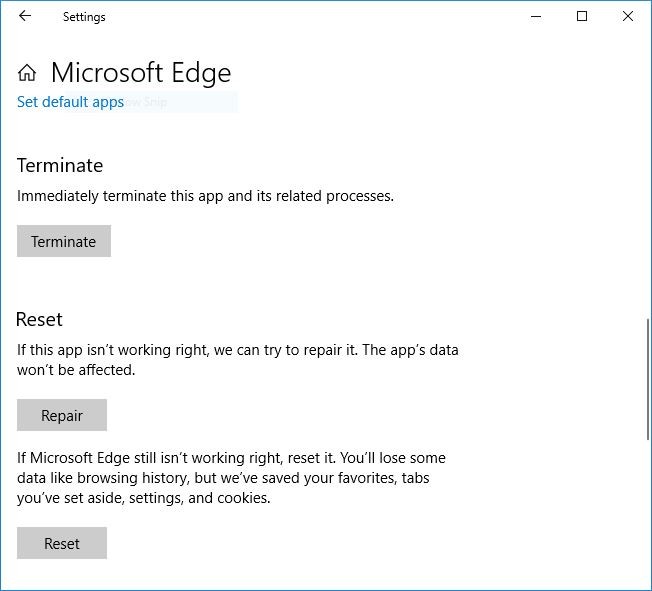
Запустите сканирование SFC
Как обсуждалось ранее, поврежденные системные файлы также приводят к неправильной работе приложений Windows 10. Запустите средство проверки ресурсов Microsoft Windows, также известное как «Проверка системных файлов» или «sfc». Этот инструмент сканирует и проверяет целостность всех защищенных системных файлов и заменяет неправильные версии правильными версиями.
- Откройте командную строку как администратор,
- В командной строке введите следующую команду: SFC / SCANNOW и затем нажмите Enter.
- Подождите, пока процесс не завершится. Обычно это занимает не более 20 минут на обычном жестком диске и намного короче, если у вас быстрый SSD-накопитель.
- Перезагрузите Windows, как только процесс завершится на 100%
- Проверьте, решена ли проблема.

Переустановите Microsoft Edge
Если вы используете Microsoft Edge, закройте его.
- Откройте File Explorer, перейдите на вкладку просмотра и отметьте скрытые элементы,
- Теперь перейдите по следующему пути C: \ Users [UseYourUsername] \ AppData \ Local \ Packages и нажмите Enter.
- (Не забудьте заменить «UseYourUsername» именем своей учетной записи.)
- Выберите папку Microsoft.MicrosoftEdge_8wekyb3d8bbwe, щелкните ее правой кнопкой мыши и выберите «Свойства».
- Снимите флажок с опции «Только для чтения», нажмите «Применить» и «ОК».
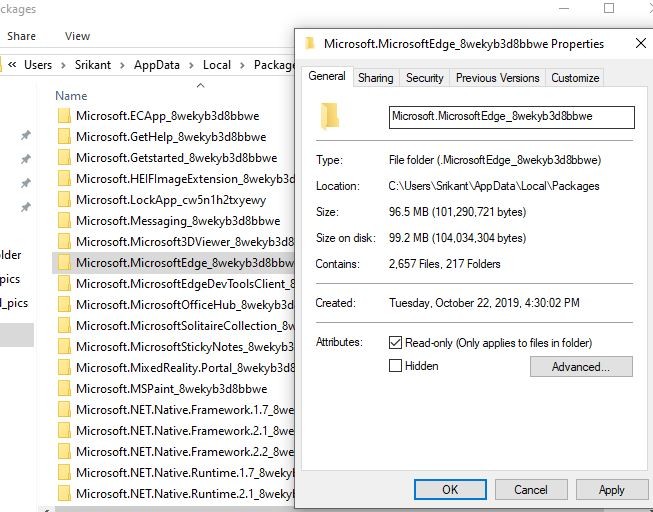
Теперь снова щелкните правой кнопкой мыши папку Microsoft.MicrosoftEdge_8wekyb3d8bbwe и попробуйте удалить ее.
Замечания:
- Если вы получили приглашение «Доступ к папке запрещен», просто нажмите «Продолжить».
- Если компьютер отказывается удалить какой-либо контент в папке, пропустите его.
Перерегистрировать Microsoft edge
Теперь мы собираемся перерегистрировать Microsoft Edge в вашей учетной записи.
- Нажмите сочетание клавиш Windows + x, чтобы открыть меню питания
- Выберите Windows PowerShell (администратор),
- Откроется Windows PowerShell с правами администратора,
- Скопируйте и вставьте команду ниже в окна PowerShell и нажмите клавишу ввода, чтобы переустановить пограничный браузер в Windows 10.
Get-AppXPackage -AllUsers -Имя Microsoft.MicrosoftEdge | Foreach {Add-AppxPackage -DisableDevelopmentMode -Register «$ ($ _. InstallLocation) AppXManifest.xml» -Verbose}
После успешного выполнения команды перезагрузите компьютер и попробуйте запустить приложение Microsoft Edge. Он будет работать без проблем.
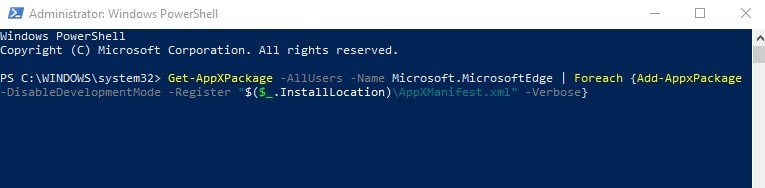
Создайте новую учетную запись пользователя и проверьте
Иногда создание новой учетной записи пользователя может решить эту проблему. Поэтому попытайтесь создать новую учетную запись пользователя и откройте Edge Browser, чтобы убедиться, что у вас нет проблем.
Чтобы создать новую учетную запись пользователя в Windows 10
- Откройте командную строку с правами администратора и введите команду ниже
net user [имя пользователя] [пароль] / добавить и нажать клавишу ввода.
Пример: net user windows101tricks P @ $$ word / add
- Когда команда будет выполнена, вы получите сообщение, что команда успешно выполнена.
- Теперь выйдите из командной строки и выйдите из учетной записи текущего пользователя и войдите в новую учетную запись пользователя.
- Запустите Edge Web Browser и убедитесь, что он работает для вас или нет.
Видео: как исправить Microsoft Edge, не открывающуюся в Windows 10
Помогли ли эти решения исправить проблемы пограничного браузера Microsoft в Windows 10? Дайте нам знать о комментариях ниже.