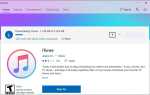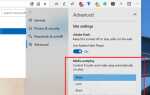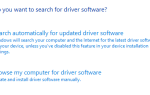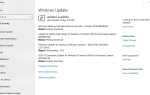Сегодня (21/05/2019) Наконец, Microsoft выпустила Windows 10 версия 1903, Обновление мая 2019 года для всех. И будет доступен для загрузки, в ближайшие дни, или вы можете использовать официальный помощник Windows 10 или средство создания мультимедиа для обновления версии 1903 прямо сейчас. Вы рады обновлению Windows 10 и обновлению 2019 года, мы тоже. Здесь мы собрали 5 лучших функций, которые Microsoft представила в последней версии Windows 10 1903.
Особенности Windows 10 версии 1903
Вот некоторые из лучших новых функций, которые Microsoft включила в Windows 10 мая 2019 года, обновление 1903 года.
Windows 10 новая светлая тема
С Windows 10 Май 2019 Обновление Microsoft выпустила новую Light Theme, которая приносит более светлые цвета для меню «Пуск», Action Center, панели задач, сенсорной клавиатуры и других элементов, которые не имели истинной светлой цветовой схемы при переходе от темной к светлой системной теме.
Новая цветовая схема темы «Свет» доступна в меню «Настройки»> «Персонализация»> «Цвета» и в раскрывающемся меню «Выберите свой цвет» выберите параметр «Свет». После включения режима подсветки в Windows 10 вы увидите панель задач, Центр действий, меню «Пуск» и другие элементы в схеме подсветки.
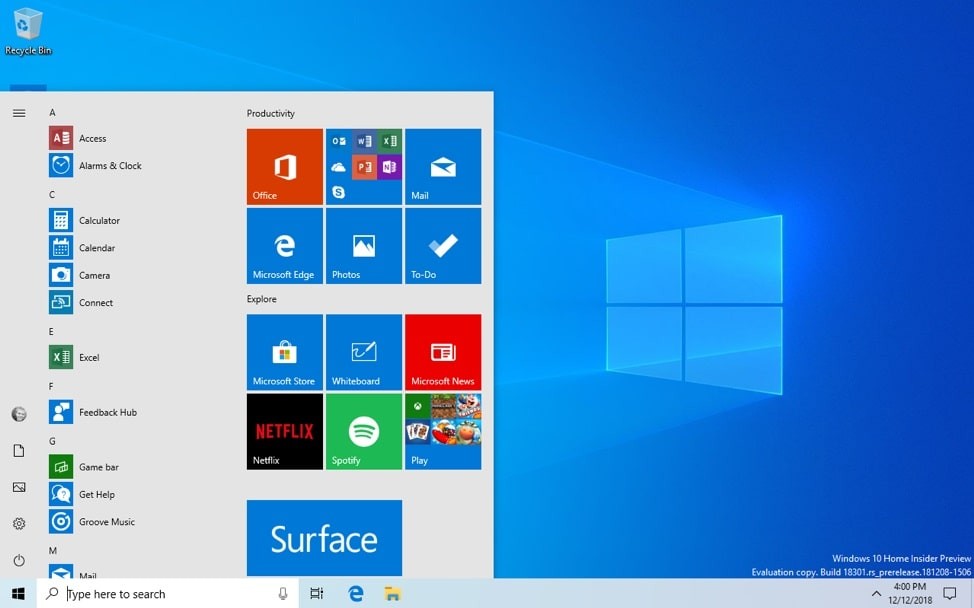
Песочница для Windows
Microsoft выпустила новую облегченную среду рабочего стола под названием Windows Sandbox, которая позволяет запускать файлы в безопасной среде рабочего стола, чтобы защитить компьютер от вредоносных программ. Таким образом, любые изменения, внесенные в «песочницу» Windows, будут отменены при закрытии «песочницы» и не окажут влияния на обычную установку Windows пользователем.
Функция песочницы Windows использует аппаратную виртуализацию и технологию Microsoft Hypervisor для создания облегченной среды (занимающей около 100 МБ) для установки и запуска ненадежного приложения. Это виртуализированная среда, но вам не нужно создавать виртуальную машину вручную.
Вы можете включить «Песочницу» Windows из меню «Настройки»> «Приложения»> «Приложения». Функции> Программы и компоненты> Включение или отключение компонентов Windows, а затем выберите «Включить песочницу Windows».
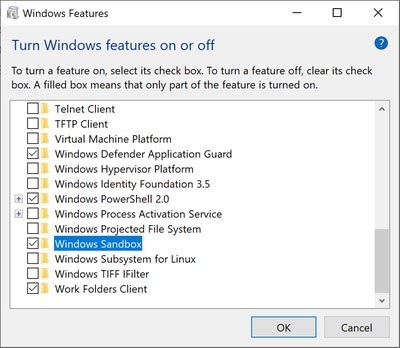
И вы можете запустить среду песочницы Windows, в меню «Пуск» войти в «песочницу» Windows и затем выбрать ее.
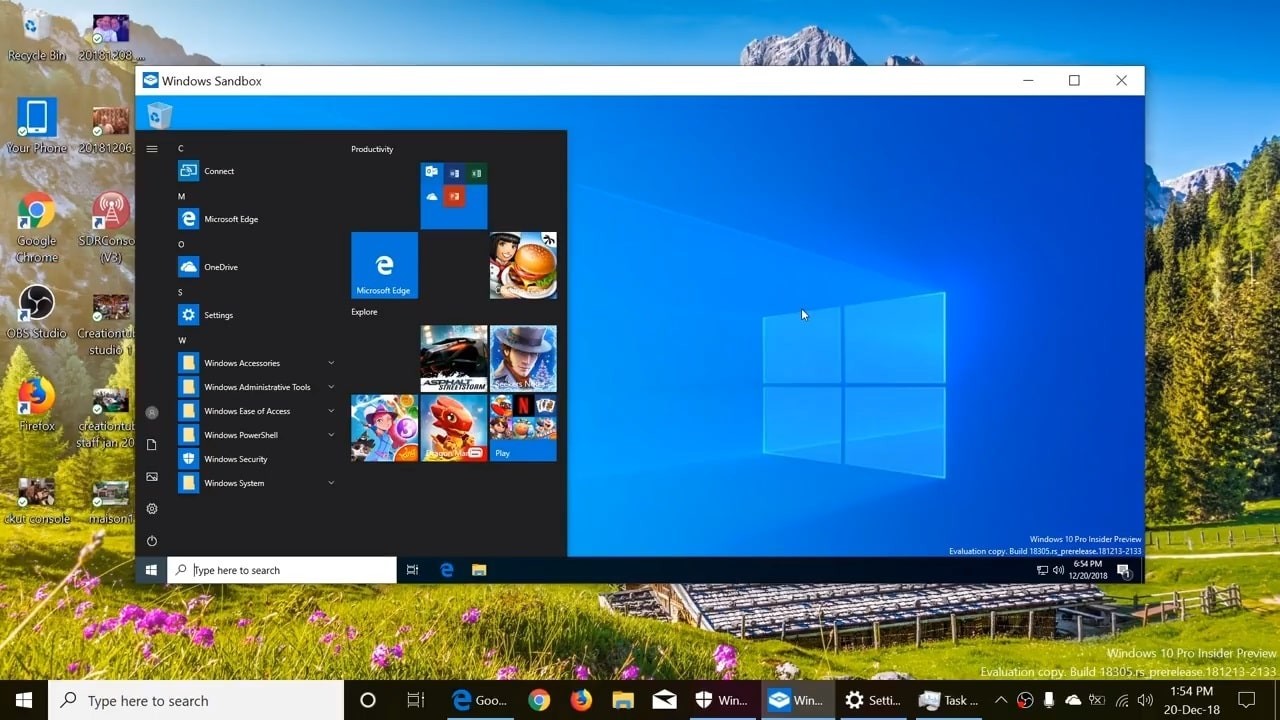
Это отличная возможность для тех, кто хочет запустить программу, в которой они не уверены, не подвергая риску всю свою систему. Как только вы закончите использовать приложение, закрытие сессии автоматически удалит все.
Отдельная Кортана и окно поиска
Windows 10 имеет текстовое поле поиска или значок Cortana на панели задач, который используется как для поиска, так и для взаимодействия с цифровым помощником. Но теперь с Windows 10 Май 2019 Обновление Microsoft разделяет Поиск и Кортану. Теперь вы найдете Cortana в виде отдельного значка рядом с панелью поиска на рабочем столе.
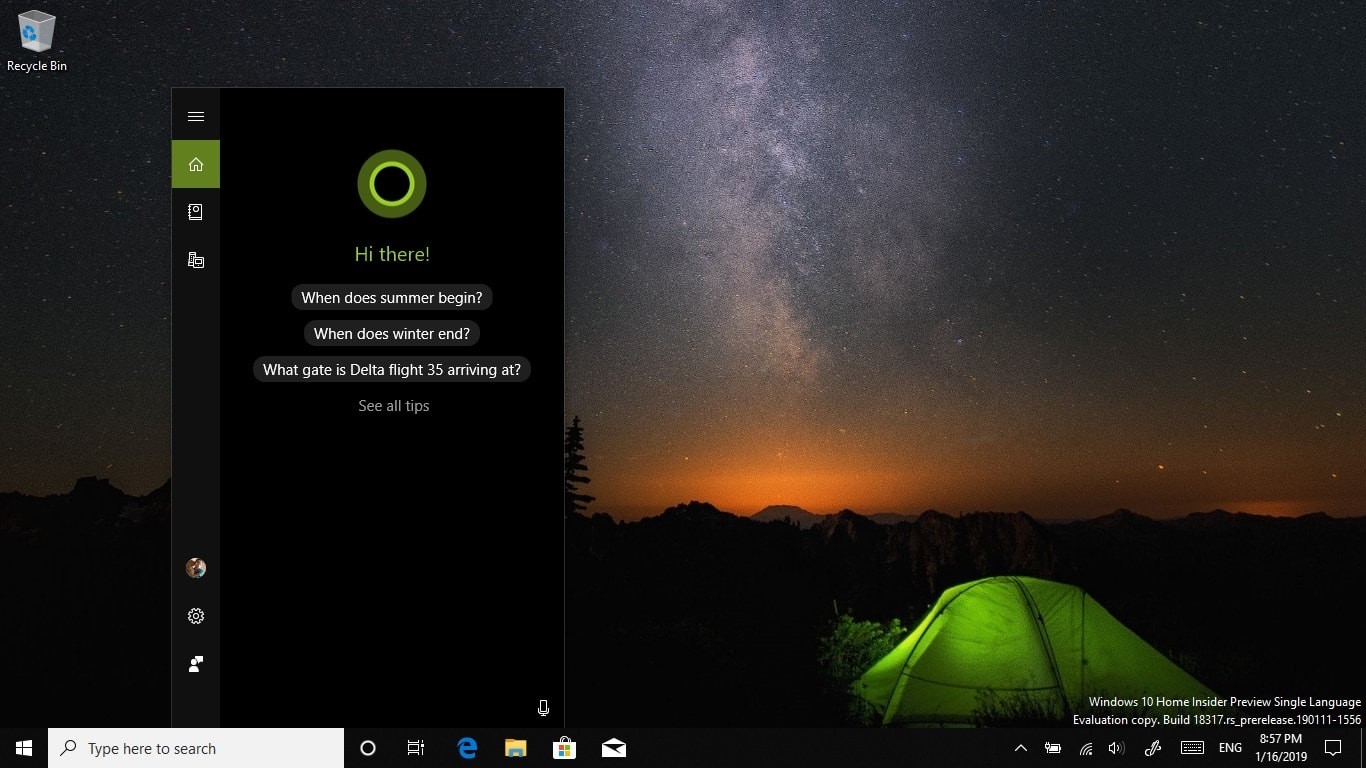
Microsoft говорит: «щелкнув по полю поиска на панели задач, теперь мы начинаем наш опыт, нацеленный на то, чтобы дать вам лучший опыт поиска в доме, а щелчок по значку Cortana откроет вам доступ к нашему опыту первого помощника по цифровому голосу».
Зарезервированное хранилище
С последней версией Windows 10 1903 Microsoft внесла изменения в управление дисковым пространством через «зарезервированное хранилище» для более плавного процесса обновления. Цель зарезервированного хранилища состоит в том, чтобы выделить около 7 ГБ дискового пространства для Центра обновления Windows и временных файлов и помочь Microsoft обеспечить беспрепятственное обновление всех устройств под управлением Windows 10 до нового выпуска.
«Через зарезервированное хранилище некоторое дисковое пространство будет отведено для использования обновлениями, приложениями, временными файлами и системным кешем. Наша цель — улучшить повседневную работу вашего ПК, обеспечив, чтобы критически важные функции ОС всегда имели доступ к дисковому пространству ». Чтобы узнать больше о технических деталях, обязательно прочитайте статью компании о Technet о Windows 10 и Reserved. Место хранения.
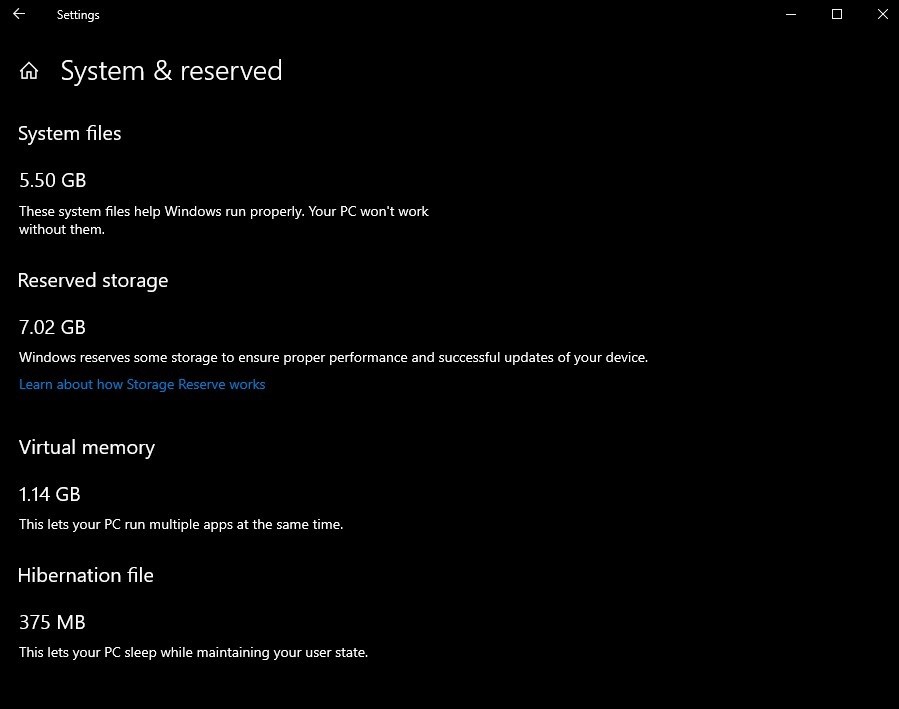
Улучшения в меню «Пуск» в Windows 10
С последним Windows 10 1903 Кроме того, в меню «Пуск» добавлен собственный набор улучшений и улучшений, в том числе теперь можно откреплять группы и папки в меню «Пуск» с помощью новой опции контекстного меню. Эта опция весьма полезна, поскольку в основном она позволяет пользователям одновременно удалять приложения и игры, прикрепленные к меню «Пуск».
Меню «Пуск» имеет легкий дизайн, что делает его более привлекательным. Компания также добавляет значки для питания и пользовательского меню для облегчения идентификации. при нажатии кнопки питания вы увидите новые значки «Спящий режим», «Завершение работы» и «Перезагрузка».
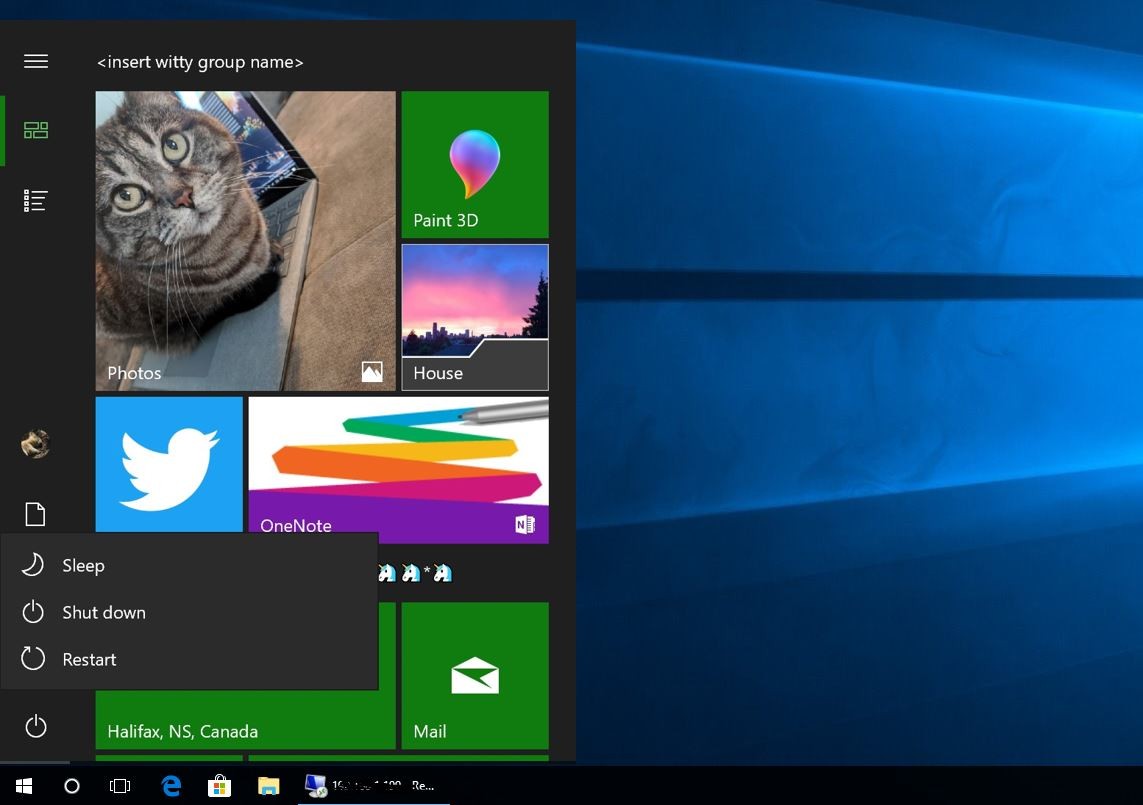
Кроме того, теперь в меню «Пуск» появится отдельный процесс, который называется: StartMenuExperienceHost.exe упростить отладку и изолировать Start от потенциальных проблем, влияющих на другие поверхности.
Кроме того, в меню «Пуск» дебютирует новый упрощенный макет по умолчанию, который будет отображаться при новых установках и новых учетных записях. По словам компании, новый макет был упрощен до гладкого одностоечного дизайна с уменьшенным верхним уровнем.
Багги обновления теперь удаляются автоматически
Теперь Microsoft объясняет: «Если Windows обнаружит, что ваш компьютер не может загрузиться успешно, она попытается диагностировать и устранить сбои из-за проблем с диском, повреждения системных файлов, неправильных разделов реестра или других подобных причин. Если все эти шаги не увенчались успехом, и ваша машина по-прежнему не может загрузиться должным образом, Windows определит, была ли проблема с запуском после установки последних драйверов или качественных обновлений. Если так, то эти обновления могут быть удалены автоматически вернуть устройство в работоспособное состояние. Это делается только в крайнем случае ».
Если удаление этих обновлений позволит машине успешно загрузиться, Windows также запретит автоматическую установку удаленных обновлений в течение следующих 30 дней. Это сделано для того, чтобы предоставить Microsoft и нашим партнерам возможность расследовать сбои и решить любые проблемы. Через 30 дней, если обновления по-прежнему применяются, Windows попытается установить их снова. (Через Microsoft)
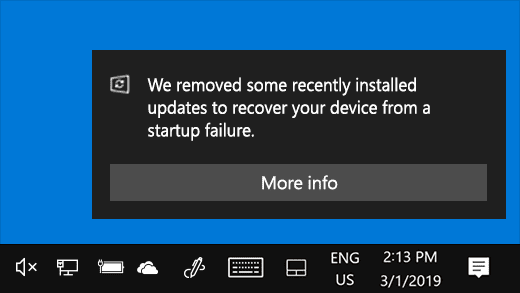
Вход в Windows с использованием учетных записей Майкрософт без пароля
Если вы используете учетную запись Microsoft, связанную с вашим номером телефона, теперь вы можете использовать код SMS для входа в систему и продолжить настройку учетной записи без ввода пароля. После входа в учетную запись Windows 10 вы можете использовать Windows Hello Face, Fingerprint или PIN-код в качестве основного метода проверки подлинности. Когда вам нужно изменить свой PIN-код, эта новая версия также обновляет возможности сброса, чтобы соответствовать дизайну, который вы видите на веб-службах Microsoft.
Создание учетной записи с номером телефона без пароля
Если у вас еще нет учетной записи с номером телефона без пароля, вы можете создать ее в мобильном приложении, например Word, на своем устройстве iOS или Android, чтобы опробовать ее. Просто зайдите в Word и зарегистрируйтесь под своим номером телефона, указав свой номер телефона в разделе «Войти или зарегистрироваться бесплатно».
Добавьте учетную запись с номером телефона без пароля в Windows
Теперь, когда вы создали учетную запись с номером телефона без пароля, вы можете использовать ее для входа в Windows, выполнив следующие действия:
- Добавьте свою учетную запись в Windows через «Настройки»> «Учетные записи»> «Семья». другие пользователи> «Добавить кого-то еще на этот компьютер».
- Заблокируйте устройство и выберите учетную запись номера телефона на экране входа в Windows.
- Поскольку в вашей учетной записи нет пароля, выберите «Параметры входа», нажмите на альтернативную плитку «PIN-код» и нажмите «Войти».
- Пройдите через веб-вход и настройте Windows Hello (это то, что вы будете использовать для входа в свою учетную запись при последующих входах).
Расширенный режим для поискового индексатора
Начиная с версии 1903, приложение «Настройки» представляет новую страницу в разделе «Кортана» под названием «Поиск в Windows», где пользователь управляет настройками индексации поиска. Кроме того, Microsoft представила индексатор расширенного режима поиска, который позволяет операционной системе выполнять поиск по всем вашим папкам и дискам, а не только по документам, изображениям, видео и рабочему столу.
Чтобы включить новую функцию индексации поиска, пользователи должны перейти в настройки поиска Windows, Cortana и в разделе «Найти мои файлы» выбрать «Расширенные», чтобы начать процесс одноразовой индексации.
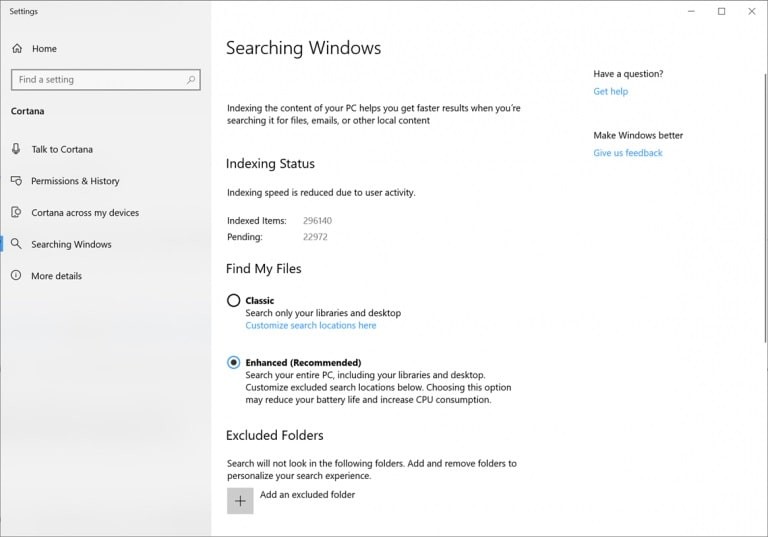
Улучшение управления шрифтами в настройках
Теперь вы можете, наконец, перетащить файлы шрифтов из Проводника в современные настройки, и Windows установит их. После установки щелкните шрифт на странице «Шрифт», чтобы просмотреть различные грани шрифта, связанные со шрифтом, и все детали шрифта. Вы также можете удалить шрифт со страницы сведений о шрифте.
Новый интерфейс для сброса этого ПК
Microsoft добавила новый пользовательский интерфейс для сброса этого компьютера в разделе «Настройки»> «Обновить» Безопасность> Восстановление. Новый пользовательский интерфейс обеспечивает более согласованную работу на устройствах с различными конфигурациями и требует меньше щелчков для выполнения.
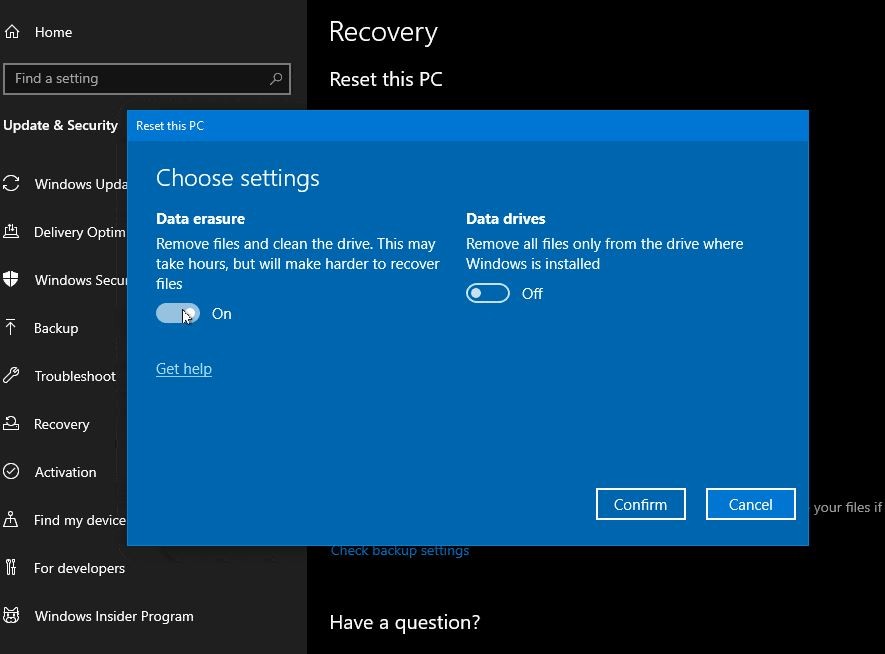
Приложение настроек также получает ряд доработок. Домашняя страница настроек теперь имеет заголовок, позволяющий быстро выполнять такие действия, как вход в учетную запись Microsoft и управление ею. Это также дает вам возможность «легко взглянуть» на состояние системы, например, когда доступны обновления.
Приложение для Windows 10 «Ваш телефон» обновлено до версии 1.0.20701.0 и добавлено Android телефон Зеркало экрана функция, позволяющая получить доступ к содержимому вашего телефона, например к текстовым сообщениям, фотографиям и уведомлениям, прямо на ПК с Windows 10.
в Мощность Спать На этой странице вы найдете ползунок для изменения режима питания системы.
в Помощь в фокусе На странице настройки Windows 10 добавляет новое автоматическое правило, позволяющее удалять отвлекающие факторы, пока вы работаете над чем-либо во весь экран.
Принтеры Сканеры Страница настроек была обновлена ссылкой в правой панели, чтобы открыть средство устранения неполадок в случае, если вам нужно исправить проблемы с вашим принтером или сканером.
в Курсор указатель На странице настроек вы теперь найдете новый ползунок для изменения размера указателя мыши, а в разделе «Изменить цвет указателя» теперь вы можете выбрать вариант использования предложенного или настраиваемого цвета для указателя.
Начиная с Windows 10 1903, когда на вашем устройстве установлено обновление, требующее перезагрузки, в меню «Пуск» вы увидите кнопку питания с оранжевым индикатором, предупреждающим вас о необходимости перезагрузить устройство.
Начиная с Windows 10 1903, Microsoft добавила опцию «Приостановить обновления на 7 дней», которая позволяет обычным пользователям Windows 10 Home приостанавливать обновления Windows на 7 дней.
Кроме того, Microsoft упростила поиск функции «Приостановить обновление», открыв существующую опцию прямо на странице «Настройки»> «Обновление и безопасность»> «Центр обновления Windows». Как и раньше, когда включена пауза, некоторые обновления, такие как обновления определений Защитника Windows, будут продолжать устанавливаться. Кроме того, Пауза может быть включена в течение заранее определенного количества дней или до определенного дня.