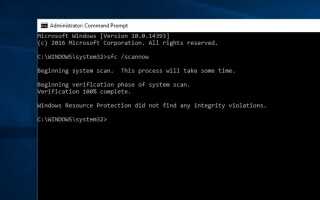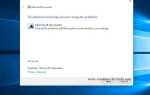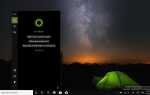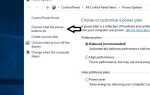Ошибка «синего экрана» Windows 10 Происходит, когда ваш компьютер сталкивается с чем-то, что он не знает, как обрабатывать. Таким образом, он отключается, показывая код ошибки, чтобы предотвратить любой ущерб. Вы можете столкнуться с различными ошибками синего экрана, здесь этот пост мы рассмотрим решения, чтобы исправить PFN_LIST_CORRUPT код остановки 0x0000004E в Windows 10, 8.1 и 7.
PFN список поврежденных Windows 10
PFN означает номер фрейма страницы, индексный номер или, можно сказать, список, используемый жестким диском для определения местоположения каждого файла на физическом диске. И ошибка синего экрана PFN_LIST_CORRUPT указывает, что список номеров кадров страниц (PFN) поврежден. В большинстве случаев вы можете столкнуться с этой синей ошибкой экрана после установки нового оборудования или программного обеспечения. Снова ошибка диска, повреждение памяти или поврежденные поврежденные системные файлы также приводят к появлению этого синего экрана.
Хорошо, если вы также столкнулись с этой ошибкой синего экрана, не волнуйтесь, у нас есть различные решения для исправления списка ошибок в Windows 10.
Удалите все внешние устройства, такие как принтер, сканер, внешний жесткий диск и т. Д., И перезагрузите компьютер. Это решит проблему, если какая-либо совместимость драйвера устройства вызывает проблему.
Если из-за этой синей ошибки экрана Windows 10 часто перезагружается, запустите компьютер в безопасном режиме и выполните следующие действия.
Удаление дополнительных антивирусов или программ безопасности
Два антивирусных приложения, запущенные одновременно, или любой брандмауэр, установленный на вашем ПК, могут вызвать ошибку PFN_List_Corrupt из-за их попытки одновременно получить доступ к одному и тому же физическому пространству жесткого диска. Известно, что использование стороннего антивирусного инструмента вместе с Защитником Windows является причиной этого. Поэтому рассмотрите возможность отключения или удаления. Я надеюсь, что это решит проблему.
Удалить любое недавно установленное приложение
Если ошибка начала появляться, сразу после того, как вы установили приложение или установили новый драйвер, есть вероятность, что эта новая программа может вызвать повреждение списка PFN. для этого вы должны удалить программу, а затем оценить вашу систему.
Во-первых, убедитесь, что у вас есть права администратора для внесения изменений или удаления любого приложения.
- Откройте Панель управления, затем Программы и компоненты.
- Теперь выберите недавно установленное приложение и нажмите «Удалить».
- Перезапустите Windows и проверьте, решена ли проблема.
Обновление Windows
Очень важно, чтобы ваша операционная система была обновленной, поскольку эти обновления созданы специально для подобных проблем. Проверьте обновления Windows и его драйверов. Обновление может работать отлично, исправляет много ошибок. Таким образом, у вас будет хороший шанс избавиться от PFN_LIST_CORRUPT.
- Нажмите Windows + I, чтобы открыть настройки,
- Нажмите Обновить безопасность, затем обновление Windows
- Нажмите кнопку «Проверить наличие обновлений» и установите все найденные обновления.
Восстановление поврежденного реестра Windows
Поврежденные реестры могут создать много проблем, включая PFN список поврежденных BSOD в вашем ПК. Это также может замедлить работу вашего ПК. Таким образом, это всегда хорошо, чтобы удалить или исправить поврежденные или отсутствующие реестры.
С помощью сканирования реестра и удаления недействительных записей, связанных с ошибкой PFN_List_Corrupt, вы можете исправить ошибку. Найдите бесплатные инструменты, такие как Ccleaner, чтобы исправить поврежденный реестр и оптимизировать производительность системы.
Проверить на наличие вирусов или вредоносных программ
Есть вероятность, что ваш компьютер заражен вирусом, который вызывает ошибку PFN_LIST_CORRUPT. Эти вредоносные маленькие программы способны повредить, повредить и удалить важные системные файлы. Они также способны запретить запуск определенных приложений и служб, что может быть непреднамеренным причиной ошибки. Получите последние обновления антивируса или вредоносного ПО и выполните полную проверку системы. После завершения сканирования перезапустите Windows и проверьте, исправлена ли ошибка или нет.
Отключить Microsoft OneDrive
OneDrive был частью пакета Windows Essentials в течение многих лет, но с ростом популярности облачного хранилища он стал приложением по умолчанию в Windows 10. OneDrive — отличный инструмент, который позволяет вам совместно работать и обмениваться файлами с другими, но, к сожалению, несколько пользователей сообщили, что OneDrive также может вызвать ошибку PFN_LIST_CORRUPT. Чтобы решить эту проблему, вам нужно отключить OneDrive, и вы можете сделать это, выполнив следующие действия:
- Открыть окно редактирования реестра,
- Теперь перейдите к следующей клавише на левой панели:
HKEY_LOCAL_MACHINE \ Software \ Policies \ Microsoft \ Windows
- Разверните ключ Windows и найдите ключ OneDrive.
- Если ключ не существует, создайте его.
- Щелкните правой кнопкой мыши ключ Windows и выберите «Создать»> «Ключ». Введите OneDrive в качестве имени ключа.
- Выберите ключ OneDrive.
- На правой панели щелкните правой кнопкой мыши и выберите New> DWORD (32-bit) Value.
- Введите DisableFileSyncNGSC в качестве имени нового DWORD.
- Дважды щелкните DisableFileSyncNGSC и измените его значение данных на 1.
- Нажмите кнопку ОК, чтобы сохранить изменения.
Восстановление поврежденных или поврежденных системных файлов
Если что-то не так с вашими системными файлами, эта проблема может возникнуть. Поэтому мы рекомендуем вам исправить поврежденные системные файлы, чтобы выполнить команду run sfc scan now.
- Откройте командную строку как администратор,
- Введите команду sfc / scannow и нажмите клавишу ввода на клавиатуре,
- Это запустит сканирование поврежденных отсутствующих системных файлов, если найдена какая-либо утилита SFC, автоматически восстановит их с правильным.
- Позволяет 100% завершить процесс и перезагрузить компьютер
- Если причиной этого синего экрана является причина в поврежденных системных файлах, то после этого шага ошибки не возникало.
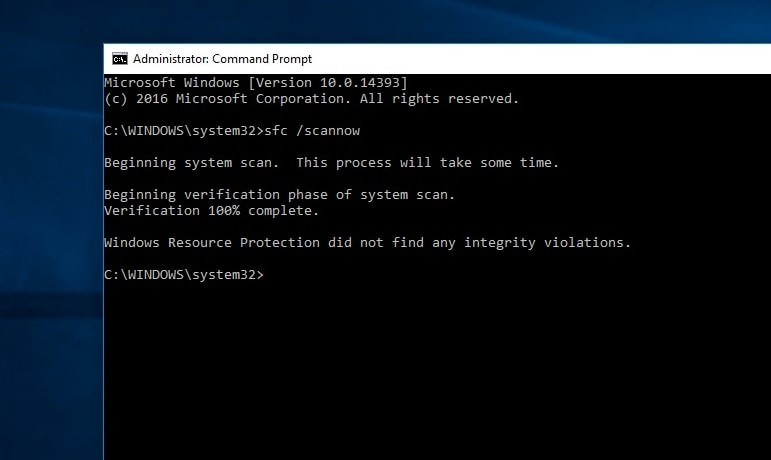
Проверка памяти (RAM) повреждена
Если ни один из методов не поможет вам, вы можете попытаться выяснить проблемы с памятью. Потому что повреждение оперативной памяти может вызвать проблему с синим экраном. Чтобы определить, так ли это на самом деле, вам сначала нужно проверить свою оперативную память. Это можно сделать, запустив инструмент диагностики памяти.
- В меню «Пуск» найдите инструмент диагностики памяти и выберите его, откроется экран средства диагностики памяти Windows,
- Здесь выберите Перезапустить сейчас и проверить наличие проблем (рекомендуется)
- Это перезагрузит ваши окна и проверит ошибки памяти.
- Дождитесь завершения, после завершения процесса перезапустите Windows.
- Если этот синий экран PFN_LIST_CORRUPT связан с проблемой памяти, вы не столкнетесь с ошибкой после перезагрузки.
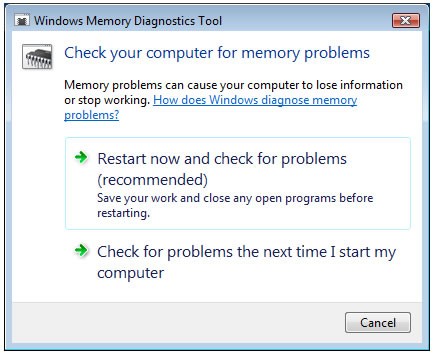
Проверьте жесткий диск на наличие ошибок и поврежденных секторов
Если проблема сохраняется, даже после попытки всех перечисленных выше способов, проблема может быть связана с неисправностью жесткого диска, вероятным виновником которой являются плохие сектора. Чтобы определить, поврежден ли жесткий диск или нет, вам необходимо его отсканировать.
- Откройте командную строку как администратор,
- В окне командной строки введите chkdsk c: / f / r и нажмите клавишу Enter.
Совет: CHKDSK — это сокращение от Check Disk, C: буква диска, которую вы хотите проверить, / F означает исправление ошибок диска, а / R означает восстановление информации из поврежденных секторов.
Когда появится сообщение «Хотите ли вы запланировать проверку этого тома при следующем перезапуске системы? (Y / N)». Ответьте Да на этот вопрос, нажав клавишу Y на клавиатуре и нажмите Enter. Перезагрузите компьютер.

После перезапуска должна начаться операция проверки диска. Подождите, пока Windows проверит ваш диск на наличие ошибок. Я надеюсь, что вы больше не столкнетесь ни с кем PFN список поврежденных окон 10 синий экран Ошибка после выполнения этих шагов.
Обновление драйверов устройств
Как обсуждалось ранее, PFN_LIST_CORRUPT ошибка BSOD может быть вызвана соответствующим программным обеспечением драйвера. И вы вполне можете успешно решить эту проблему, обновив драйверы устройств до последней версии.
- Нажмите Windows + X на клавиатуре и выберите диспетчер устройств,
- Это отобразит список всех установленных драйверов устройств,
- Здесь вы можете обновить, переустановить любой драйвер, например, драйвер дисплея
- Удалить драйвер дисплея из списка,
- Щелкните правой кнопкой мыши на установленном графическом драйвере и выберите свойства.
- Вы получите опции для деталей о драйвере, обновления драйвера, отката драйвера и опции удаления.
- Попробуйте обновить драйверы или удалить драйвер.
- скачайте последний обновленный драйвер с сайта производителя и установите.
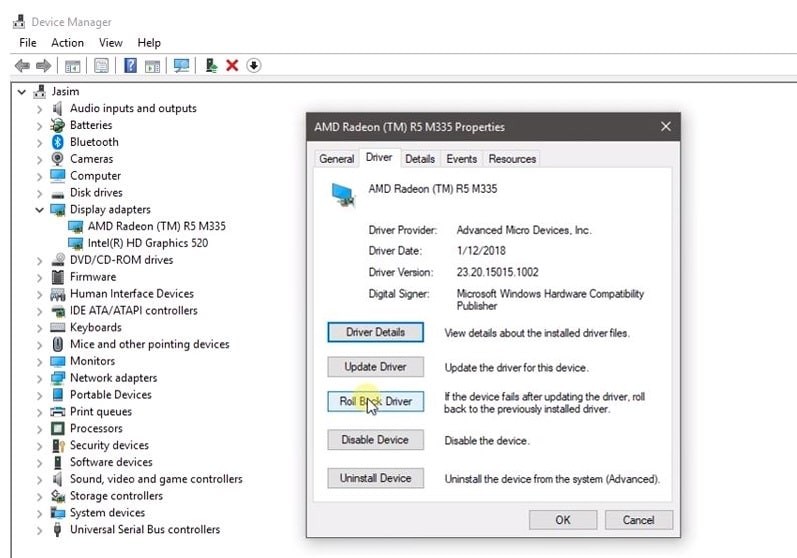
Если вы по-прежнему сталкиваетесь с поврежденными окнами списка PFN 10 Ошибка синего экрана Попробуйте восстановить систему до определенной точки восстановления, когда ваша система работает нормально.
Видео: как исправить ошибку PFN_LIST_CORRUPT в Windows 10
Помогли ли эти решения исправить ошибку синего экрана pfn_list_corrupt в Windows 10? Дайте нам знать, какая работа для вас,