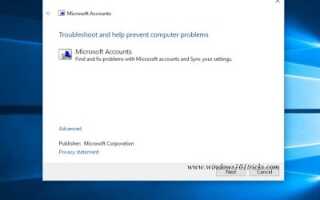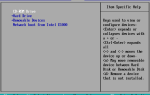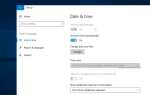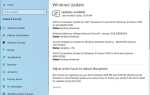Магазин Windows является официальным рынком Microsoft для загрузки приложений, а в Windows 10 приложение «Магазин» было переработано и его легко перемещать по сравнению с предыдущей версией приложения «Магазин». но иногда пользователи системы Windows 10 сталкиваются с новой ошибкой при установке приложений из магазина приложений Windows 10. Что-то случилось, и это приложение не может быть установлено ошибка 0x80073cf9 Windows 10. или это приложение не может быть установлено в это время Эта ошибка блокирует пользователей от установки любого приложения.
Этот код ошибки в основном не позволяет вам установить приложение, и он даст вам два варианта. Чтобы повторить попытку установки или отменить установку в Windows 8 или Windows 10.
Что-то случилось, и это приложение не могло быть установлено. Пожалуйста, попробуйте еще раз. Код ошибки 0x80073cf9 Эта ошибка означает, что Windows просто показывает сообщение о том, что что-то пошло не так, и не может установить приложение на ваш компьютер.
Код ошибки 0x80073cf9 может также появиться при попытке обновить приложение, чтобы оно подходило для Windows 8 или Windows 10. Если вы попытаетесь перезагрузить Windows 8 или Windows 10, это может сработать, возможно, оно покажет сообщение снова или не сможет установить приложения из магазина Windows 10, пока вы не исправите эту проблему навсегда. Здесь мы обсудим, как исправить эту проблему и предотвратить ее повторение.
Исправить ошибку установки приложения магазина 0x80073cf9 windows 10
Эту раздражающую ошибку можно исправить, применив некоторые приемы, приведенные ниже, но рекомендуется создать резервную копию образа системы в Windows 10. Это поможет вам решить любую другую проблему, возникающую при применении данных советов.
Выйдите из Магазина Windows 10 и войдите снова
Здесь я нашел лучшее решение для этого ошибка 0x80073cf9 windows 10 один раз выйдите из Магазина Windows и перезапустите Windows, при запуске снова войдите в систему в магазине Windows 10 и попробуйте загрузить приложение. проверить, надеюсь, что вы не получили ошибку.
Для этого сначала запустите приложение магазина обеденного окна 10 и щелкните изображение своей учетной записи Microsoft (которое появляется прямо рядом с окном поиска), а затем нажмите или коснитесь имени своей учетной записи Microsoft / адреса электронной почты. Когда вы увидите следующее диалоговое окно «Учетная запись», щелкните или нажмите на адрес электронной почты вашей учетной записи Microsoft, чтобы увидеть опцию «Выйти» и перезапустить окна.
Опять же, когда система запускается, откройте магазин приложений, щелкните изображение своей учетной записи Microsoft, вы получите возможность войти в систему и нажать на нее, ввести свой пароль Microsoft ID для входа в систему и загрузки приложения. все еще сталкиваюсь с проблемой пара следующий шаг.
Запустите средство устранения неполадок учетной записи Microsoft
Иногда эта ошибка возникает из-за того, что что-то не так с учетной записью Microsoft, здесь я предлагаю скачать официальный инструмент устранения неполадок с учетной записью Microsoft и запустить его с правами администратора.
Скачать средство устранения неполадок с учетной записью Microsoft
Сначала загрузите инструмент устранения неполадок по указанной ссылке и запустите его от имени администратора.
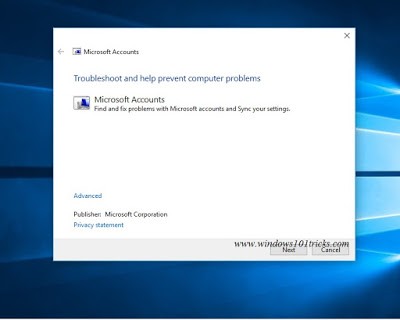
Теперь нажмите «Дополнительно» и выберите «Применить ремонт автоматически», затем нажмите «Далее». при этом будут проверяться ошибки, связанные с учетной записью Майкрософт, если что-либо будет обнаружено неправильно, это исправит саму себя или сообщит вам, где находится ошибка. после запуска средства устранения неполадок перезапустите Windows и загрузите приложение из магазина Windows 10. проблема не решена, попробуйте следующее решение.
Проверьте регион / время и дату
Также проверьте регион / время и дату, чтобы исправить ошибку 0x80073cf9 windows 10. Если ваше время, дата и регион не верны, вы можете столкнуться с этим. Итак, исправьте их все. Для этого перейдите в Панель управления> Часы, Язык и Регион и откройте необходимые функции, чтобы исправить их.

После этого перезагрузите компьютер и убедитесь, что проблема не устранена.
Отключить сторонние сервисы и выполнить чистую загрузку
Иногда сторонние сервисы могут создавать проблемы. В этом случае вам нужно будет выполнить чистую загрузку на вашем ПК, отключив сторонние сервисы. Затем проверьте, если вы все еще сталкиваетесь с проблемой. Если вы видите, что все в порядке, попробуйте выяснить, какая служба создает ошибку 0x80073CF9. Затем загрузитесь в нормальном режиме.

Чтобы отключить службы, нажмите win + r и введите msconfig, когда откроется окно конфигурации системы, перейдите на вкладку служб и установите здесь флажок скрыть все службы Microsoft, теперь отключите стороннее установленное программное обеспечение при запуске.
Сбросить Windows Store
Также попробуйте перезагрузить Windows 10 Store. это ошибка, связанная с магазином, и для любой ошибки, связанной с магазином, необходимо сбросить кэш магазина Windows. чтобы исправить ошибки Для сброса Windows Store следуйте инструкциям ниже.
Откройте команду «Выполнить», нажав клавиши Windows + R. Введите wsreset и нажмите клавишу «Ввод», чтобы ввести команду и выполнить ее. когда это законченное приложение магазина откроется, вот и все.
Теперь попробуйте установить желаемое приложение и посмотрите, не возникла ли проблема. Если это сработает, это будет здорово. В противном случае выполните следующие шаги.
Создать папку AUInstallAgent / AppReadiness
Это еще один эффективный способ исправить ошибку Windows Store 0x80073CF9. На форуме Microsoft я обнаружил, что некоторые пользователи решают проблему с созданием (если он еще не существует) папки C: \ Windows \ AppReadiness.

Для этого просто откройте системный диск для меня на диске C, затем откройте папку Windows и найдите папку с именем AppReadiness и AUInstallAgent. Вы можете увидеть, что любой из них отсутствует. Итак, создайте отсутствующую папку вручную. щелкните правой кнопкой мыши и создайте новую папку и переименуйте ее в AppReadiness и AUInstallAgent. То есть он закрывает окна и перезагружает систему и при перезапуске все работает как положено. Теперь попробуйте установить любое приложение из магазина и посмотреть, если вы все еще сталкиваетесь с проблемой.
Попробуйте исправить с помощью командной строки
Здесь у нас есть команда для решения этой проблемы. Просто щелкните правой кнопкой мыши меню «Пуск» и выберите «Командная строка» («Администратор»). Теперь введите эти следующие команды отдельно и нажмите Enter для каждой команды.
Первый Тип чистая остановка wuauserv Остановить службу Windows Update.
Сейчас на следующем типе переименовать c: \ windows \ SoftwareDistribution softwaredistribution.old Переименовать папку SoftwareDistribution.
Опять типа чистый старт wuauserv Запустить службу обновления Windows.

Удалить папку OLE из реестра
Я нашел на форумах Microsoft удаление папки OLE из реестра может исправить ошибку 0x80073CF9. Но, как и в реестре, вы должны сделать резервную копию, прежде чем удалить его. здесь следуйте инструкциям по удалению папки OLE в реестре.
Откройте Run. Введите regedit и нажмите Enter. Когда откроется окно редактирования реестра, перейдите к: HKEY_CURRENT_USERSoftwareMicrosoft
Вы увидите папку OLE. Просто сделайте резервную копию и удалите ее из редактора реестра.
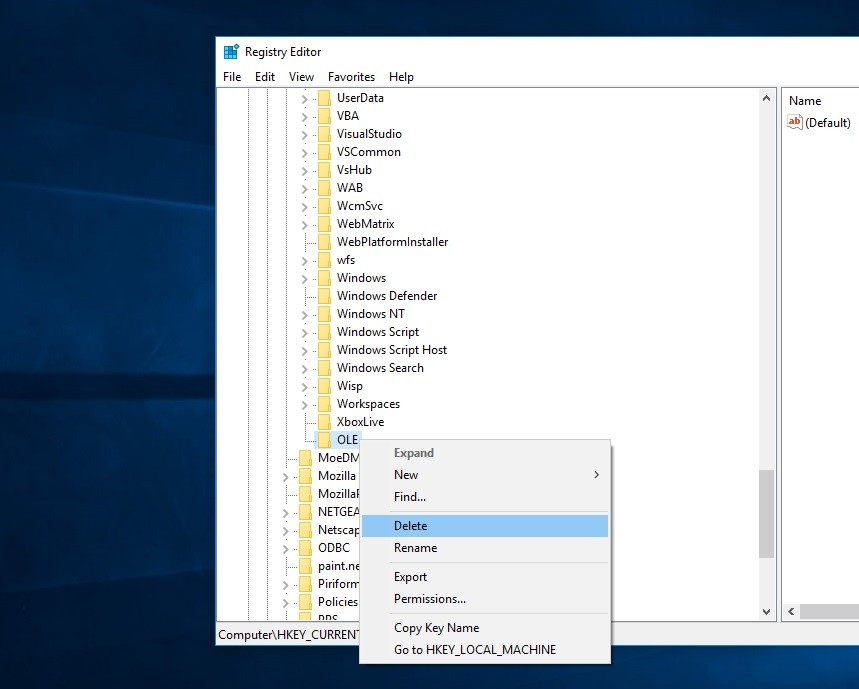
Обратите внимание, что это может исправить или вызвать другую проблему в вашей Windows. Итак, сделайте это на свой страх и риск. В любом случае, после этого попробуйте установить или обновить приложение из магазина Windows и посмотреть, что произойдет.
Выполнить команду SFC
Команда SFC — это простое решение для решения некоторых проблем, связанных с окнами. Если какие-либо отсутствующие или поврежденные системные файлы создают проблему, это должно работать. Если эта ошибка возникает из-за поврежденных отсутствующих или поврежденных системных файлов, эта проверка системных файлов может помочь исправить эту ошибку. Здесь, как запустить проверку системных файлов в Windows 10, 8.1 и 7.
при запуске введите cmd и запустите от имени администратора, когда откроется окно командной строки, введите команду:
SFC / SCANNOW
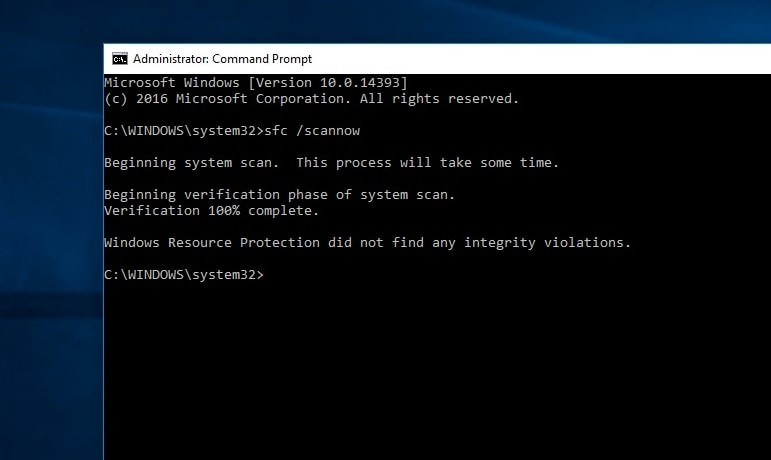 Это просканирует вашу систему на наличие всех ее важных системных файлов и заменит их при необходимости. Подождите, пока Windows сканирует и восстанавливает системные файлы. После завершения проверки и восстановления системных файлов перезагрузите компьютер и проверьте, нормально ли работает компьютер.
Это просканирует вашу систему на наличие всех ее важных системных файлов и заменит их при необходимости. Подождите, пока Windows сканирует и восстанавливает системные файлы. После завершения проверки и восстановления системных файлов перезагрузите компьютер и проверьте, нормально ли работает компьютер.
Восстановите предыдущее состояние вашей системы
Одна из самых полезных функций в Windows — это точка восстановления. Если у вас уже была Созданная точка восстановления ранее, когда ваш компьютер работал нормально, то самое время использовать эту точку восстановления.
Нажмите и удерживайте кнопку «Windows» и кнопку «X». Теперь вам нужно будет щелкнуть левой кнопкой мыши на функцию «Система», которую вы видите на экране. Теперь, когда вы открыли «Системную панель управления», вам нужно щелкнуть левой кнопкой мыши по функции «Защита системы», которая есть в левой части этого окна.
Щелкните левой кнопкой мыши или нажмите на кнопку «Восстановление системы», которая есть в окне. Вам нужно будет следовать инструкциям на экране и выбрать предыдущую точку восстановления, чтобы восстановить настройки системы до того, как они были до того, как вы получили это сообщение об ошибке.
Примечание. Перед выполнением восстановления системы я предлагаю записать приложения, которые вы установили после создания точки восстановления, чтобы вы могли установить их снова после завершения этого процесса.
Проверьте это видео Шаги, выполненные, чтобы исправить ошибку 0x80073cf9 это приложение не может быть установлено
Эта ошибка также может появиться в ваших мобильных устройствах Windows. В этом случае вам придется делать эти вещи.
Ошибка установки приложения 0x80073cf9 Windows 10 мобильных устройств
Вам нужно будет проверить время, дату и регион и исправить их. Затем перезагрузите свой мобильный.
Если вы все еще сталкиваетесь с проблемой, возможно, вам придется попробовать из другой сети. Например: если вы используете сеть Wi-Fi для установки приложения из магазина Windows, попробуйте сделать это из другой зоны Wi-Fi или сотовой сети.
Еще вы можете отключить некоторые фоновые приложения. Для этого перейдите в «Настройки»> «Система»> «Сервер батареи»> «Использование батареи»> «Изменить настройки фонового приложения». Затем отключите приложения в фоновом режиме, которые не нужны. Затем закройте все активные окна и попробуйте установить приложение из магазина и посмотрите, не возникла ли ошибка 0x80073CF9.
Иногда все вышеперечисленные методы могут вас разочаровать. В этом случае вы можете перезагрузить свой мобильный телефон. Для этого перейдите в «Настройки»> «Система»> «О программе» и нажмите «Сброс».
Я надеюсь, эта статья поможет вам исправить что-то случилось, и это приложение не может быть установлен Windows 8, это приложение не может быть установлено в данный момент, ошибка 0x80073CF9 Windows 10. Есть любые вопросы и предложения, не стесняйтесь комментировать ниже.