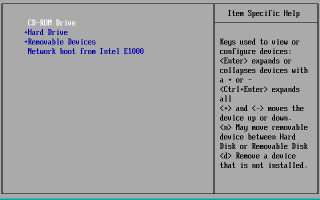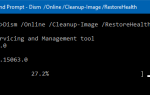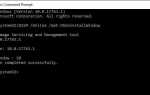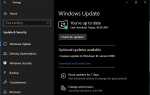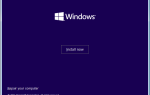Установка Центра обновления Windows — более простая задача, и последняя версия Windows 10 автоматически загружает и устанавливает обновления в фоновом режиме. И при перезагрузке системы Windows применяет эти обновления. Но иногда дела идут плохо, мало кто из пользователей сообщает:Windows 10 застрял при подготовке после установки обновлений”Для некоторых других Windows 10 застрял готовые окна не выключайте экран компьютера при запуске. И ограничить доступ к вашему рабочему столу полностью обычными способами.
В середине загрузки обновлений Windows мой компьютер перезагрузился и застрял на экране получения готовых окон. Не выключайте компьютер. Компьютер может зависать в течение нескольких часов, заставляя меня использовать кнопку выключения, когда я перезагружаюсь, он сразу же пытается вернуться к обновлению, но в итоге возвращается к моему экрану входа.
Windows 10 застрял, получая готовые окна
Эта раздражающая проблема чаще всего возникает, если обновление Windows установлено неправильно. Или файлы обновления Windows Повреждены или повреждены во время процесса загрузки и установки. Иногда перезапуск Force может исправить застревание окон при получении проблемы с экраном. Но, для некоторых других снова Windows Stuck готовится экран при запуске. Если ваш компьютер с Windows 10 также застрял на получении экрана Windows Ready в течение долгого времени, вот некоторые применимые решения, чтобы избавиться от этого и нормально запустить Windows.
Возможно, ваша система может загружать и устанавливать файлы или выполнять некоторые задачи в фоновом режиме, что является результатом «Подготовка Windows к работе». Мы рекомендуем подождать, пока система не выполнит свои задачи, и вы выйдете из экрана.
Но если вы подождали 1 или 2 часа, Windows 10 застряла в цикле, готовя окна, примените приведенные ниже решения.
- Выключите компьютер. Отключите его и подождите 20 секунд.
- Если вы используете ноутбук, извлеките аккумулятор (если опция доступна).
- Также отключите его от Интернета (отключите Ethernet и / или выключите Wi-Fi).
- Подключите его снова, убедитесь, что он остается отключенным от Интернета, затем запустите компьютер.
- Давайте посмотрим, завершит ли он настройку и позволит ли нам получить доступ к обычному экрану рабочего стола.
Выполните восстановление запуска Windows 10
В связи с этой проблемой система застряла на получении экрана Windows Ready и не позволяет вам получить полный доступ к вашему рабочему столу обычными способами. Что вызывает преформу Windows Восстановление при загрузке лучшее решение для решения этой проблемы.
Для восстановления при загрузке вам необходимо загрузиться с загрузочного USB / DVD-диска Windows 10. Если у вас его нет, создайте его по следующей ссылке.
- Когда вы будете готовы с установочного носителя, вставьте его, затем нажмите кнопку питания, чтобы запустить компьютер.
- Теперь нажмите клавишу F8 или F10 (зависит от вашей системы), чтобы получить доступ к меню загрузки вашей системы.
- Затем выберите вариант загрузки, выберите USB или DVD в зависимости от используемого носителя.
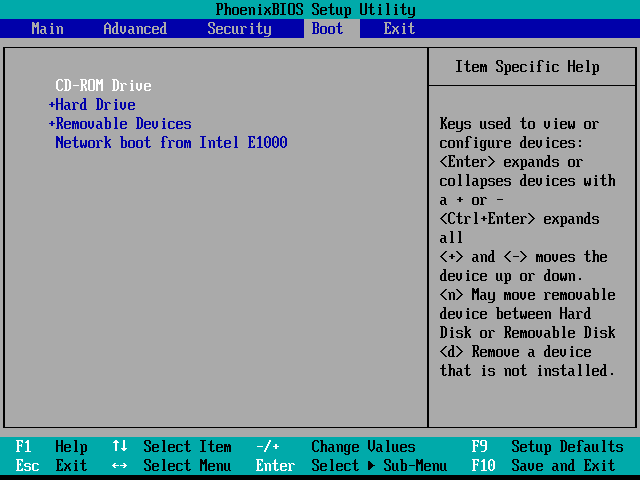
- Далее вы увидите экран установки Windows на вашем компьютере.
- Пропустите первый экран и на следующем экране нажмите на Почини свой компьютер вариант.

Это перезагрузит Windows, затем нажмите «Устранение неполадок»> «Дополнительные параметры», а затем нажмите «Восстановление при загрузке».

Когда вы выбираете восстановление при загрузке, это перезапустит окно и запустит процесс диагностики. И анализировать различные настройки, параметры конфигурации и системные файлы. Особенно ищите:
- Отсутствующие / поврежденные / несовместимые драйверы
- Отсутствующие / поврежденные системные файлы
- Отсутствуют / повреждены настройки конфигурации загрузки
- Поврежденные настройки реестра
- Поврежденные метаданные диска (основная загрузочная запись, таблица разделов или загрузочный сектор)
- Проблемное обновление установки
После завершения процесса восстановления Windows перезагрузится и запустится в обычном режиме. Если процесс восстановления приводит к «восстановлению при запуске не может восстановить ваш компьютер» или автоматическое восстановление не может восстановить ваш компьютер, выполните следующий шаг.
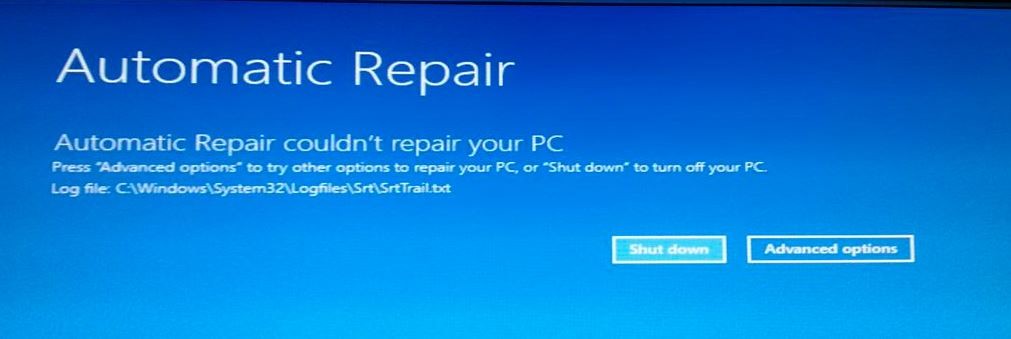
Загрузиться в безопасном режиме
Если восстановление при загрузке не смогло исправить эти проблемы при запуске, И снова Windows Stuck Получение экрана готовности к Windows, который приводит к необходимости загрузки в безопасном режиме и удаления недавно установленных обновлений.
- Снова получить доступ к дополнительным параметрам, нажмите на настройки запуска
- Нажмите «Перезагрузить», затем нажмите «F4». Для доступа к безопасному режиму и «F5». Для доступа к безопасному режиму через сеть, как показано на рисунке ниже.

Удалить недавно установленные обновления Windows
После загрузки в безопасном режиме Windows 10 откройте обновления Windows и удалите последнее обновление, которое может быть причиной проблемы.
- Откройте панель управления и перейдите в «Программы»
- Затем выберите «Программы и компоненты».
- На левой панели окна «Программы и компоненты» выберите «Просмотр установленного обновления».
- Теперь вы увидите список всех установленных обновлений.
- Выберите недавно установленные обновления, которые приводят к тому, что Windows 10 застряла в Windows, и удалите их.
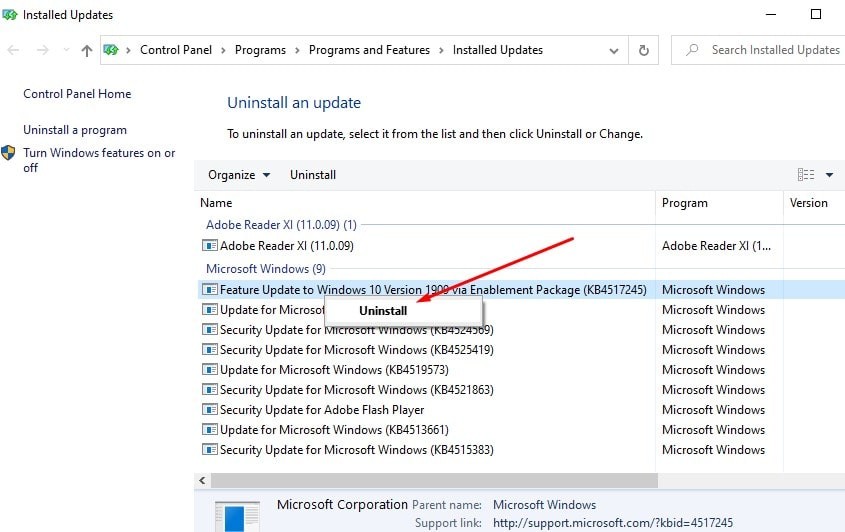
Теперь перезагрузите компьютер, чтобы выйти из безопасного режима и проверьте, нормально ли запускалась Windows 10.
Запустите средство устранения неполадок Центра обновления Windows
Все еще есть проблема, Windows 10 застрял в получении экрана Windows Ready? Давайте запустим встроенное средство устранения неполадок обновления Windows, которое автоматически обнаружит и решит проблему самостоятельно. Загрузитесь в безопасном режиме и следуйте инструкциям ниже.
- Выполните поиск неисправностей и выберите первую опцию «Устранение неполадок настроек»
- Выберите обновление Windows, затем нажмите «Запустить средство устранения неполадок»,
- Это позволит диагностировать и исправить проблемы обновления Windows.
- После завершения процесса перезагрузите компьютер и проверьте, нормально ли запущена Windows.
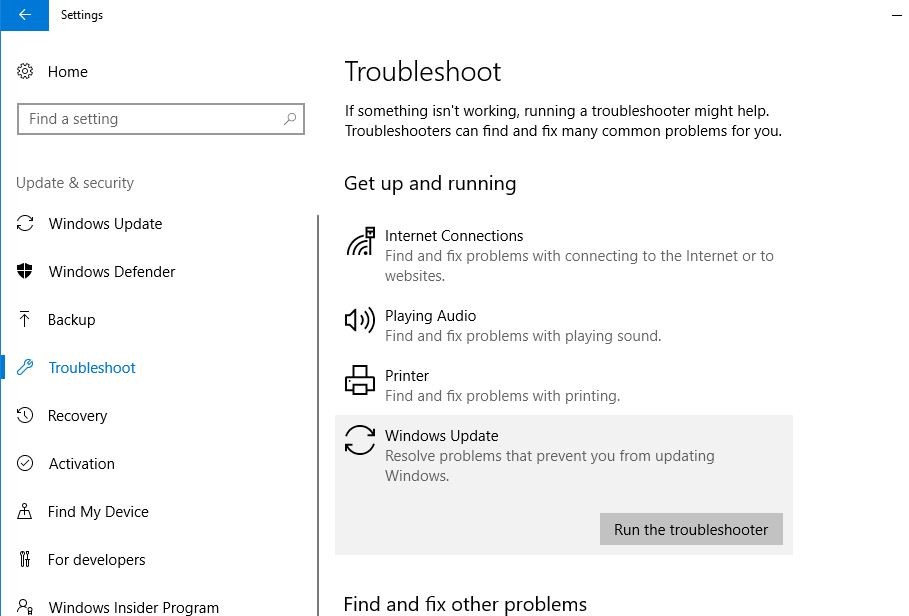
Сбросить компоненты обновления Windows
Вы все еще читаете это, что означает, что проблема не решена для вас. Не беспокойтесь Вот еще одно эффективное решение, которое, вероятно, решает проблему.
- Откройте консоль служб и остановите службу обновления Windows.
- Затем перейдите по следующему пути: C: \ Windows \ SoftwareDistribution \ Download
- Затем удалите все файлы в папке загрузки (не удаляйте саму папку)
- Для этого используйте сочетание клавиш Windows + A, чтобы выделить все, и нажмите «Удалить».
- Перезагрузите компьютер, на этот раз окна начнут работать нормально, и при следующей проверке обновлений будут загружены и установлены свежие файлы обновлений.
Запустите проверку системных файлов
Снова иногда поврежденные системные файлы также препятствуют тому, чтобы окна запустились нормально. Запустите утилиту проверки системных файлов, которая поможет обнаружить и восстановить недостающие системные файлы с правильными.
- Откройте командную строку как администратор,
- Затем выполните команду SFC / SCANNOW и нажмите клавишу ввода на клавиатуре,
- При этом начнется диагностика поврежденных, отсутствующих системных файлов, если какая-либо утилита SFC автоматически восстановит их с правильными.
- Дайте процессу завершиться на 100% и перезагрузите компьютер

Если SFC / SCANNOW В результате защита ресурсов Windows обнаружила поврежденные файлы, но не смогла исправить некоторые из них. Это вызвало запуск инструмента DISM, который восстанавливает образ системы и позволяет SFC выполнять свою работу.
Выполните восстановление системы
Если все вышеперечисленные решения не могут решить проблему, самое время использовать функцию восстановления системы.
Замечания: имейте в виду, что восстановление не повлияет на ваши личные файлы, но удалит приложения, драйверы и обновления, установленные после создания точки восстановления.
Во-первых, откройте дополнительные параметры и нажмите «Восстановление системы», как показано на рисунке ниже. Выберите любую недавнюю точку восстановления системы, которую вы создали, и следуйте инструкциям на экране, чтобы завершить процесс восстановления системы.
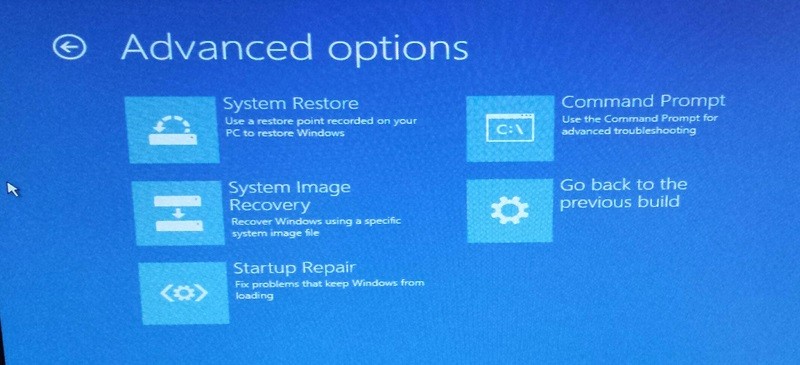
Как только вы восстановите свой компьютер до более ранней даты с помощью Windows System Restore, ваш компьютер с Windows 10 начнет работать как обычно.