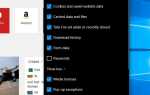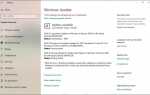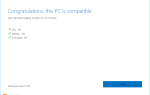Возникли проблемы с вашей компьютерной сетью подключение к интернету после недавнего обновления Windows 10? Страшный желтый треугольник появляется над значком вашего интернет-соединения, раздражающе заявляя, что у вас есть Нет доступа в Интернет. WiFi отключается Часто или ноутбук не может подключиться к Интернету после обновления Windows 10. Все эти проблемы могут быть связаны с кабельным модемом, драйвером сетевого адаптера, неправильной конфигурацией сети, брандмауэрами или антивирусными программами и многим другим. Какой бы ни была причина в этой статье, мы расскажем вам о каждом методе с указанием шагов, из которых вы можете исправить Проблемы с интернетом в Windows 10 с легкостью.
Интернет не работает windows 10
Хорошо, независимо от того, подключены ли вы к сети Wi-Fi или локальной сети. Если вы не можете получать электронную почту, просматривать веб-страницы или транслировать музыку, скорее всего, вы не подключены к своей сети и не можете подключиться к Интернету. Здесь мы перечислили лучшие решения для устранения проблем с Интернетом и сетевым подключением в Windows 10.
- Перезапустите все сетевые устройства (маршрутизатор, модем, коммутатор), включая ваш ПК / ноутбук, что, вероятно, поможет решить проблему, если временная ошибка вызвала проблему.
- Проверьте правильность подключения кабеля Ethernet к сетевому устройству и к компьютеру.
- Временно отключите антивирусный брандмауэр и отключитесь от VPN (если настроено)
- Если у вас возникли проблемы с подключением WiFi, мы рекомендуем подключить ваш смартфон к сети Wi-Fi и проверить, работает ли подключение к Интернету. Если нет, то вам нужно подключить интернет-провайдера для решения этой проблемы.
Отключить настройки прокси
- В меню «Пуск» найдите параметры Интернета и выберите первый результат,
- Перейдите на вкладку Подключения, затем нажмите на настройки локальной сети,
- Здесь убедитесь, что «Использовать прокси-сервер для вашей локальной сети» не отмечено.
- И галочка на опцию Автоматически определять настройки,
- Нажмите «Применить» и «ОК», чтобы сохранить изменения.
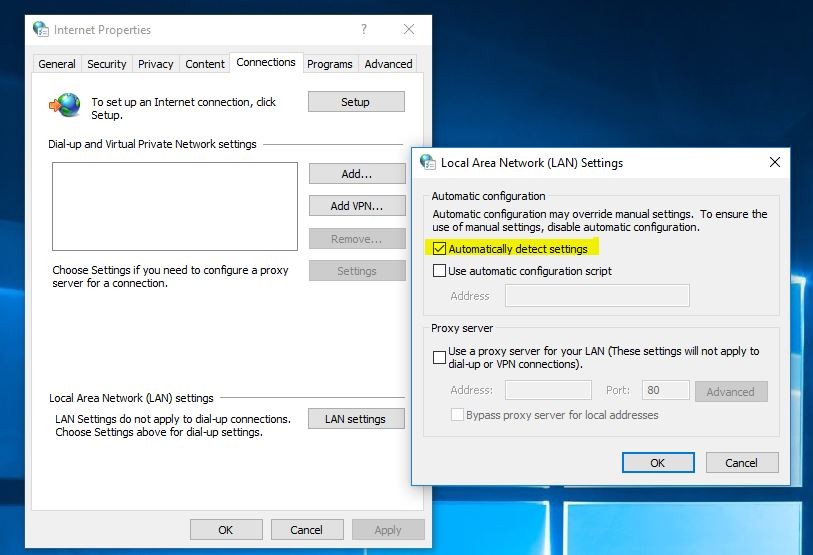
Запустите средство устранения неполадок с сетью
Запустите встроенное средство устранения неполадок с сетью и интернет-соединением, которое поможет диагностировать и устранить распространенные проблемы с сетью и интернет-связью.
- Откройте меню «Пуск», щелкнув значок «Окно» в меню «Пуск», и нажмите значок «Настройка», как показано выше.
- Здесь из панели настроек Windows, нажмите на сеть Выберите «Свойства обозревателя» и нажмите «Состояние».
- Теперь В окнах «Состояние» выберите параметр устранения неполадок с сетью.
- Это откроет Windows Network Diagnostics, которая автоматически обнаружит и устранит проблему сетевого подключения.
- После этого перезагрузите компьютер, чтобы изменения вступили в силу, и при следующем запуске проверьте, нормально ли работает интернет-соединение.
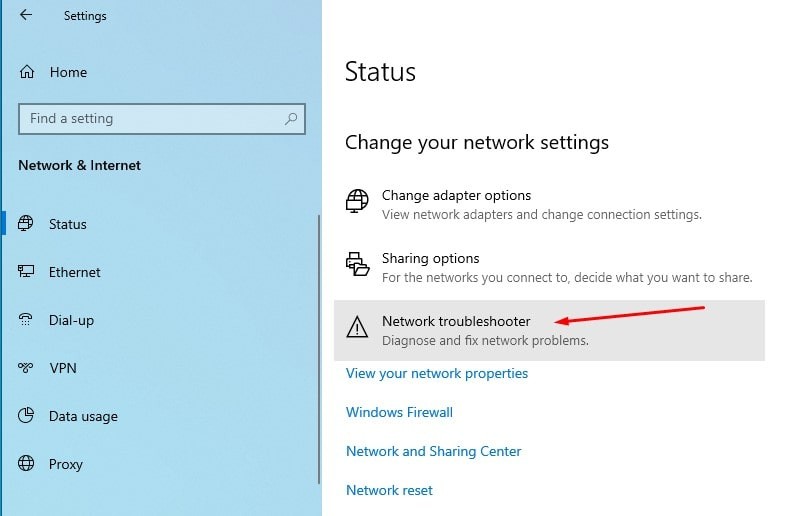
Проверьте конфигурацию IP-адреса
- Нажмите сочетание клавиш Windows + R, введите ncpa.cpl и нажмите ОК,
- Это откроет окно сетевого подключения,
- Щелкните правой кнопкой мыши на активном сетевом адаптере (беспроводной или локальной сети), выберите свойства,
- Откроется новое всплывающее окно, здесь найдите и выберите интернет-протокол версии 4, затем нажмите на свойства,
- Здесь проверьте и убедитесь, что он настроен на автоматическое получение IP-адреса и DNS-адреса (как показано на рисунке ниже). Если нет, измените его соответственно.
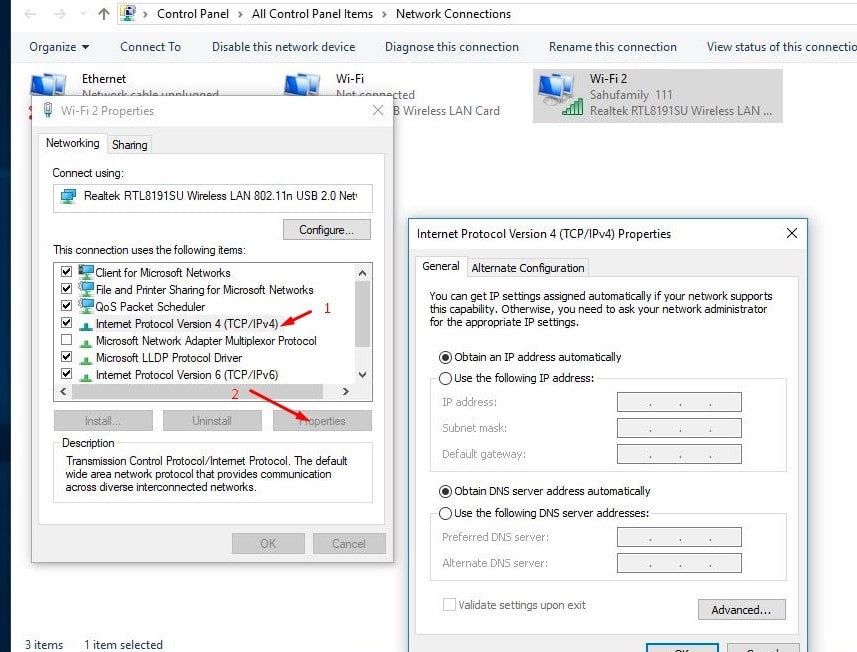
Сбросить сетевой стек с помощью командной строки
По-прежнему нужна помощь, чтобы попытаться сбросить стек TCP / IP в Windows 10 и очистить любую информацию DNS на вашем компьютере, которая, вероятно, поможет решить проблемы сети и Интернета в Windows 10.
С самого начала, в меню поиска cmd, щелкните правой кнопкой мыши на командной строке и выберите запуск от имени администратора. Откроется черное окно командной строки с правами администратора, давайте выполним команду ниже одного за другим.
- netsh winsock reset
- netsh int ip reset
- ipconfig / release
- ipconfig / renew
- ipconfig / flushdns
Все это закройте командную строку и перезапустите Windows, чтобы изменения вступили в силу. Откройте веб-браузер и зайдите на любые веб-страницы, чтобы проверить, решена ли проблема с интернет-соединением

Переключиться на общедоступный DNS
Все еще нужна помощь. Здесь другой прием помогает большинству пользователей устранять проблемы с сетью и подключением к Интернету в Windows 10.
- В меню «Пуск» выполните поиск для просмотра сетевых подключений и нажмите клавишу ввода,
- Откроется окно сетевых подключений,
- найдите свой активный сетевой адаптер Щелкните правой кнопкой мыши на нем и выберите свойства,
- Затем дважды щелкните по интернет-протоколу версии 4 (TCP / IPv4), чтобы получить его свойства.
- Выберите переключатель Использовать следующие адреса DNS-серверов и обновите Предпочитаемый DNS-сервер 8.8.8.8 и / или Альтернативный DNS-сервер 8.8.4.4 (см. Изображение ниже).
- Также отметьте галочкой галочку при подтверждении настроек при выходе, нажмите «Применить» и «ОК», чтобы сохранить изменения. Теперь откройте любую веб-страницу и проверьте, помогает ли это.
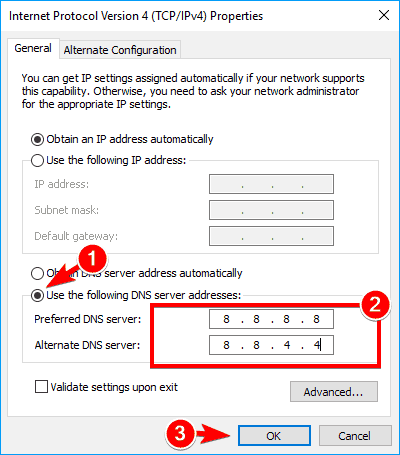
Сбросить сетевой адаптер (только для Windows 10)
Это еще одно эффективное решение, применимое только для пользователей Windows 10, которое сбрасывает и переустанавливает сетевой адаптер с настройками по умолчанию, устраняет проблемы с подключением к Интернету после установки обновления или в любое время, когда вы не можете подключиться к сети.
- Используйте сочетание клавиш Windows + X и выберите Настройки,
- Нажмите на сеть Интернет, затем Статус слева,
- Здесь, в разделе «Изменение настроек сети», нажмите Сброс сети вариант.
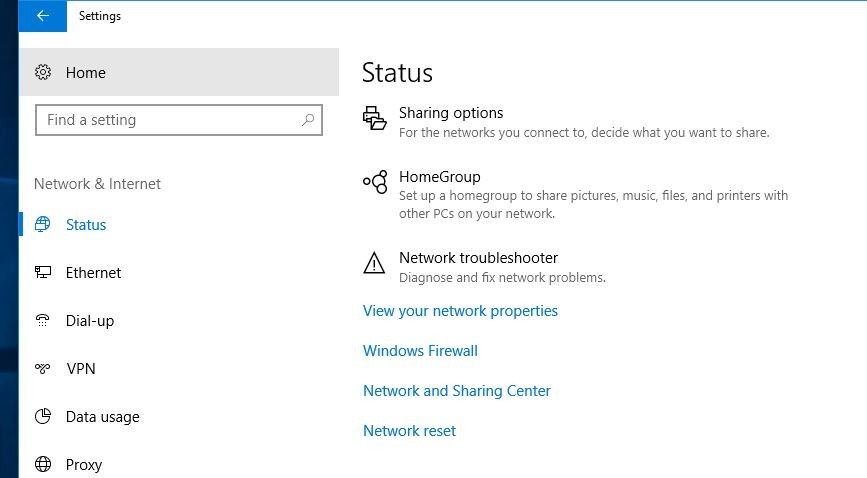
Откроется новое окно с кнопкой сброса и предупреждающим сообщением о том, что делает сброс сети. Нажмите кнопку Сбросить сейчас. И нажмите «Да», когда запросите подтверждение.
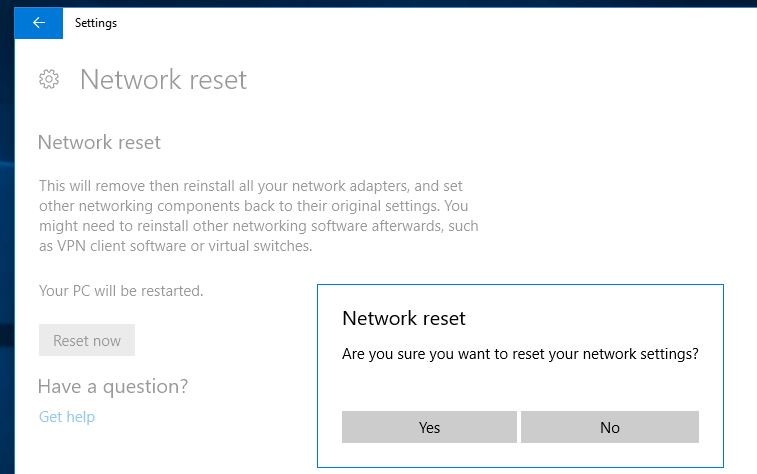
После этого устройство автоматически перезагрузится, и после перезагрузки вы сможете подключиться к Интернету.
Проверьте проблемы с драйвером сетевого адаптера
Кроме того, существует вероятность того, что текущий драйвер сетевого адаптера, установленный на вашем устройстве, вызывает проблемы совместимости с новым недавно доступным обновлением Windows 10. В таком случае вы должны попытаться обновить драйвер сетевого устройства до последней версии. Также попробуйте выполнить откат или переустановить сетевой драйвер, чтобы устранить проблему.
Обновите драйвер сетевого адаптера
- Щелкните правой кнопкой мыши в меню «Пуск» Windows 10, выберите диспетчер устройств,
- Это отобразит список всех установленных драйверов устройств, давайте развернем ветку Сетевые адаптеры,
- Теперь щелкните правой кнопкой мыши адаптер с проблемой и выберите опцию Обновить драйвер.
- Нажмите «Поиск обновленного программного обеспечения» и следуйте инструкциям на экране. если доступно обновление, оно загрузит и установит его на ваш компьютер.
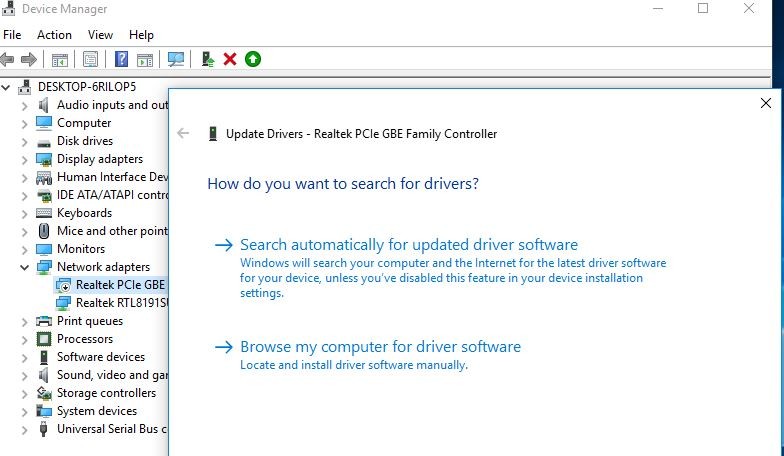
Откатить драйвер сетевого адаптера
Опять же, если проблема связана с обновлением драйвера, а не с обновлением Windows 10, вы должны следовать приведенным ниже инструкциям для отката старой версии, которая помогает решить проблемы с сетью.
- Нажмите Windows + R на клавиатуре devmgmt.msc и нажмите ОК,
- Откроется диспетчер устройств и отобразится список всех установленных драйверов,
- найти и провести филиал сети,
- Щелкните правой кнопкой мыши на адаптере с проблемой и выберите опцию Свойства.
- Перейдите на вкладку «Драйвер» и выберите опцию отката.
Замечания: Параметр Откат доступен только в том случае, если вы недавно обновили драйвер. Если кнопка недоступна, это означает, что в системе нет резервной копии драйвера.
- Теперь выберите причину, по которой вы откатываетесь (вы можете выбрать любой вариант), и следуйте инструкциям на экране.
- После этого перезагрузите компьютер и проверьте, решена ли проблема.
Если ни одно из вышеперечисленных решений не работает для вас, пришло время использовать функцию восстановления системы, которая возвращает настройки Windows в предыдущее рабочее состояние.