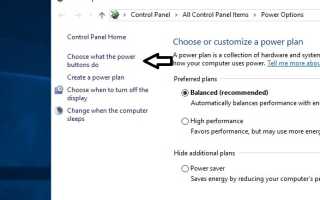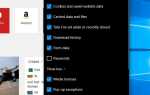Спящий режим — это удобная опция питания, которая позволяет вам выбрать место, где вы остановились на своем ПК / ноутбуке. Обычно вам нужно всего лишь нажать клавишу клавиатуры или переместить мышь, чтобы вывести компьютер из спящего режима. Но что если ноутбук не выйдет из спящего режима? Ряд пользователей сообщили о проблемах с Windows 10, которые не были правильно восстановлены из спящего режима. Вы можете услышать, что компьютер работает. Питание все еще остается включенным, и даже они обнаружат, что процессор и вентилятор также работают. но экран остается черным. Вы можете только нажать кнопку питания, чтобы принудительно выключить компьютер.
Windows 10 не выходит из спящего режима
Эта проблема в основном возникает из-за функции быстрого запуска, неправильной настройки схемы электропитания, поврежденного или устаревшего драйвера дисплея и т. Д. Если вы также боретесь с подобной проблемой, ноутбук не выйдет из спящего режима после последнего обновления Windows 10, здесь применяются решения ниже.
Поскольку окна не могут проснуться, просто нажмите кнопку питания, чтобы принудительно закрыть окна и начать снова. Теперь примените решения Bellow, чтобы избежать этой проблемы в функции.
Отключить функцию быстрого запуска
Ряд пользователей Windows сообщают, что отключение функции быстрого запуска помогает им решить ряд проблем, связанных с запуском, включая проблему спящего режима, Windows 10 не выходит из спящего режима и т. Д. Возможно, опция быстрого запуска приводит к зависанию Windows 10 в спящем режиме Windows 10 не будет просыпаться из спящего режима. Таким образом, вы можете отключить быстрый запуск в «Параметры электропитания», чтобы исправить, что компьютер не проснется после обновления до Windows 10.
Отключить функцию быстрого запуска
- Открыть панель управления,
- Найдите и выберите вариант питания,
- Здесь Выберите, что кнопка питания делает на левой панели.
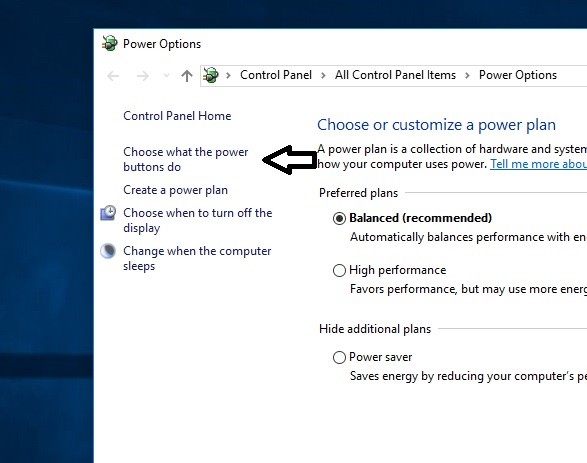
- Затем нажмите на Изменить настройки, которые в данный момент недоступны.
- Прокрутите вниз и снимите флажок «Включить быстрый запуск» и сохраните изменения.
- После перезагрузки компьютера проблема Windows 10, застрявшая в спящем режиме, будет решена.

Восстановить план электропитания до настроек по умолчанию
Иногда неправильная настройка схемы электропитания также вызывает проблемы с запуском Windows, например, система, не выходящая из спящего режима, остается черным экраном. Восстановление плана электропитания с настройками по умолчанию очень полезно для устранения проблем такого типа.
Вы можете восстановить план электропитания до настроек по умолчанию, выполнив следующие действия.
- Откройте панель управления, нажмите кнопку питания
- нажмите на кнопку Изменить, когда компьютер спит
- Здесь нажмите «Восстановить настройки по умолчанию для этого плана», затем подтвердите изменения.
- Нажмите Сохранить изменения и перезагрузить окна.
- Это поможет решить, что компьютер не может проснуться после проблем со сном в Windows 10.
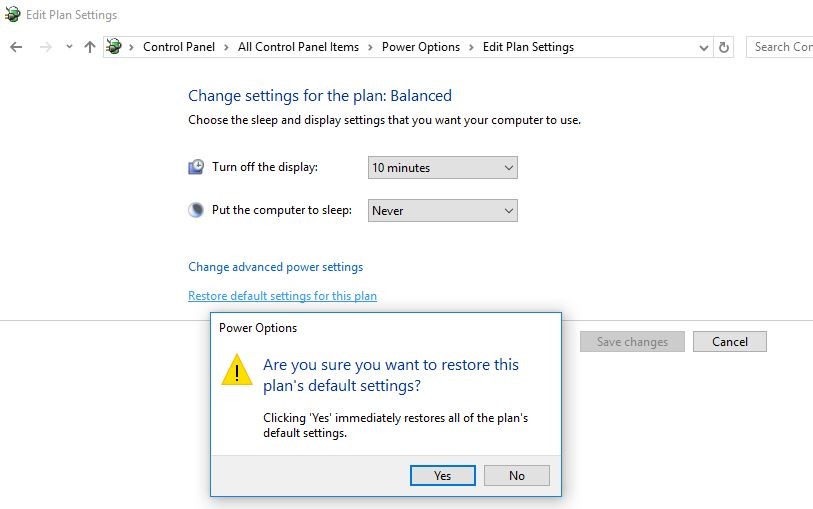
Запустить средство устранения неполадок питания
Windows Имеет встроенный инструмент устранения неполадок с питанием, который помогает находить и устранять проблемы с настройками питания вашего компьютера для экономии энергии и продления срока службы аккумулятора. Запуск этого инструмента также полезен для устранения проблем с пробуждением в спящем режиме в Windows 10.
- Нажмите Windows + I, чтобы открыть приложение настроек,
- Нажмите на обновление безопасность, то устранение неполадок,
- Выберите питание и нажмите «Запустить средство устранения неполадок»,
- Пусть средство устранения неполадок обнаружит и исправит любую неправильную конфигурацию плана электропитания
- Перезапустите Windows после завершения процесса.
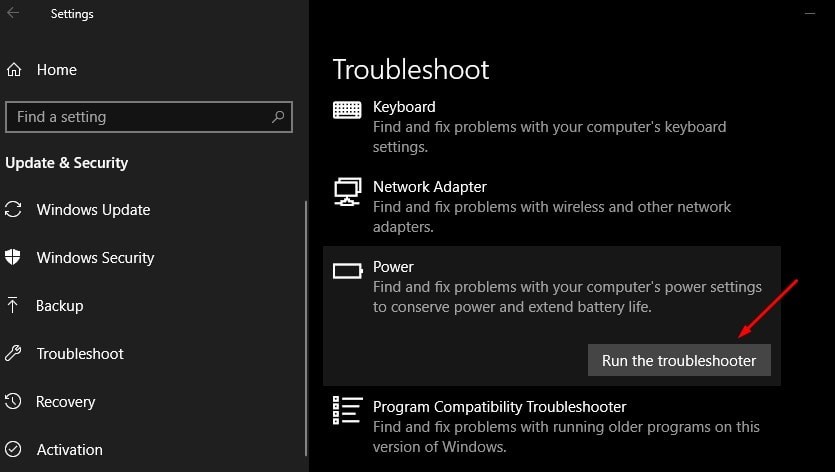
Настройте дополнительные параметры питания
Если вышеперечисленные методы не решают вашу проблему, то
- Открой Панель управления и перейдите к Варианты питания,
- нажмите на Выберите, когда выключить дисплей.
- Далее нажмите на Изменить расширенные настройки питания.
- Теперь прокрутите список, пока не найдете Спать,
- используйте кнопку со знаком плюс, чтобы развернуть этот раздел.
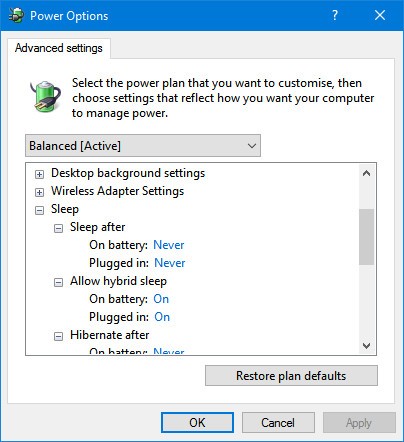
- Настройте все эти параметры в соответствии со своими спецификациями.
- Вам решать, хотите ли вы, чтобы ваш компьютер переходил в спящий режим через определенное время, или никогда не переходил в спящий режим.
- После этого нажмите Подать заявление и выйдите из меню.
Отключить опцию гибернации
Также отключите опцию Hibernate, которая запрещает режим сна Windows. Так что больше нет проблемы с пробуждением в спящем режиме, проблема с черным экраном.
- откройте командную строку от имени администратора
- тип «powercfg / h offИ нажмите клавишу ввода, чтобы отключить спящий режим в системе Windows 10.
Обновить драйвер дисплея
Кроме того, если вы заметили, что эта проблема возникла после недавнего обновления драйвера дисплея, существует вероятность того, что установленный драйвер дисплея не совместим с текущей версией Windows, и в результате Windows 10 не выйдет из спящего режима.
- Нажмите Windows + R, введите devmgmt.msc,
- Откроется диспетчер устройств и отобразится список всех установленных драйверов,
- Развернуть драйвер дисплея
- Щелкните правой кнопкой мыши установленный драйвер дисплея и выберите обновить драйвер.
- Разрешите Windows найти и установить последнюю версию программного обеспечения для драйвера, нажав кнопку «Автоматически искать обновленное программное обеспечение драйвера» и следуя инструкциям на экране.
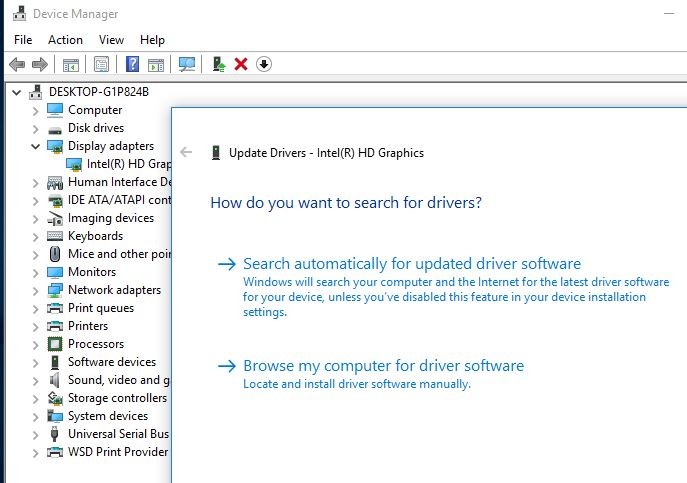
Или вы можете посетить веб-сайт производителя устройства и загрузить последнюю доступную версию драйвера. Затем откройте диспетчер устройств, щелкните правой кнопкой мыши установленный драйвер и нажмите «Удалить». Просто перезапустите Windows и в следующий раз установите последнюю версию драйвера, загруженную с веб-сайта производителя устройства. Вот и все, что исправит Windows 10, не выйдет из спящего режима, если драйвер дисплея вызовет проблему.
Помогли ли эти решения исправить Windows 10 не выходит из спящего режима? Дайте нам знать о комментариях ниже,