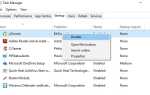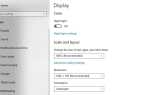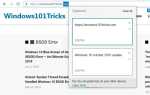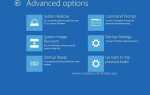При попытке загрузить Windows 10 вы получаете сообщение об ошибке: операционная система не найдена. Попробуйте отключить любые диски, которые не содержат операционной системы.
Нажмите Ctrl + Alt + Del, чтобы перезапустить
Эта ошибка чаще всего возникает после обновления Windows 10 1809 или выполнения восстановления системы. И наиболее вероятным виновником этой проблемы является повреждение системных файлов. Если что-то повредит системные файлы вашего компьютера, вы можете оказаться «Операционная система не найдена«Во время загрузки. Если вы также боретесь с этой проблемой, то здесь, как исправить операционную систему, не было найдено после перезагрузки или обновления системы.
Операционная система не найдена
Прежде всего, отключите все внешние устройства, включая принтер, сканер, внешний жесткий диск и перезагрузите Windows. Проверка окон началась нормально.
Установить жесткий диск в качестве первого загрузочного устройства
Поскольку эта ошибка часто возникает, когда BIOS не может найти жесткий диск, проверка настроек BIOS может быть хорошим решением.
Чтобы проверить настройки BIOS, выполните следующие действия:
- Перезагрузите компьютер
- Нажмите клавишу F2, чтобы открыть меню BIOS.
- Проверьте основной экран BIOS, чтобы увидеть, обнаруживает ли он жесткий диск,
- Также проверьте порядок загрузки, чтобы убедиться, что он установлен правильно.
- Убедитесь, что жесткий диск является первым загрузочным устройством.
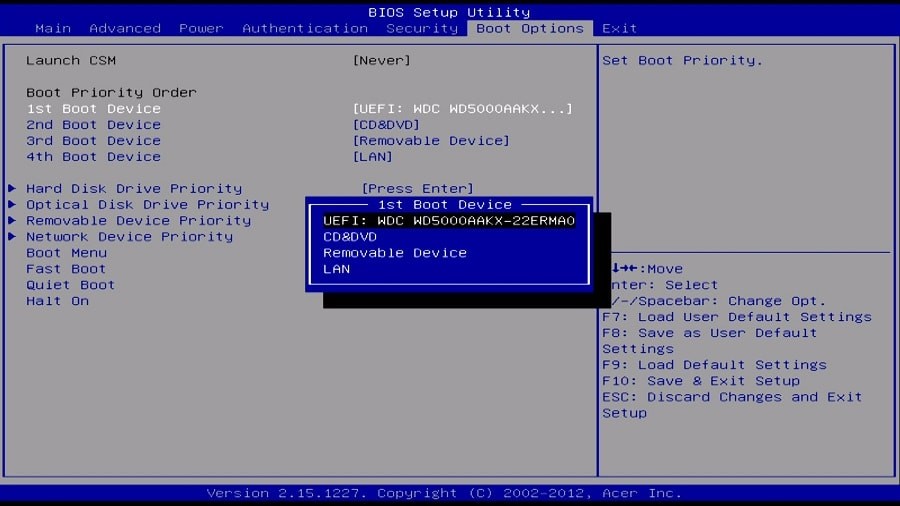
Если жесткий диск не обнаружен должным образом, попробуйте заменить кабели данных или сбросить настройки BIOS на значения по умолчанию.
Вот шаги для сброса настроек BIOS:
- Войдите в экран BIOS, выполнив действия, описанные выше
- Найдите «Сбросить по умолчанию».
- Выберите опцию сброса и ответьте «Да», когда будет предложено подтвердить
- Затем выберите «Выход -> Выход из сохранения изменений».
Выполните восстановление запуска Windows
Восстановление запуска Windows может в некоторых случаях восстанавливать некоторые ошибки, связанные с процессом загрузки. Вот шаги, чтобы получить доступ к Восстановлению запуска из расширенных параметров. Поскольку из-за этой проблемы Windows не может нормально загружаться, для выполнения следующих шагов вам понадобится установочный носитель Windows. Если у вас нет проверки, как создать Windows 10 загрузочный USB отсюда.
- Когда вы будете готовы с установочным носителем Windows 10 / USB
- Поместите загрузочный носитель Windows на компьютер и загрузитесь с него.
- На первом экране настройки выберите язык, время — валюту и метод ввода с клавиатуры и нажмите «Далее».
- Теперь на следующем экране выберите Repair your computer.
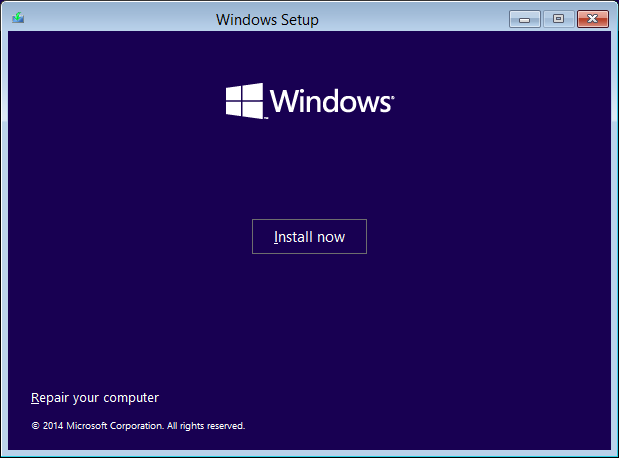 Дополнительные параметры -> Восстановление при загрузке.
Дополнительные параметры -> Восстановление при загрузке.
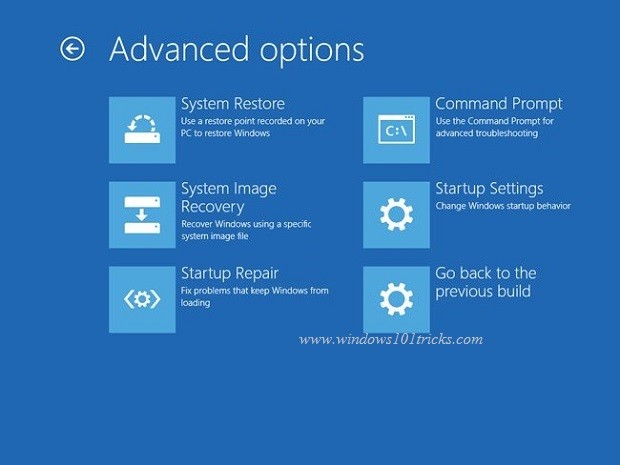
Читайте также: Исправление Автоматическое восстановление не может восстановить ваш компьютер в Windows 10
Восстановление поврежденных загрузочных файлов
Если восстановление при загрузке не помогло устранить проблему, выполните следующие действия, чтобы настроить и восстановить загрузочные файлы.
- Снова загрузиться с установочного носителя Windows 10
- Когда вы дойдете до экрана установки Windows, нажмите клавиши SHIFT + F10, чтобы открыть командную строку.
Теперь выясните, установлен ли на вашем диске таблица разделов GUID (GPT) или основная загрузочная запись (MBR):
В командной строке введите DiskPart и нажмите Enter.
Тип сейчас список дисков и нажмите клавишу ввода, чтобы узнать, установлен ли на вашем диске раздел GPT или MBR.
Посмотрите на столбец GPT, чтобы увидеть, есть ли у него звездочка (*).
- Если вы видите звездочку (*), это означает, что таблица разделов вашего диска является GPT.
- Если вы не видите звездочку, это означает, что таблица разделов вашего диска имеет размер MBR.
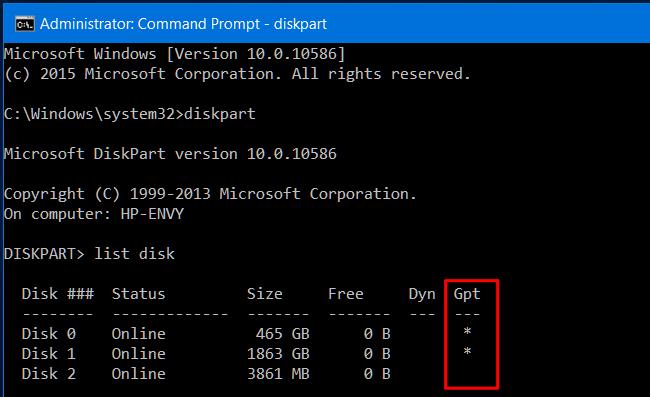
Введите выход и нажмите Enter.
Теперь Fallow bellow У нас есть два разных решения для разных перегородок.
Исправление загрузочных файлов на таблице разделов MBR
Примечание: если у вас есть раздел GPT, пропустите этот шаг и выполните следующий шаг
Теперь узнайте букву диска, где установлены окна. Вы можете сделать это, набрав тип команды объем списка и нажмите клавишу ввода. Вы увидите букву диска, где Windows установлена как Boot.
Когда вы узнаете, на каком диске находится папка Windows (для меня это диск «C:»), введите следующую команду для создания загрузочных файлов на этом диске и нажмите Enter.
bcdboot C: \ Windows / S C:
* Примечание. Если Windows находится на другом диске, измените букву C на эту букву.
- После выполнения команды снова откройте DISKPART утилита по типу команды DiskPart и нажмите клавишу ввода.
- Здесь на диске часть утилиты типа список дисков нажмите клавишу ввода.
- Выберите букву диска с помощью команды выберите диск 0
- Введите Fallowing команды одну за другой в соответствии с инструкцией ниже
- объем списка
- выберите объем 3 (Здесь выберите номер тома, который содержит операционную систему Windows)
- активный
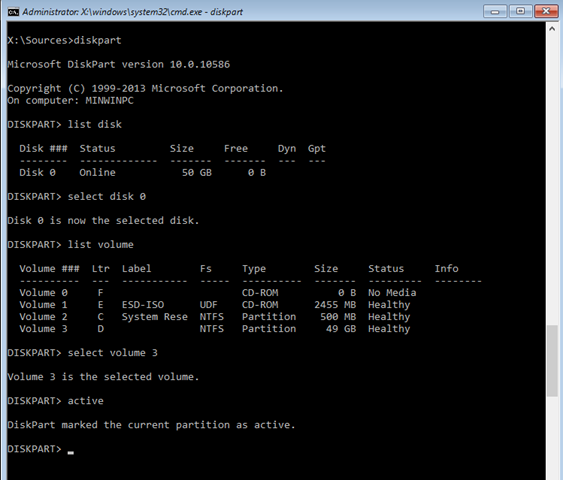 Тип выход закрыть инструмент DISKPART. Вот и все, теперь удалите установочный носитель и перезагрузите компьютер.
Тип выход закрыть инструмент DISKPART. Вот и все, теперь удалите установочный носитель и перезагрузите компьютер.
Исправить загрузочные файлы в таблице разделов GPT
Если у вас есть раздел GPT, стол должен быть ниже.
Тип DiskPart и нажмите Enter, чтобы открыть утилиту diskpart и введите команду ниже.
список дисков
выберите диск 0 (Выберите номер диска).
Команда следующего типа раздел списка и нажмите клавишу ввода.
Здесь Узнайте, какой Раздел помечен как Система.
И выберите системный раздел по типу ниже команды
выберите раздел X (Где «X» — это номер раздела, помеченный как System. Например, «4»).
Присвойте букву диска (например, букву «H») системному разделу, введя следующую команду и нажмите Enter: *
присвоить букву = H:
* Примечание. Если буква диска «H» уже используется, введите следующую букву диска в алфавите.
введите выход и нажмите Enter, чтобы закрыть инструмент DISKPART.
Снова введите сильфонные команды одну за другой
cd / d H: \ EFI \ Microsoft \ Boot \
ren BCD BCD.bak
bcdboot C: \ Windows / l en-us / s m: / f UEFI
Примечание: измените букву «ЧАС» если вы присвоили другую букву диска системному разделу.
Вот и все. Извлеките установочный носитель, а затем закройте все Windows и перезагрузите компьютер. Проверьте, проблема решена.
Если все вышеперечисленные методы не удалось выполнить проверку чистка окон, установка.
Помогли ли эти решения исправить операционную систему, не найденную в windows 10? Дайте нам знать о комментариях ниже,