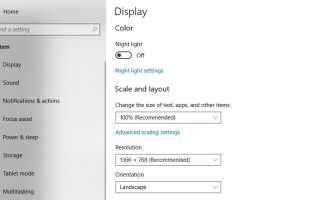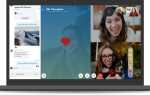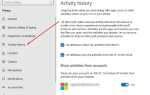Windows 10 Night Light особенность Предназначен для отфильтровывания вредного синего света на дисплее компьютера и замены его на более теплые цвета, которые снижают нагрузку на глаза и помогают спать Он работает так же, как Night Shift на iPhone и Mac, Night Mode на Android, Blue Shade на планшетах Amazon Fire. Включение этой функции должно снизить нагрузку на глаза и минимизировать негативные последствия, которые долгие часы перед компьютером могут оказать на ваш сон. Эта функция может быть включена вручную при необходимости или настроена на автоматическое включение в течение дня. давайте посмотрим, как включить и настроить Windows 10 Night Light особенность.
Включить Windows 10 Night Light
Для активации Windows 10 Night Light особенность,
- Откройте окна настройки экран с помощью Windows + I
- Нажмите или коснитесь система категория
- Затем выберите Показать вкладку в левой панели навигации
- Справа от окна настроек найдите раздел под названием цвет и включите ночной световой выключатель.
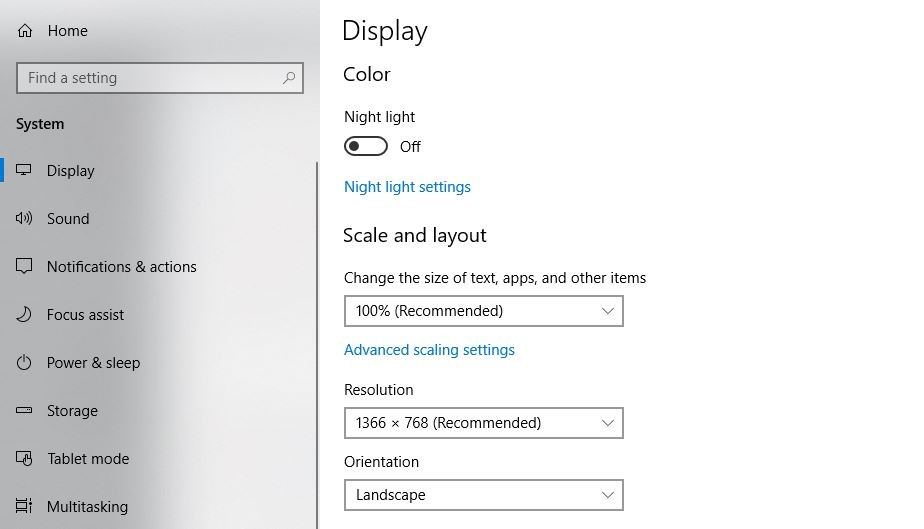
Настройки Windows 10 Night Light
По умолчанию режим ночного освещения будет активирован между закатом и восходом солнца. Для более расширенного контроля, нажмите Настройки ночного света, прямо под ночной выключатель.
В настройках Nightlight вы получите краткое объяснение того факта, что «экраны излучают синий свет, который может держать вас ночью. Ночной свет отображает теплые цвета, чтобы помочь вам спать ». Затем вы получаете переключатель, который делает то же самое, что и предыдущий: включите или выключите режим ночного освещения.
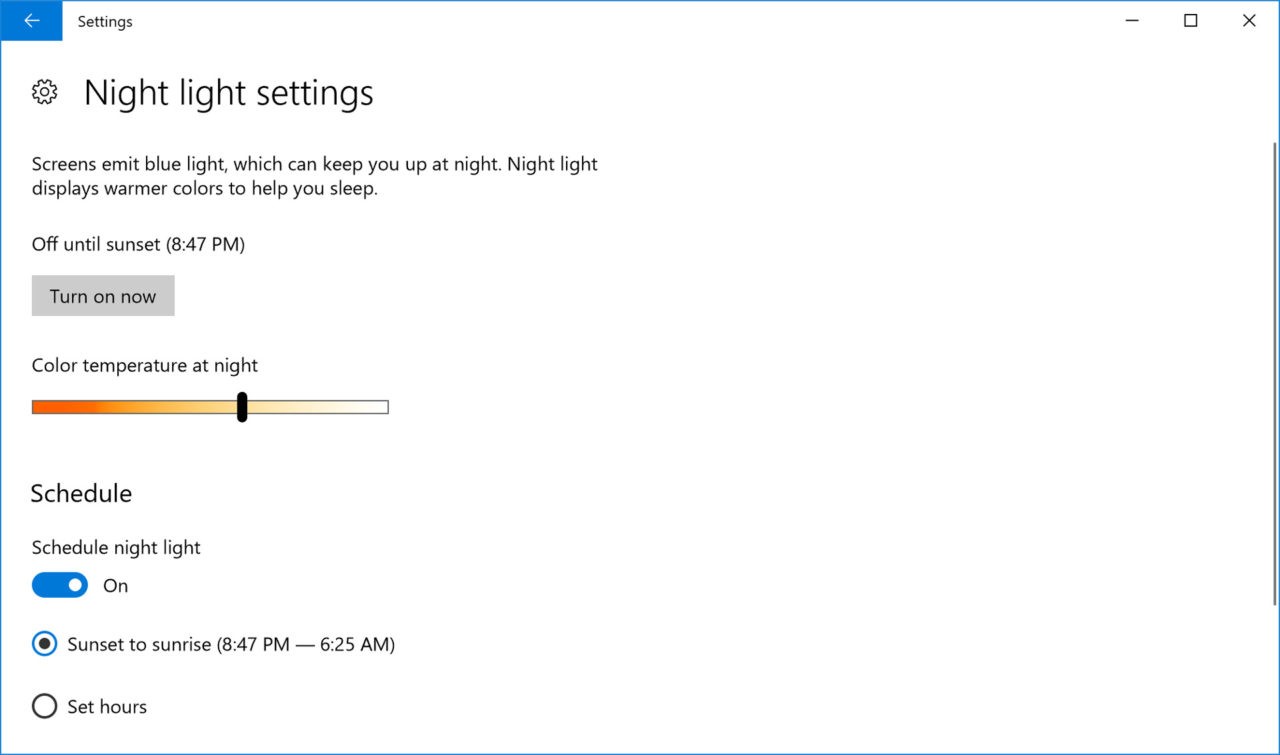
Затем вы увидите ползунок «Цветовая температура ночью». Перетаскивание этого ползунка влево или вправо заставит ваш экран использовать более теплые, желтоватые цвета для уменьшения нагрузки на глаза или обычные более холодные и голубоватые цвета. Поиграйте немного с этим слайдером и посмотрите, какая цветовая температура вам больше всего нравится ночью. Если вы делаете это ночью, не должно быть слишком сложно найти правильную обстановку, где вы можете почувствовать, как ваши глаза начинают немного расслабляться.
В то же самое «Настройки ночника«Окно, сразу после ползунка« Цветовая температура ночью », вы увидите раздел« Расписание ». Если вы включили ночник, выключатель освещения по расписанию включится и будет применяться между закатом и восходом солнца. Точное время заката и восхода автоматически рассчитывается Windows 10 в зависимости от вашего местоположения.
Также нажмите переключатель «Установить часы». На экране будет добавлен раздел, где вы можете установить расписание, которое соответствует вашим предпочтениям и шаблонам работы.
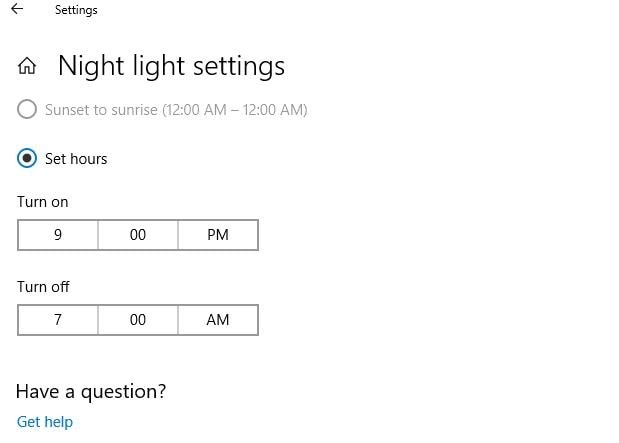
Активация функции ночного освещения Windows 10 может улучшить вашу способность спать по окончании работы.
Windows 10 Night Light не работает
Если вы нашли Windows 10 Night Light не работает, Параметры ночного освещения неактивны, они не включаются автоматически, даже если вы запланировали включить их в ночное время. Вот некоторые решения, которые вы можете применить.
Нажмите Windows + R, введите смерзаться и нормально, чтобы открыть редактор реестра Windows.
Первая резервная база данных реестра затем переходит к:
HKEY_CURRENT_USER \ Software \ Microsoft \ Windows \ CurrentVersion \ CloudStore \ Store \ Cache \ DefaultAccount
Разверните папку реестра DefaultAccount, а затем удалите подпапку с меткой $$ windows.data.bluelightreduction.bluelightreductionstate.
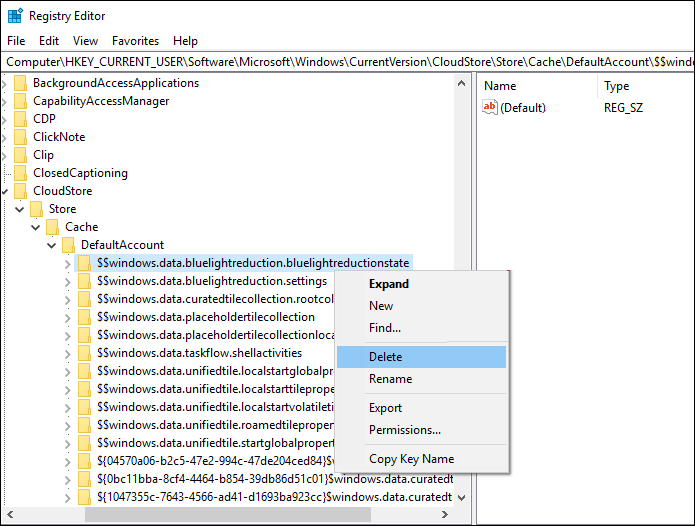
Затем удалите подпапку с меткой $$ windows.data.bluelightreduction.settings расположен чуть ниже предыдущего.
Это все, выйдите из редактора реестра и перезагрузите компьютер. Проверьте, работает ли Windows 10 Night Light.