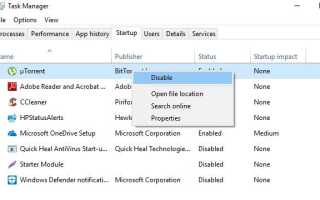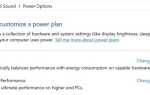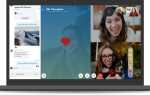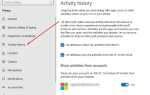Windows 10 более мощная, быстрая и безопасная по сравнению с предыдущей ОС. А благодаря регулярным обновлениям Microsoft добавляет новые функции, улучшения безопасности и исправления ошибок. Но иногда из-за проблем с совместимостью, ошибок, вредоносных программ и вирусов, и даже из-за сбоя оборудования замедляют производительность. Особенно после Windows 10 1903 обновление, количество пользователей сообщают Ноутбук зависает, Застрял не отвечает при запуске. Если вы также боретесь с этой проблемой, если ваш ПК работает медленно, используйте эти советы, чтобы помочь ускорить и повысить производительность Windows 10.
Оптимизируйте Windows для лучшей производительности
Если вы хотите быстро повысить производительность Windows 10, попробуйте очистить нежелательную систему Windows 10, настроить системные параметры и остановить нежелательные службы запуска. Это может создать заметную разницу в скорости Windows.
- Установите и запустите сторонний бесплатный системный оптимизатор, такой как Ccleaner, для очистки мусора, кэша и исправления проблемы реестра одним щелчком мыши.
- Выполните полное сканирование системы с последним обновленным антивирусным программным обеспечением.
- Кроме того, убедитесь, что на вашем компьютере установлены последние обновления, или вы можете проверить наличие обновлений в настройках Windows, Обновить Безопасность.
Отключить программы, которые запускаются при запуске
Наиболее распространенная причина, по которой ваш компьютер с Windows 10 может показаться вялой, это то, что у вас слишком много программ, работающих в фоновом режиме — программы, которые вы никогда не используете или используете редко. Остановите их запуск, вы заметите, что ваш компьютер с Windows будет работать более плавно.
- Откройте диспетчер задач с помощью клавиш Ctrl + Shift + Esc
- Перейдите на вкладку автозагрузки.
- Там укажите программы, которые вы не используете регулярно и не хотите запускать автоматически.
- Отключите их в разделе статуса.
- Убедитесь, что не отключили ваши программы, опубликованные корпорацией Microsoft.
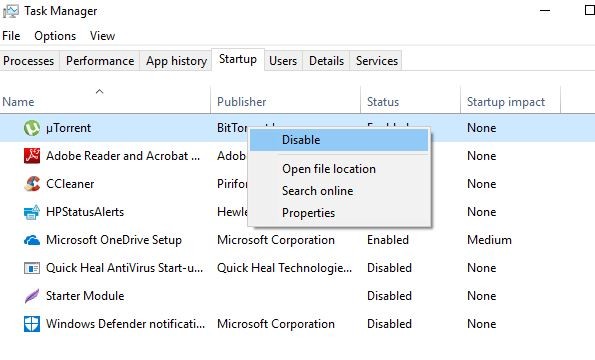
Отключить нежелательные службы запуска
Кроме того, после отключения запуска программы отключают некоторые ненужные службы, которые запускаются при запуске Windows и в фоновом режиме используют системные ресурсы и вызывают замедление работы Windows.
- Нажмите Windows + R, введите MSCONFIG и хорошо
- Это откроет окно конфигурации системы,
- перейдите на вкладку служб и установите флажок Скрыть все службы Microsoft.
- Снимите все ненужные сервисы, которые вы хотите отключить, и нажмите «Применить», «ОК», чтобы сохранить изменения.
Это попросит перезагрузить систему, чтобы внести изменения сохранения. Сохраните все рабочие данные и перезапустите Windows. Это поможет ускорить производительность Windows 10 во время запуска.
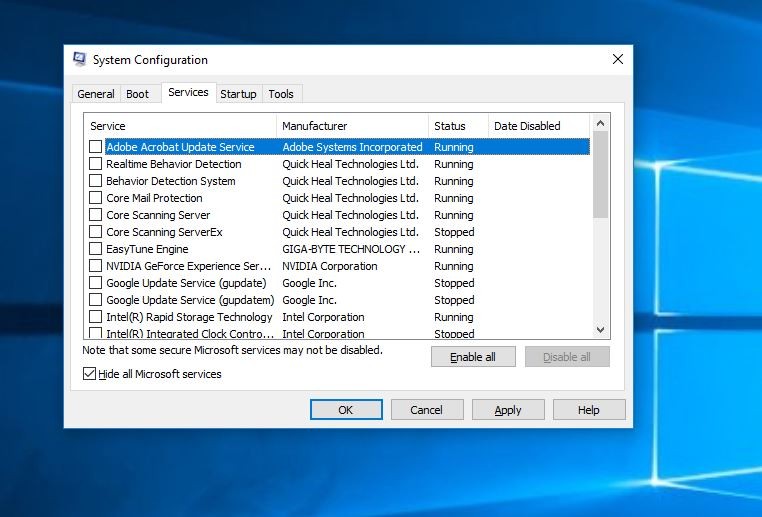
Отключить визуальные эффекты
Начните с Windows Vista и 7 Теперь в Windows 10 также есть приятные тени конфет, анимации и визуальные эффекты. Еще одной причиной замедления работы вашего ПК могут быть визуальные эффекты и анимация, которые увеличить нагрузку на системные ресурсы. На быстрых новых компьютерах они обычно не влияют на производительность системы. Но на более медленных и старых компьютерах они могут нанести удар по производительности.
- Нажмите Windows + R, введите sysdm.cpl Нажмите клавишу ввода.
- Это откроет системные свойства с несколькими вкладками.
- Перейдите на вкладку «Дополнительно» и в разделе «Производительность» нажмите «Настройки».
- Теперь на вкладке «Визуальные эффекты» выберите «Настроить для лучшей производительности».
- нажмите «Применить» и «ОК», чтобы сохранить изменения.
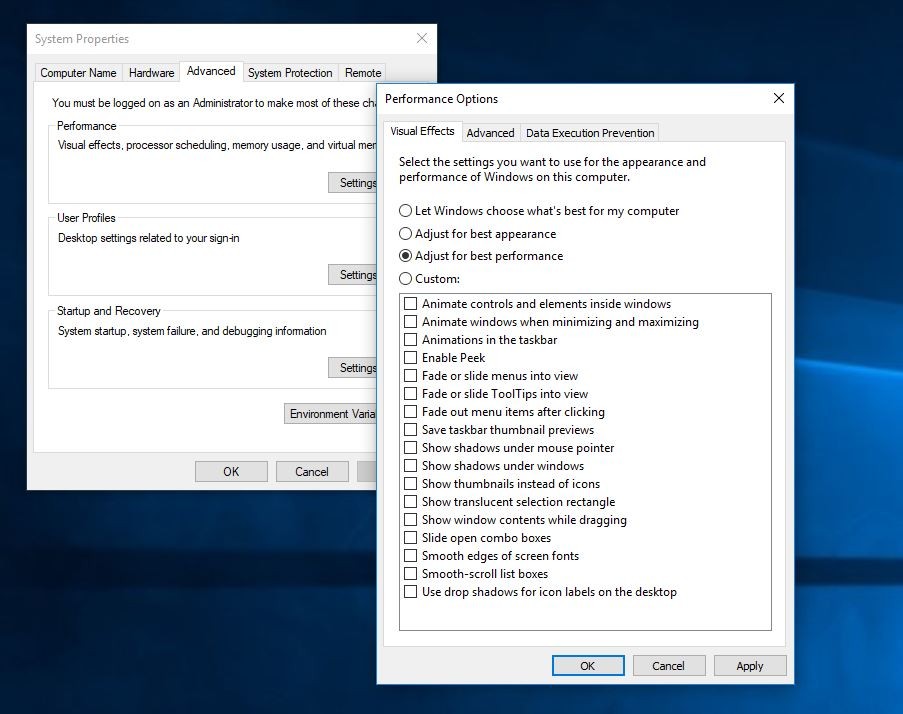
Убить вздор
Одним из самых больших факторов, которые замедляют работу любого компьютера с Windows, является нежелательное программное обеспечение, также известное как bloatware. Они занимают центральный процессор, системные ресурсы, место на диске и память, излишне мешая другим приложениям работать в полную силу.
Чтобы удалить вирусы или неиспользуемые приложения, выполните следующие действия.
- Нажмите Windows + R, введите appwiz.cpl и хорошо
- Это будет Программы и компоненты и отобразит список всех установленных приложений.
- Выберите неиспользуемое приложение и нажмите «Удалить / Изменить», чтобы удалить его.
- Следуйте инструкциям в диалоговых окнах удаления, чтобы удалить программное обеспечение
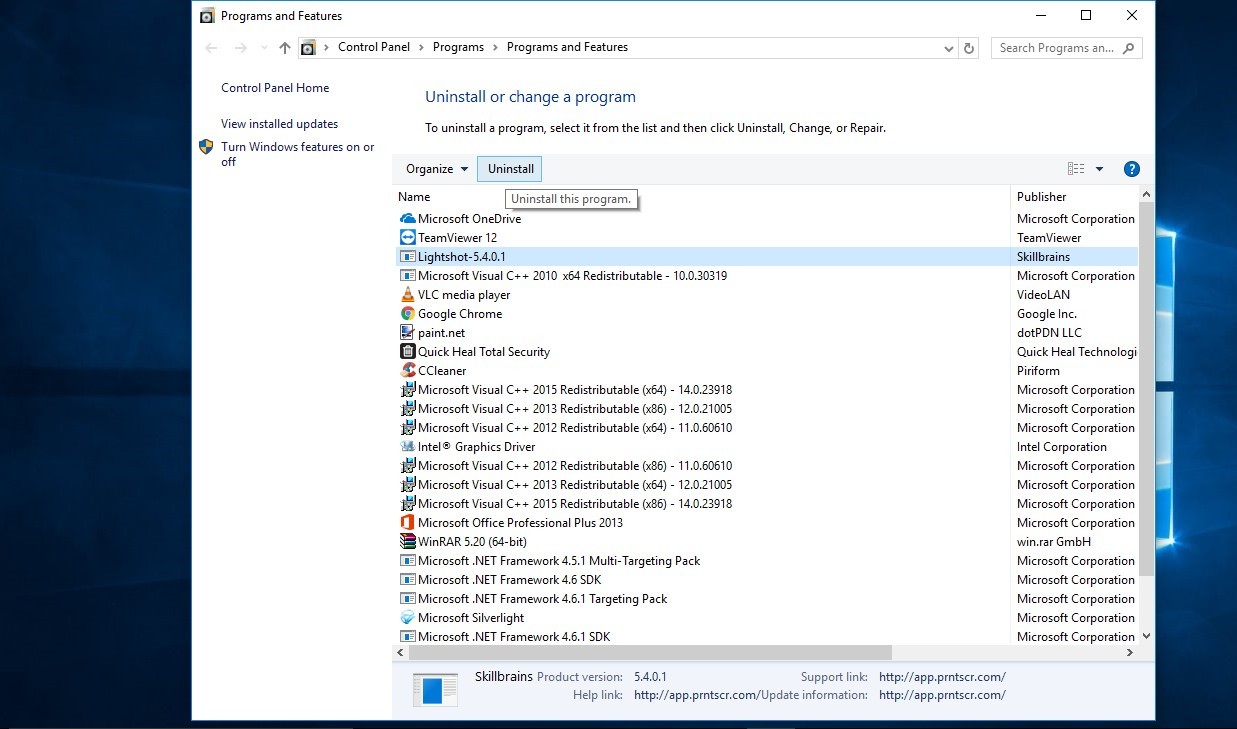
Запустите очистку диска
Иногда вам может потребоваться очистить компьютер, чтобы избавиться от старого программного обеспечения, временных объектов и ненужных файлов. Некоторые программы могут быть удалены не полностью, а оставшиеся файлы могут вызвать проблемы с производительностью. Попробуйте Disk CleanUp для этой цели.
- Нажмите Windows Key + E и выберите этот компьютер
- Щелкните правой кнопкой мыши диск C и выберите «Свойства».
- Нажмите вкладку Общие.
- Теперь нажмите на Очистка диска.
- Выберите все элементы из списка и нажмите кнопку ОК.
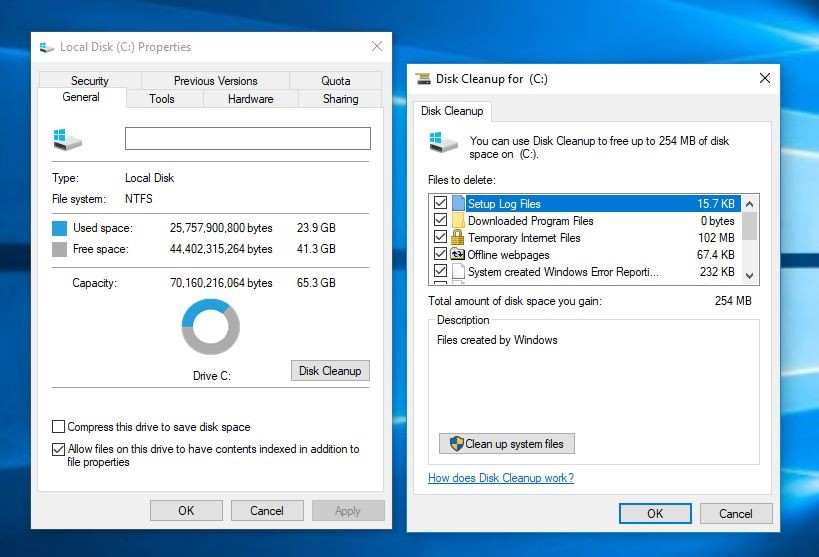
Включить функцию быстрого запуска Windows 10
В Windows 10 появился новый «гибридный» режим запуска. Быстрый запуск, помогает в запуск компьютера быстрее после выключения сокращая время загрузки, используя кеширование некоторых необходимых ресурсов в один файл на жестком диске. И во время запуска этот мастер-файл загружается обратно в ОЗУ, что ускоряет процессные манифольды.
- Открыть панель управления,
- Поиск и выбор параметров питания
- Нажмите на выбрать, что делать кнопки питания
- Затем нажмите Изменить настройки, которые в данный момент недоступны.
- Наконец, установите флажок Включить быстрый запуск (рекомендуется).
- Теперь нажмите кнопку Сохранить изменения, чтобы включить тот же

Отключить фоновые приложения
В Windows 10 происходит множество фоновых действий, которые собирают информацию о вашем местоположении, типе ввода, информации об учетной записи и т. Д. Эти приложения без необходимости работают в фоновом режиме и используют ненужные системные ресурсы, нагревают ваш компьютер и снижают его общую производительность. Вот почему лучше отключить фоновые приложения, чтобы ускорить работу Windows 10.
- Нажмите Windows + X и выберите Настройки
- щелчок Конфиденциальность, тогда Фоновые приложения
- Отключите переключатели, чтобы отключить фоновые приложения, которые вам не нужны или не используются
- Кроме того, вы можете отключить переключатель фоновых приложений (запускать приложения в фоновом режиме), чтобы отключить все запущенные приложения.
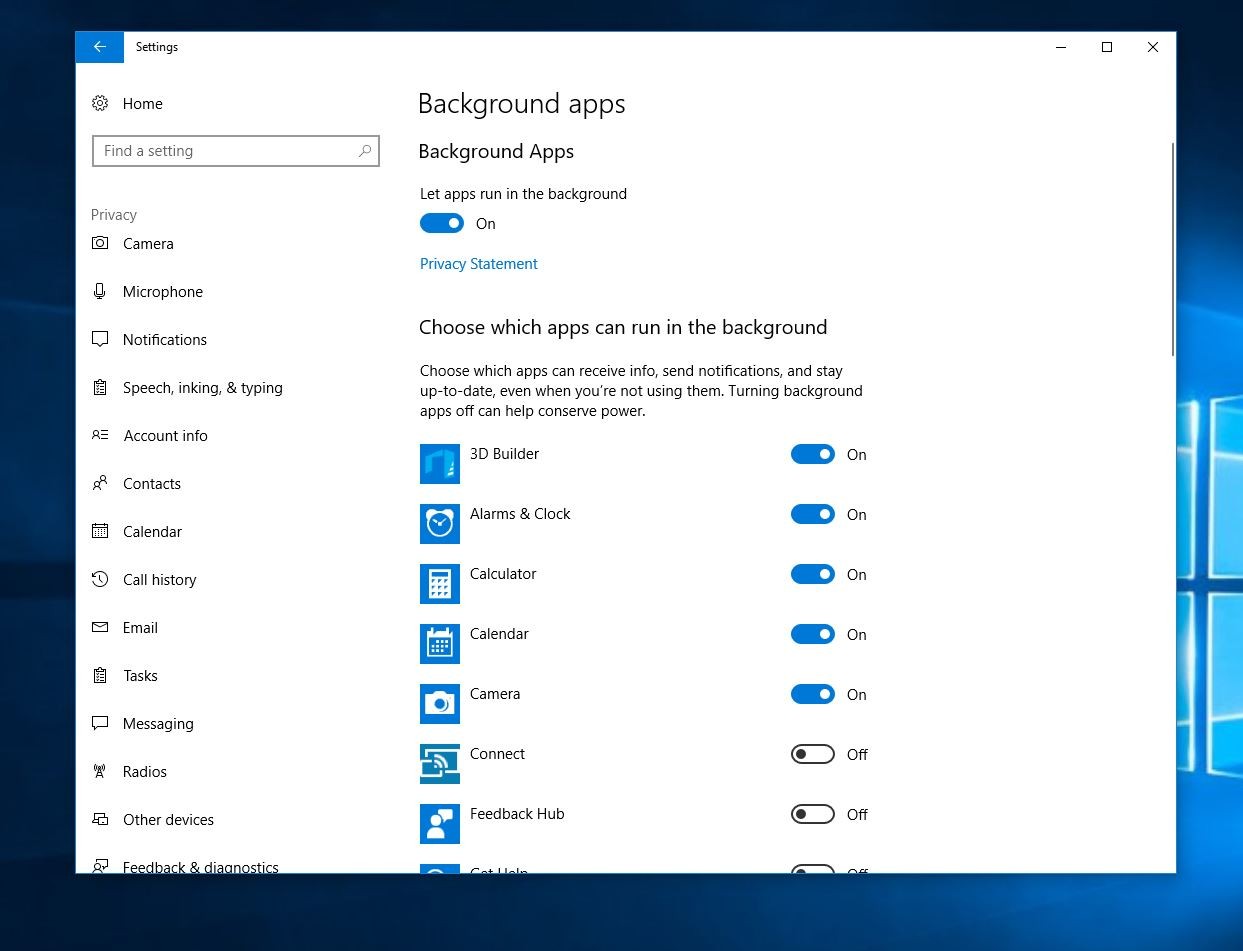
Отключить индексирование поиска
Функция индексации поиска Windows улучшает ответы инструмента поиска и ускоряет поиск в Windows 10. Однако она снижает производительность, поскольку работает в фоновом режиме и использует много системных ресурсов. По этой причине, если вы время от времени выполняете поиск, лучше отключить его.
Выполните следующие шаги, чтобы отключить индексацию поиска:
- Нажмите Windows + R, введите services.msc и хорошо
- В списке услуг ищите Windows Search и дважды щелкните по нему
- В новом окне, для Тип запуска, Выбрать Руководство или Отключено а затем нажмите Ok кнопка, чтобы сохранить ваши изменения
Настройте виртуальную память
Windows, имеющая два типа физической памяти (RAM) и виртуальную память, известную как (файл подкачки). С низким объемом оперативной памяти трудно справиться с многозадачностью на компьютере с Windows 10. Рекомендуемое решение для этого состоит в том, чтобы обновить ОЗУ или другой вариант — настроить виртуальную память ( выделить больше виртуальной памяти) в оптимизировать производительность Windows.
- Нажмите в меню «Пуск» тип поиска производительности и выберите «Настроить внешний вид и производительность окон».
- Откроется всплывающее окно параметров производительности.
- Затем перейдите на вкладку «Дополнительно» и нажмите на + Изменить кнопка под Виртуальная память.
- В появившемся новом окне снимите флажок Автоматически управлять размером файла подкачки для всех дисков.
- Выберите C: диск, а затем нажмите кнопку-переключатель Обычный размер
Теперь установите Начальный размер (МБ) к размеру вашей оперативной памяти и Максимальный размер (МБ) удвоить размер ОЗУ (например, если размер ОЗУ составляет 4 ГБ, установите начальный размер (1024 x 4 = 4096), 4096 МБ, а максимальный размер — 8192 МБ). Теперь нажмите Устанавливать кнопку, а затем применить, Ok чтобы сохранить изменения. Это попросит перезагрузить систему, чтобы изменения вступили в силу, сохранить любую работу и перезагрузить окна.
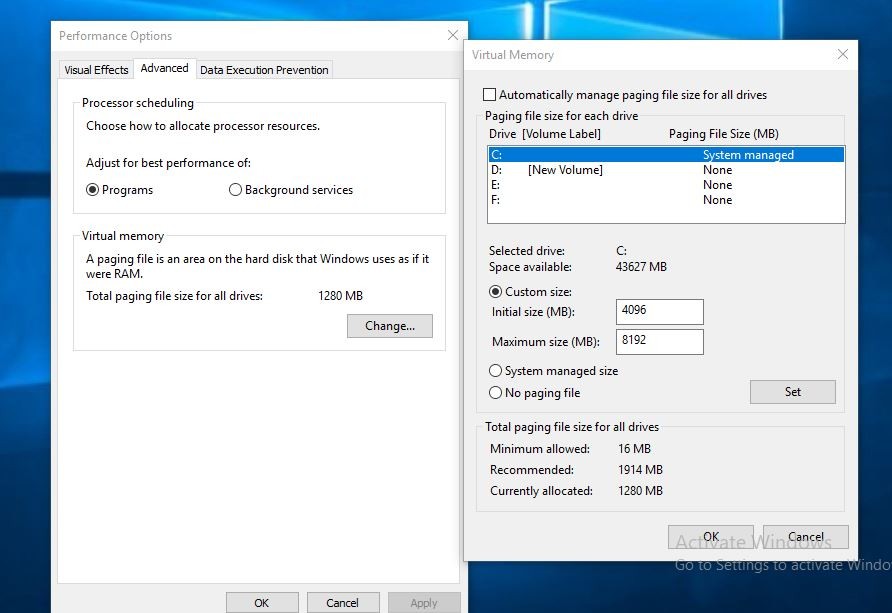
Запустите средство устранения неполадок Windows
В Windows 10 есть очень полезный, малоизвестный инструмент, который может выявлять проблемы с производительностью и решать их. , Если есть проблемы, влияющие на ваш компьютер, но вы не можете найти их самостоятельно, тогда легко найти и исправить тех, кто использует инструмент устранения неполадок. Чтобы запустить его, откройте панель управления -> маленький значок, щелкните по устранению неполадок -> Теперь в разделе «Система и безопасность» нажмите «Запустить задачи обслуживания».
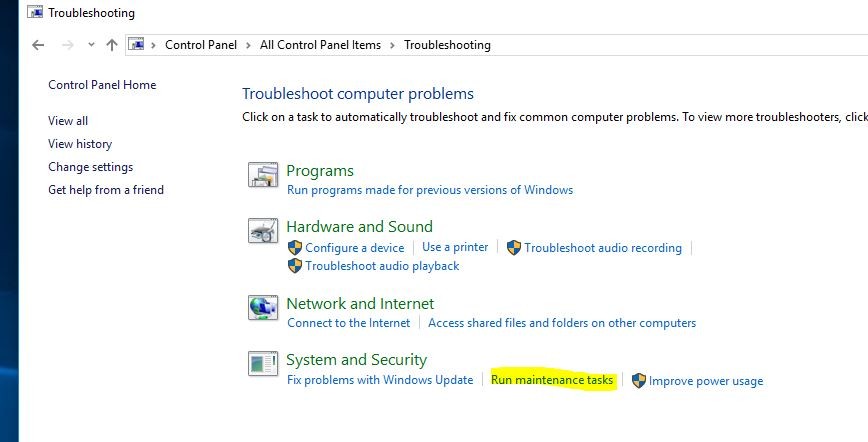
Появится экран «Устранение неполадок и помощь в предотвращении проблем с компьютером». Нажмите кнопку «Далее. Средство устранения неполадок найдет файлы и ярлыки, которые вы не используете, определит любые проблемы с производительностью и другие проблемы на вашем ПК, сообщит о них вам, а затем исправит. Кроме того, запустите другие инструменты там, чтобы исправить проблемы с обновлением Windows и улучшить энергопотребление, чтобы исправить проблемы и улучшить производительность системы Windows.
Обновляйте драйверы регулярно
Неполная установка драйверов и устаревшие драйверы являются серьезными проблемами, которые постепенно замедляют работу компьютера. Производители устройств выпускают новые обновления для исправления внутренних ошибок и повышения производительности системы. Регулярное обновление драйверов может улучшить производительность вашего компьютера. обновить драйверы вручную
- тип Диспетчер устройств в меню Пуск поиска и нажмите клавишу ввода. Откроется диспетчер устройств и список всех установленных драйверов.
- Щелкните правой кнопкой мыши любое устройство с восклицательным знаком (Вы должны расширить каждую запись, чтобы показать желтые восклицательные знаки).
- Выберите Обновить программное обеспечение драйвера.
Переключитесь на высокопроизводительную схему питания
Windows 10 поставляется с тремя заранее заданными схемами электропитания, включая Сбалансированный, Энергосбережение, и Высокая производительность оптимизировать энергопотребление вашего устройства. Если вы хотите повысить производительность, вы должны использовать опцию «Высокая производительность», которая позволяет вашему компьютеру работать быстрее.
Чтобы изменить текущий план питания на вашем устройстве, выполните следующие действия:
- открыто Панель управления.
- Нажмите на Оборудование и звук.
- Нажмите на Варианты питания.
- Выберите Высокая производительность План питания.
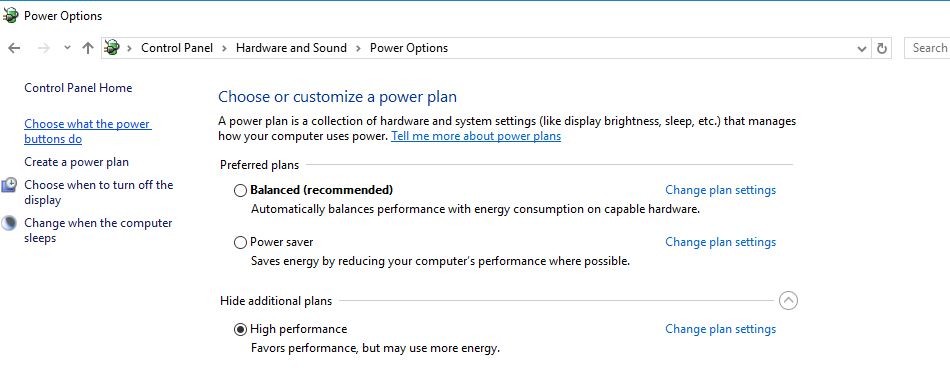
Восстановление системных файлов
Если у вас возникают проблемы с производительностью из-за поврежденных системных файлов, вы можете использовать инструмент командной строки Deployment Image Service and Management Tool (DISM), чтобы исправить текущую установку без необходимости переустанавливать Windows 10. В случае DISM не может восстановить системные файлы, Windows 10 также включает в себя средство командной строки System File Checker (SFC), которое может загружать и заменять поврежденные системные файлы с помощью Центра обновления Windows.
Использование DISM
- Откройте командную строку как администратор, затем выполните следующую команду.
- DISM / Online / Cleanup-image / Восстановление здоровья,
- Дождаться завершения процесса сканирования,
- Теперь введите команду SFC / SCNANOW и нажмите клавишу ввода, чтобы запустить утилиту проверки системных файлов,
- Перезагрузите Windows после завершения процесса сканирования, вы можете заметить разницу.

Обновление до более быстрого диска
Если у вас более старый компьютер, самым большим узким местом производительности, с которым вы, вероятно, столкнетесь, является жесткий диск, поскольку традиционные диски с вращающимися пластинами обычно работают намного медленнее, чем практически любое другое оборудование. Обновление до SSD, возможно, лучшее, что вы можете сделать для повышения производительности системы.
Здесь разница между SSD и HDD
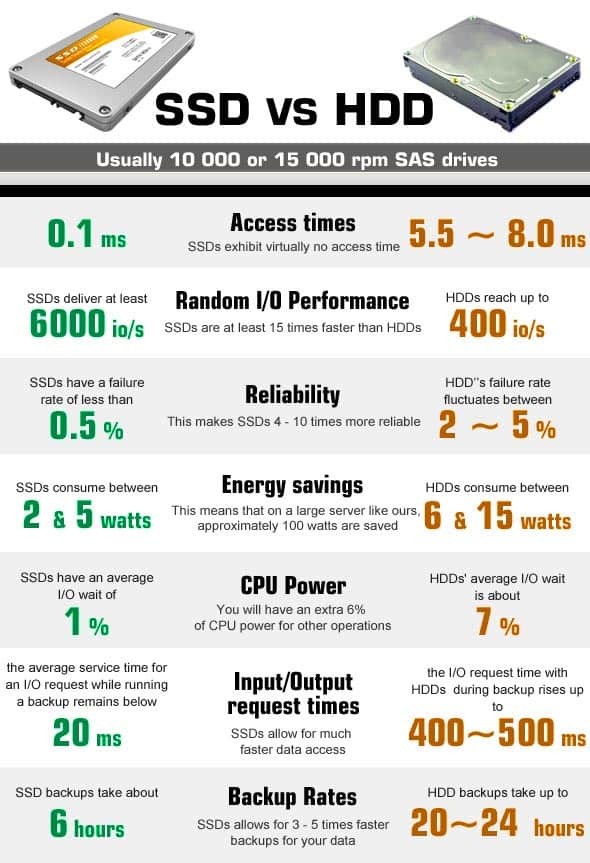
Были ли у вас дополнительные советы, чтобы сделать Windows 10 быстрее? Поделиться в комментариях ниже.